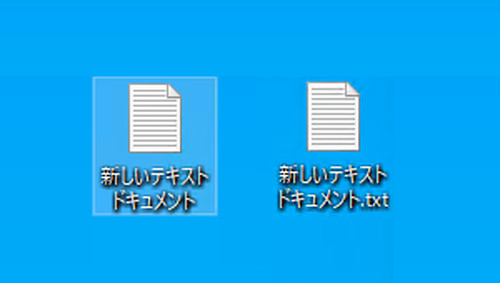
Windows 10 で拡張子の表示または非表示を設定する方法です。
現在設定の確認
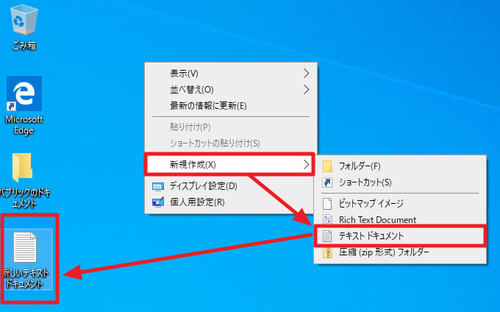
現在の状態を確認するために空のファイルを作成します。
デスクトップ画面を[右クリック]し、[新規作成]から[テキスト ドキュメント]をクリックします。
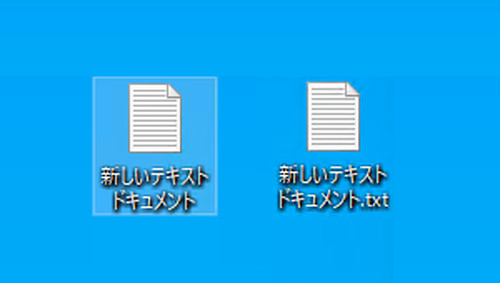
デスクトップ画面に「新しいテキスト ドキュメント」または「新しいテキスト ドキュメント.txt」が表示されます。
- 「新しいテキスト ドキュメント」と表示された場合は、拡張子は表示されていません
- 「新しいテキスト ドキュメント.txt」と表示された場合は、拡張子が表示されています
Windows 10 拡張子を表示させる方法
次のいずれかの方法で拡張子の表示または非表示を設定します。なお、拡張子を表示する手順を記載しますので、非表示に設定する場合は、適宜お読み替えください。
Windows Explorer のリボンから設定する
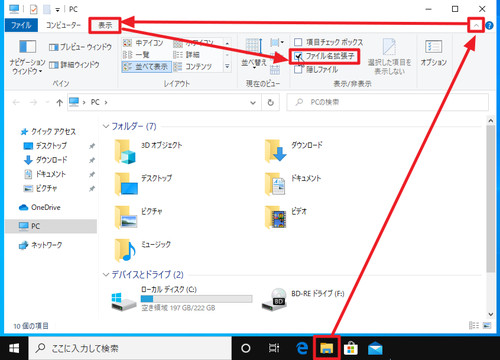
[エクスプローラー]をクリックしてエクスプローラーを表示します。
※リボン メニューが表示されていないときは「V」をクリックしてリボン メニューを表示させます
リボンメニューの[表示]から[ファイル名拡張子]にチェックを入れます。
Windows Explorer のオプションから設定する
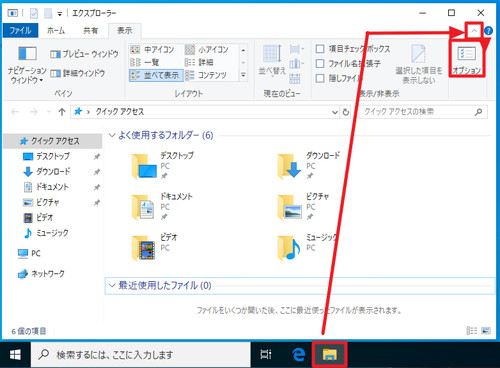
[エクスプローラー]をクリックしてエクスプローラーを表示します。
※リボン メニューが表示されていないときは「V」をクリックしてリボン メニューを表示させます
リボンメニューの[表示]から[オプション]をクリックします。
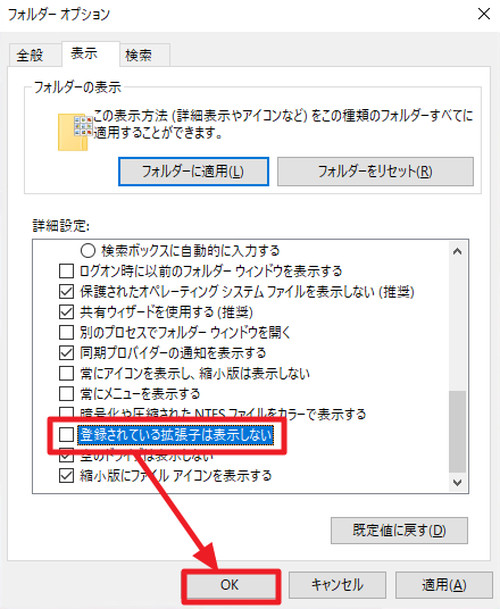
フォルダー オプションが表示されたら[表示]タブを選択し、「詳細設定」内の「登録されている拡張子は表示しない」のチェックを外し、[OK]をクリックします。
Windows 10 の設定から設定する
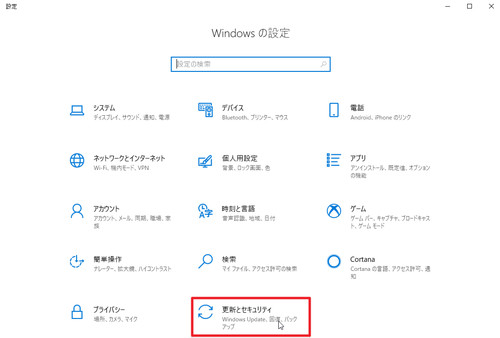
[スタート]をクリックして[設定]をクリック、「Windows の設定」が表示されたら[更新とセキュリティ]をクリックします。
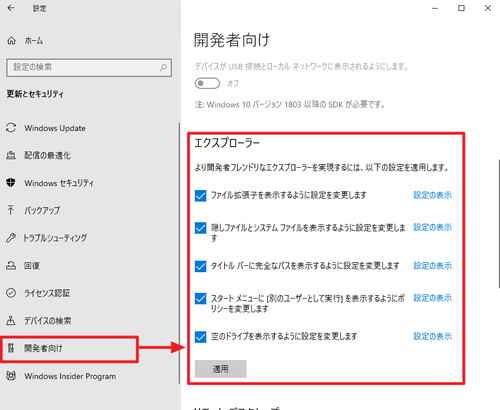
「更新とセキュリティ」が表示されたら[開発者向け]をクリックし、下方向にスクロールします。
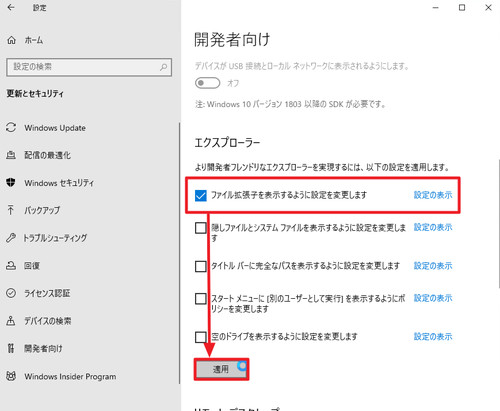
「エクスプローラー」内の[ファイル拡張子を表示するように設定を変更します]にチェックが入っていることを確認し、[適用]をクリックします。
設定可能な項目は次のとおりです:
- ファイル拡張子を表示するように設定を変更します
- 隠しファイルとシステム ファイルを表示するように設定を変更します
- タイトル バーに完全なパスを表示するように設定を変更します
- スタート メニューに[別のユーザーとして実行]を表示するようにポリシーを変更します
- 空のドライブを表示するように設定を変更します
この例では、拡張子を表示させる設定のみ行いたいので、そのほかのチェックをすべて外し、[適用]をクリックします。
※この際、[設定の表示]をクリックすると、「Windows Explorer から設定する」と同様の画面に遷移します
動作確認
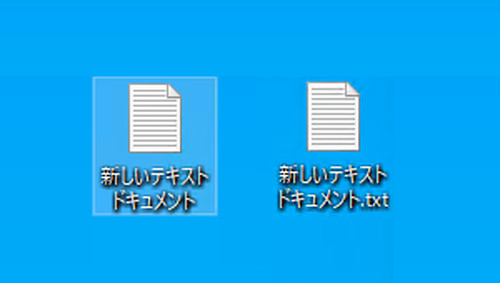
冒頭で作成した「新しいテキスト ドキュメント」の表示が変化したことを確認します。
動作確認が完了したら「新しいテキスト ドキュメント」または「新しいテキスト ドキュメント.txt」を削除します。
拡張子に関する注意事項
拡張子を表示させ、または非表示にしても、ファイル名は変わりません。拡張子の表示に関する設定は、ファイル名の末尾に拡張子も表示するかどうかの挙動を設定するものです。
拡張子が非表示になっているのは、初心者などシステムに不慣れな人が操作したとき、拡張子を削除したり変更したりしてしまうことから保護するためです。
拡張子を表示させた場合は、これらの操作が可能になりますので、誤って拡張子を削除したり変更したりしてまうと、ファイルが正しく表示されなくなるなどシステムの動作に問題が起きる可能性がありますのでご注意ください。
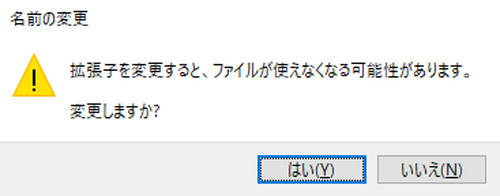
拡張子を変更する操作が行われた場合、 Windows 10 は「拡張子を変更すると、ファイルが使えなくなる可能性があります。変更しますか?」と表示しますので、拡張子を変更する場合は[はい]を、そうでない場合は[いいえ]をクリックします。
なお、拡張子を変更しても、ファイルの内容は変換されません。例えば、動画に使われる拡張子 .AVI を .mp4 に変更しても動画は変換されないばかりか、ソフトウェアが異常を検知して警告したり、ソフトウェアが正しく動作しなくなったりすることがあります。
拡張子は、利用者の判断で変更してはならず、変更が必要な場合は、ファイル内の情報を変換できるソフトウェアなどを通じて変更しなければなりません。
注意
- 本操作例は、Windows 10 (Ver.1909) のものです
スポンサードリンク