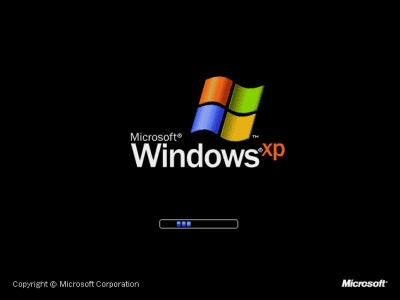
Windows XP をインストールする方法です。
Windows XP をインストールする方法
インストーラーの起動
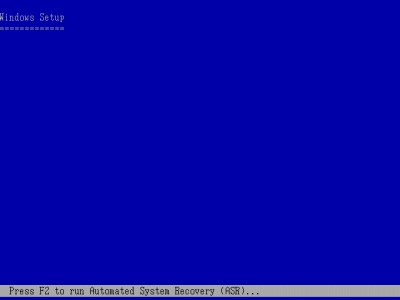
Windows XP インストール ディスクをディスク ドライブに挿入し、起動します。
※追加のドライバがある場合は、この時にドライバファイルを指定します
セットアップの開始
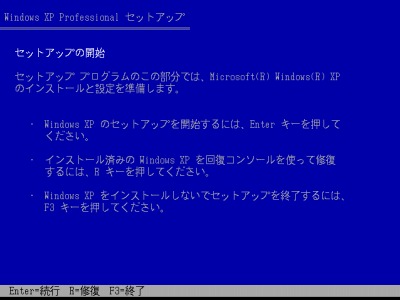
[Enter]キーを押して、インストールを続行します。
ライセンスへの同意
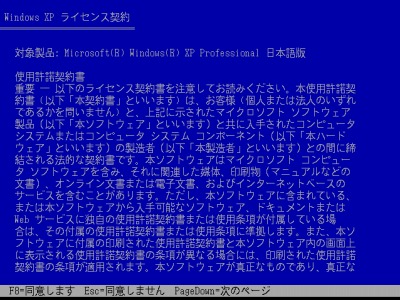
「Windows XP ライセンス契約」が表示されますので、同意できる場合は[F8]キーを押します。
キーボードの種類を選択
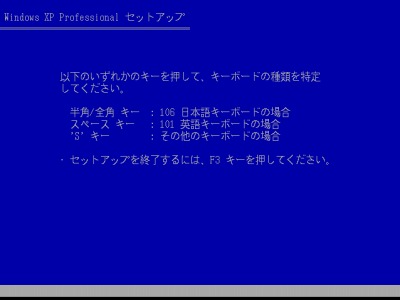
キーボードの種類を指定します。
通常の日本語キーボードを利用している場合は[全角/半角]キーを押します。
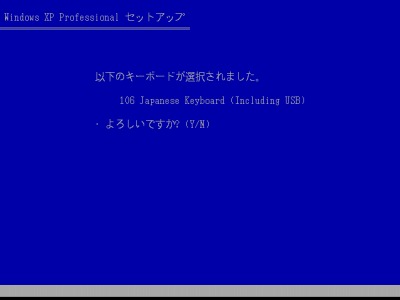
選択したキーボードの種類を確認し、正しければ[Y]キーを押します。
パーティションの作成
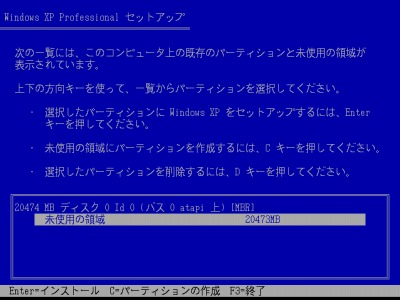
インストール先ディスクに領域(パーティション)が設定されていない場合は、[C]キーを押して領域を作成します。
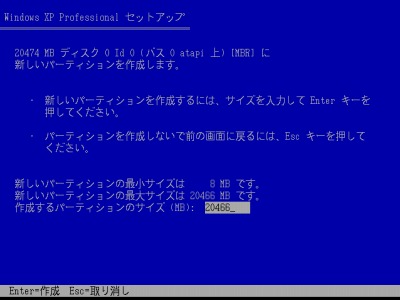
作成する領域の大きさ(パーティション サイズ)を指定します。
インストール先の指定
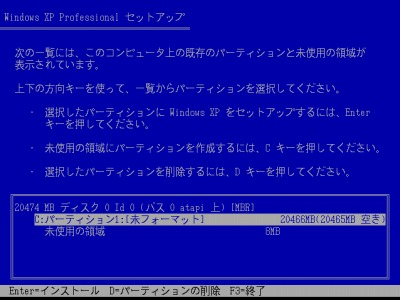
インストール先を選択し、[Enter]キーを押します。
ファイルシステムの指定とフォーマット
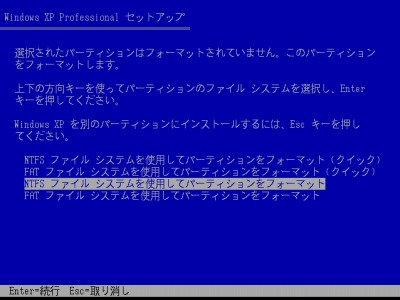
「NTFS ファイルシステム」か「FAT ファイルシステム」を選択します。
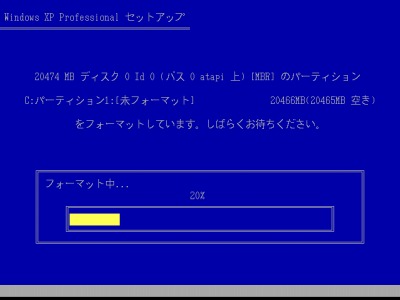
特に問題がない場合は、「NTFS ファイルシステムを使用してパーティションをフォーマット」を推奨します。
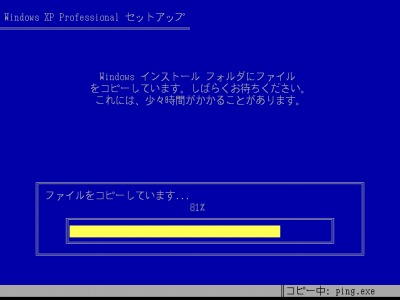
インストールに必要なファイルがハードディスクドライブにコピーされますので、しばらく待ちます。
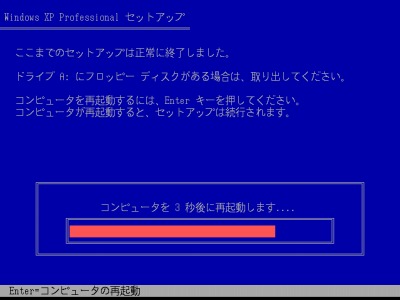
自動的に再起動が行われますので、しばらく待つか[Enter]キーを押して再起動します。
セットアップの継続
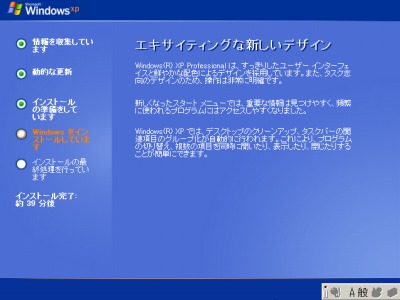
(「Windows をインストールしています」)
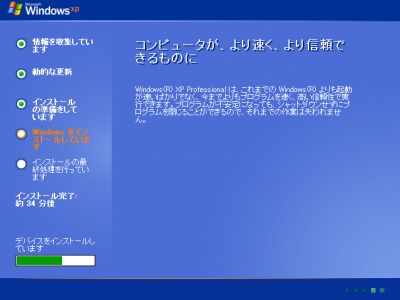
(「デバイスをインストールしています」)
地域や言語の設定
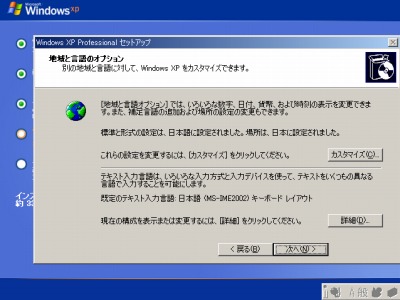
[次へ]をクリックします。
個人設定
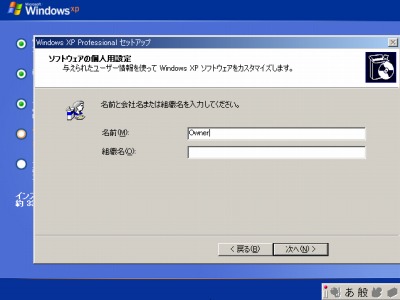
「名前」と「組織名」を入力し、[次へ]をクリックします。
※少なくとも名前は半角英数字での入力を推奨します
プロダクトキーの入力
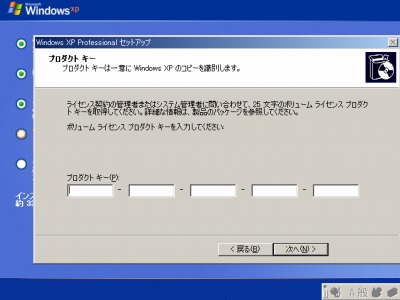
Windows XP のプロダクトキーを入力します。
コンピュータ名とパスワードの設定
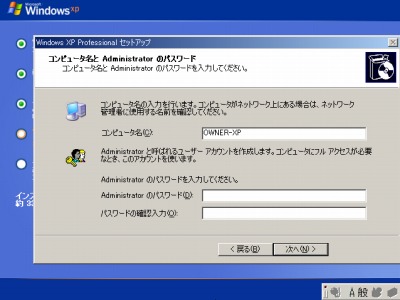
[次へ]をクリックします。
日付と時刻の設定

[次へ]をクリックします。
※日時が正しくない場合はここで修正します(あとから変更も可能です)
ネットワークの設定
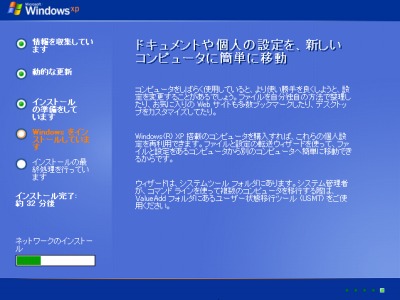
「ネットワーク コンポーネント」がインストールされるまで待ちます。
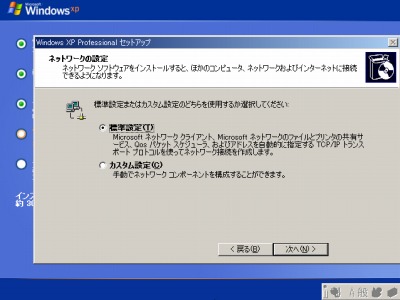
「ネットワークの設定」を行います。
ここでは「標準設定」を選択し、[次へ]をクリックします。
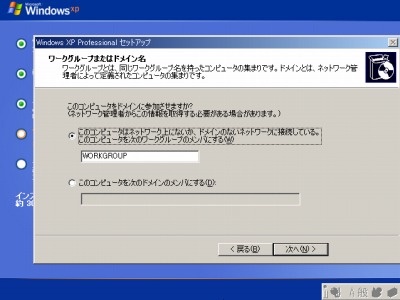
「ワークグループまたはドメイン名」を設定します。
ここでは「このコンピュータはネットワーク上にないか、ドメインのないネットワークに接続している」を選択し、[次へ]をクリックします。
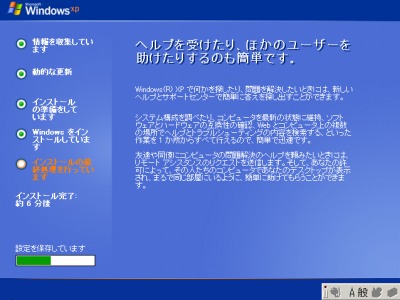
ここからしばらく操作の必要はありません。画面は以下のように遷移していきます:
- 「インストールを完了しています」
- 「[スタート]メニュー項目をインストールしています」
- 「コンポーネントを登録しています」
- 「設定を保存しています」
ディスプレイの設定
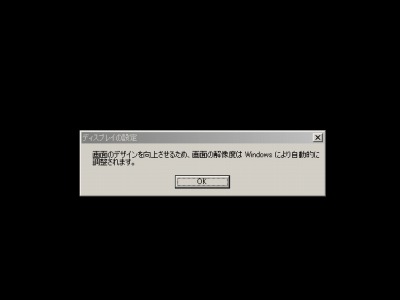
「画面のデザインを向上させるため、画面の解像度は Windows により自動的に調整されます。」と表示された場合は[OK]をクリックします。
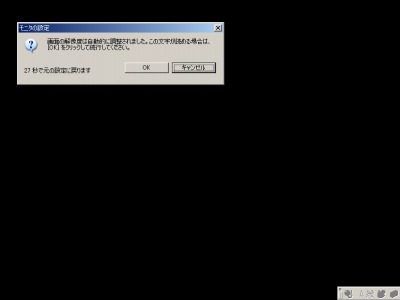
「画面の解像度は自動的に調整されました。この文字が読める場合は、[OK]をクリックして続行してください。」と表示されますので、画面が正しく認識できる場合は[OK]をクリックします。
画面が乱れたり、真っ黒になったり、文字が読めない場合はしばらく待ちます。30 秒経過すると、Windows は Windows により自動的に調整された解像度が正しく表示できていないものとして自動調整を無効にします。
関連
初回起動時の設定に進みます。次のサポート記事をご参照ください:
スポンサードリンク
