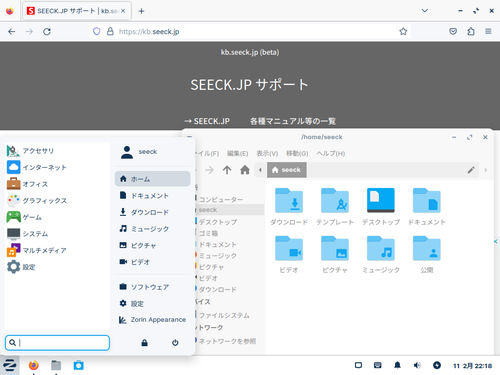
Zorin OS 16 をインストールする方法です。
Zorin OS
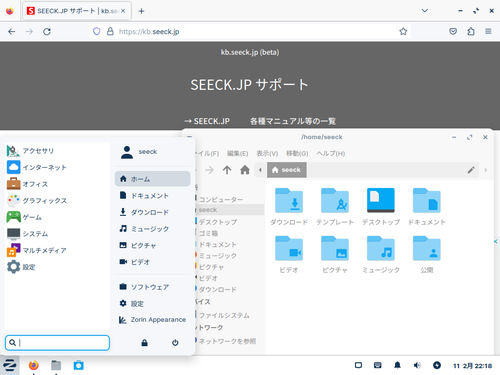
Zorin OS (ぞーりん おー えす) は、Ubuntu 20.04 LTS をベースとした Linux ディストリビューションのひとつで、オープンソースで開発されています。
Pro、 Core、 Lite があり、Lite は、古い PC でも動作するように構成されています。Windows 7 に似たデスクトップ環境が特徴のひとつです。Pro では、Windows 11 や macOS に似た環境など、複数のレイアウトから選択できます。
ここでは、Zorin OS 16.2 Lite をインストールする手順を記載します。
ダウンロード
Zorin OS にはいくつかの選択肢があり、有料の Pro 、スタンダードの Core、軽量の Lite から選択できます。迷ったときは、標準的な Core、古い PC なら Lite を選択します:
- Zorin OS 16.2 Pro
- 有料
- LibreOffice suite
- GNOME / XFCE
- Zorin OS 16.2 Pro Lite
- 有料
- LibreOffice suite
- XFCE
- Zorin OS 16.2 Core
- 無料
- LibreOffice suite
- GNOME
- Zorin OS 16.2 Lite
- 無料
- LibreOffice suite
- XFCE
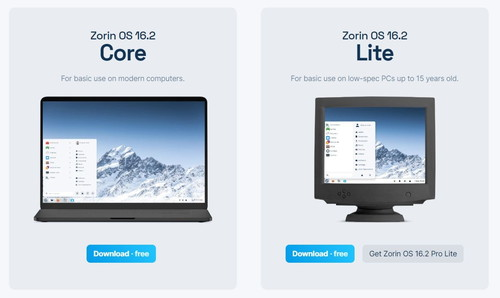
以下よりダウンロードします:
- Download – Zorin OS
https://zorin.com/os/download/
この例では、「Zorin-OS-16.2-Lite-64-bit.iso」(2.4 GB) をダウンロードしました。
インストール メディアの作成
ISO イメージファイル等を DVD や USB メモリーに書き込む方法については、次のサポート記事をご参照ください:
インストール
インストール メディアから起動します。
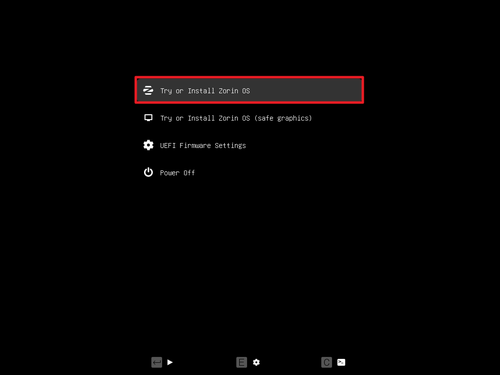
「Try or install Zorin OS」が選択されていることを確認して[Enter]キーを押します。
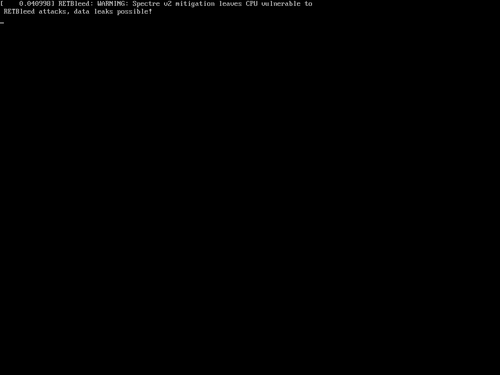
黒背景に白文字が表示されたら、そのまま待ちます。
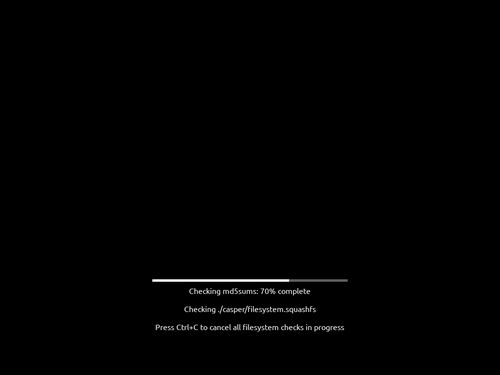
インストール メディアのチェックが開始されますので、完了するまで待ちます。
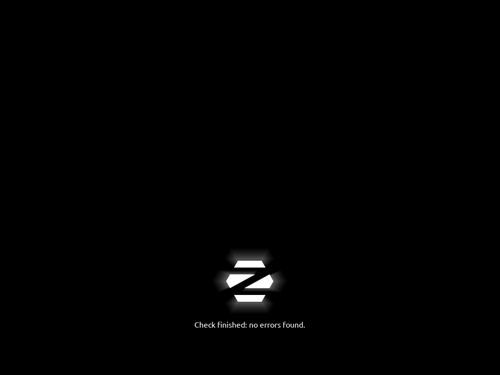
「Check finished: no errors found.」と表示されれば異常は検出されず、正常となります。
※チェックをスキップする場合は、[Ctrl]キーを押しながら[C]キーを押します
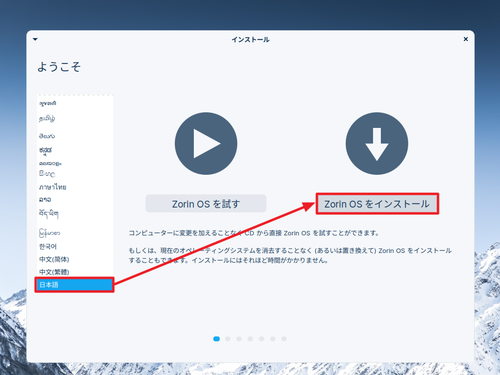
「Welcome」が表示されたら[日本語]を選択し、[Zorin OS をインストール]をクリックします。
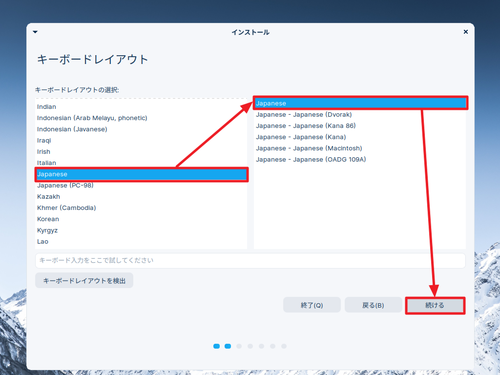
「キーボード レイアウト」が表示されたら左側のリストの[Japanese]を選択し、右側のリストの[Japanese]を選択、[続ける]をクリックします。
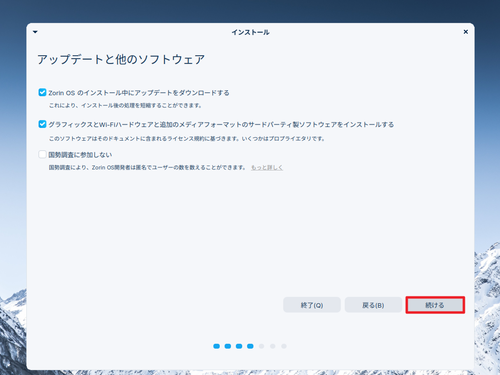
「アップデートと他のソフトウェア」が表示されたら[続ける]をクリックします。
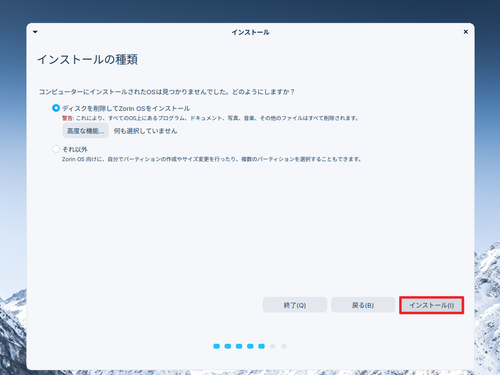
「インストールの種類」が表示されたら[ディスクを削除して Zorin OS をインストール]を選択し、[インストール]をクリックします。
※本記事では、新規環境に Zorin OS をインストールします。既存環境で本手順を行うと、データを失いますのでご注意ください
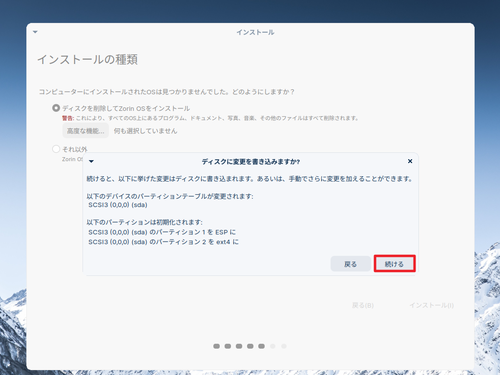
「ディスクに変更を書き込みますか?」と表示されたら[続ける]をクリックします。
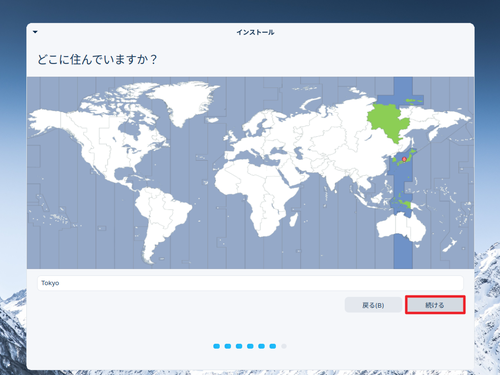
「どこに住んでいますか?」と表示されたら「Tokyo」となっていることを確認して[続ける]をクリックします。
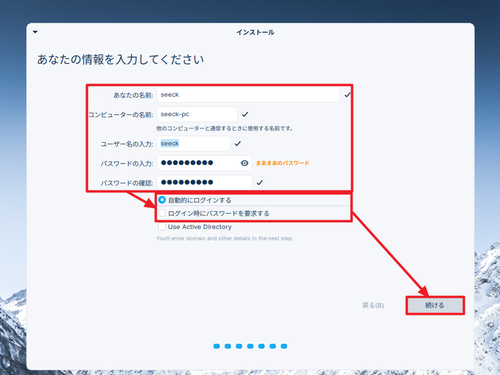
「あなたの情報を入力してください」と表示されたら以下の情報を入力して[続ける]をクリックします:
- あなたの名前
- コンピュータの名前
- ユーザー名の入力
- パスワードの入力
- パスワードの確認
※この際、「ログイン時にパスワードを要求する」が選択されていると、起動時にパスワードを入力するように構成され、「自動的にログインする」が選択されていると、起動後にデスクトップが表示されるように構成されます
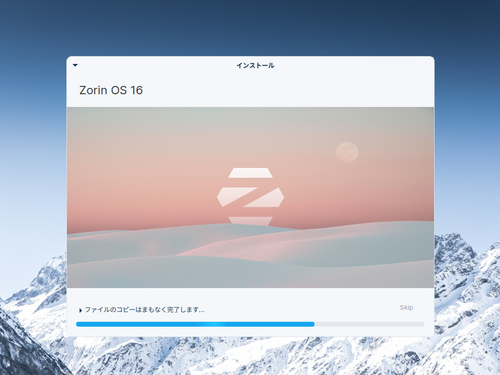
インストールが完了するまで待ちます。
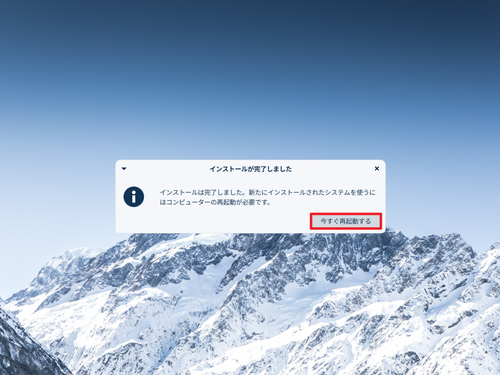
「インストールが完了しました」と表示されたら[今すぐ再起動する]をクリックします。
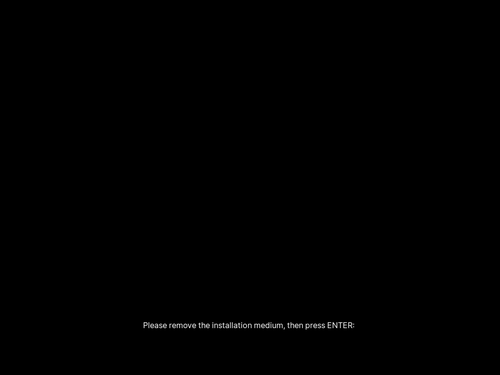
「Please remove the installation medium, then press ENTER:」と表示された場合は、インストール メディアを取り出し、[Enter]キーを押します。
初回起動
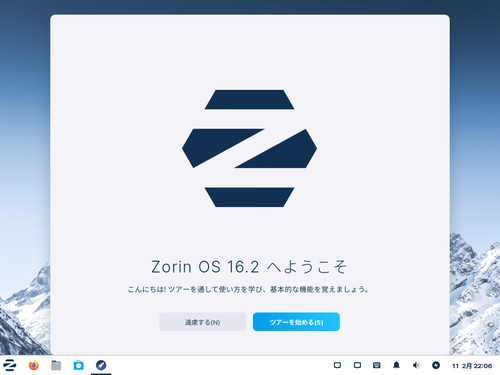
「Zorin OS 16.2 へようこそ」と表示されたら「遠慮する」または「ツアーを始める」のいずれかを選択します。ツアーを始めるをクリックした場合は、次の内容が表示されます:
- Open the menu to launch apps
- Choose your desktop look wit Zorin Appearance
- ”ソフトウェア”を使ってアプリを探しインストールする
- 以上です。Zorin OS を楽しんでください。
アップデートの確認と適用
ソフトウェア
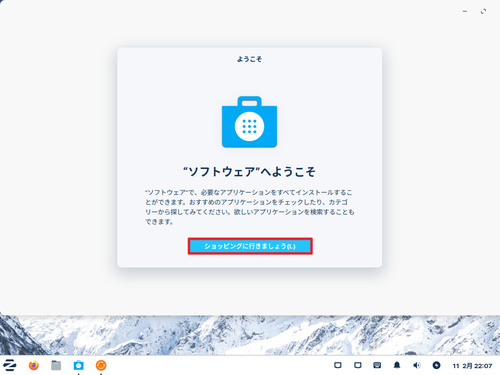
「ソフトウェア」を起動すると「”ソフトウェア”へようこそ」と表示されますので、[ショッピングに行きましょう]をクリックします。
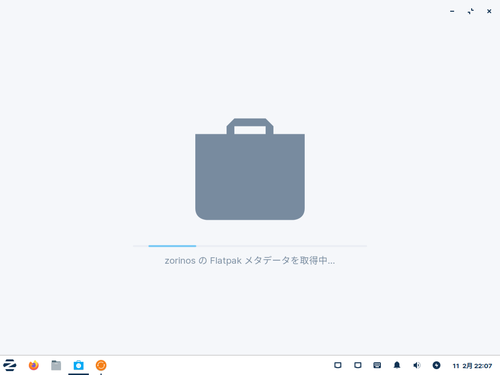
「zorinos の Flatpak メタデータを取得中…」や「ソフトウェア カタログを~」と表示さたら、完了するまで待ちます。
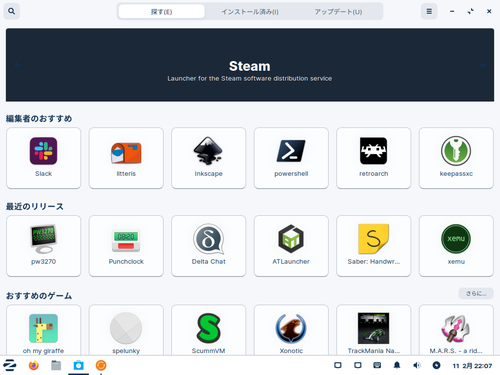
ソフトウェアが表示されたところ。ソフトウェアからは様々なソフトウェアを選択して簡単にインストールできます。
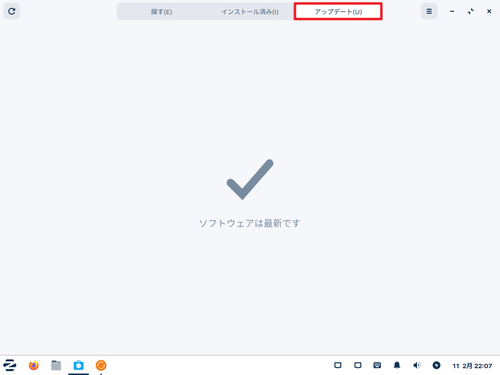
[アップデート]をクリックするとアップデートがあるかどうかを確認できます。
「ソフトウェアは最新です」と表示された場合は、アップデートはありません。
ソフトウェアの更新
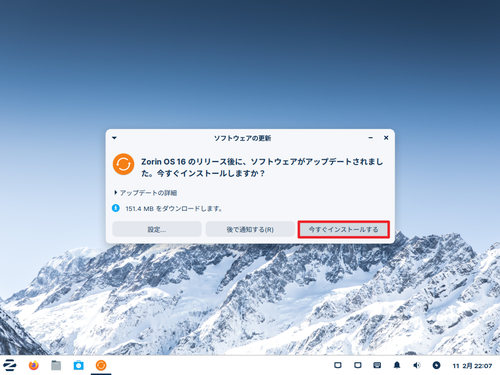
「Zorin OS 16 のリリース後に、ソフトウェアがアップデートされました。今すぐインストールしますか?」と表示されたら[今すぐインストールする]をクリックします。
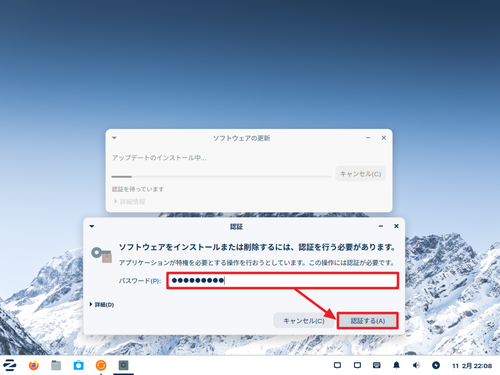
「認証」が表示されたらパスワードを入力し、[認証する]をクリックします。
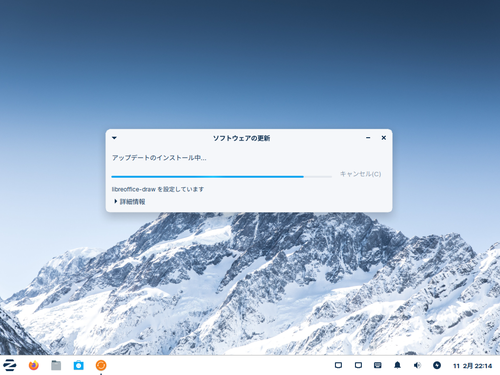
アップデートのインストールが完了するまで待ちます。
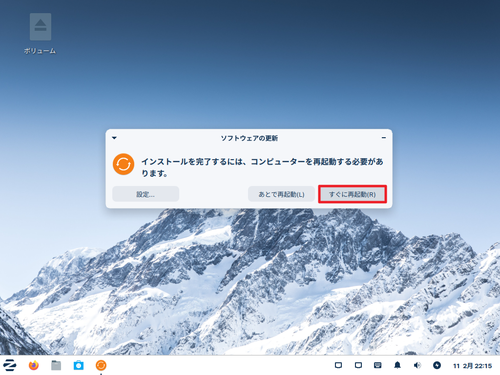
「インストールを完了するには、コンピューターを再起動する必要があります。」と表示されたら[すぐに再起動]をクリックします。
スクリーン セーバー
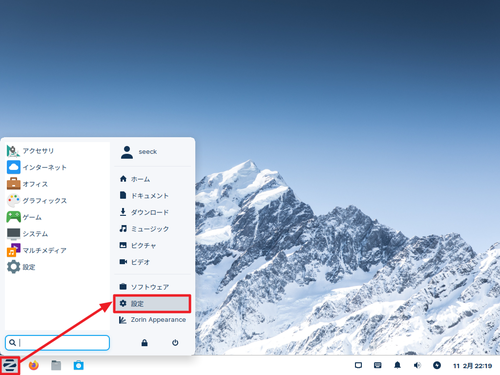
[スタート]をクリックして[設定]をクリックします。
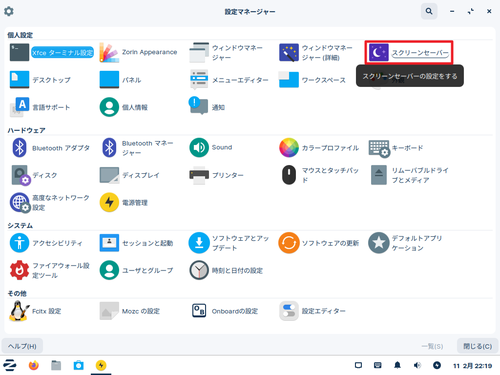
[スクリーン セーバー]をクリックします。
スクリーン セーバーの有効化と無効化
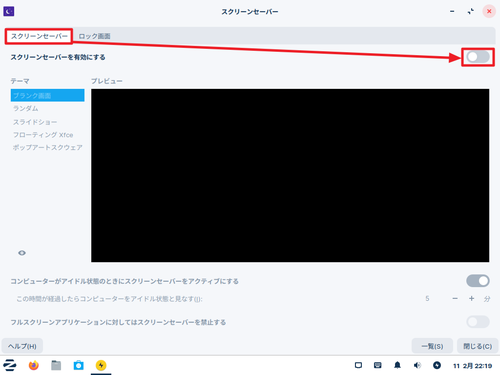
スクリーン セーバーを無効化するには、「スクリーン セーバー」タブを選択し、「スクリーン セーバーを有効にする」の横にあるボタンを OFF にします。有効化する場合は、ON にします。
ロック画面の有効化と無効化
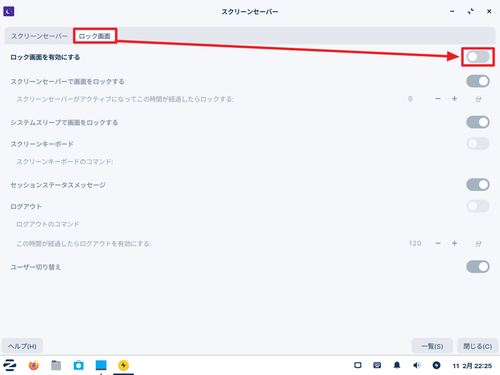
ロック画面を無効化するには、「ロック画面」タブを選択し、「ロック画面を有効にする」の横にあるボタンを OFF にします。有効化する場合は、ON にします。
レイアウトを変更する方法
[スタート]をクリックして[Zorin Appearance]をクリック、「レイアウト」を選択して一覧から好みのレイアウトを選択します。Lite 2 種類、Core はさらに 2 種類の計 4 種類、Pro ではさらに多くのレイアウトから選択できます。
電源を切る方法
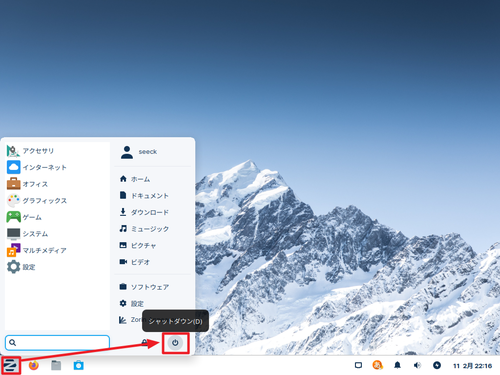
[スタート]ボタンをクリックして[電源のアイコン]をクリックします。
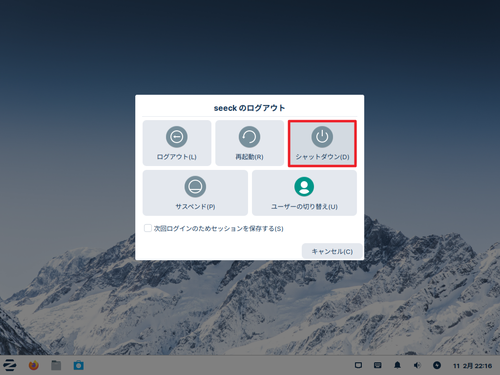
[シャットダウン]をクリックします。
参考
Zorin OS Lite:
$ free -h
total used free shared buff/cache available
Mem: 1.9Gi 564Mi 494Mi 3.0Mi 899Mi 1.2Gi
Swap: 735Mi 0B 735Mi
$ df -h
Filesystem Size Used Avail Use% Mounted on
udev 919M 0 919M 0% /dev
tmpfs 196M 1.2M 195M 1% /run
/dev/sda2 16G 8.7G 5.8G 61% /
tmpfs 980M 0 980M 0% /dev/shm
tmpfs 5.0M 0 5.0M 0% /run/lock
tmpfs 980M 0 980M 0% /sys/fs/cgroup
/dev/sda1 511M 6.1M 505M 2% /boot/efi
tmpfs 196M 12K 196M 1% /run/user/1000Zorin OS Core:
$ free -h
total used free shared buff/cache available
Mem: 1.9Gi 799Mi 137Mi 23Mi 1.0Gi 978Mi
Swap: 735Mi 1.0Mi 734Mi
$ df -h
Filesystem Size Used Avail Use% Mounted on
udev 919M 0 919M 0% /dev
tmpfs 196M 1.4M 195M 1% /run
/dev/sda2 16G 8.1G 6.4G 57% /
tmpfs 980M 0 980M 0% /dev/shm
tmpfs 5.0M 0 5.0M 0% /run/lock
tmpfs 980M 0 980M 0% /sys/fs/cgroup
/dev/sda1 511M 6.1M 505M 2% /boot/efi
tmpfs 196M 48K 196M 1% /run/user/1000参考文献等
- Zorin OS – Make your computer better.
https://zorin.com/os/ - Zorin OS – Wikipedia
https://ja.wikipedia.org/wiki/Zorin_OS
関連
様々な OS のインストール方法については、次のサポート記事をご参照ください:
注意
- 本操作例は、新規環境に Zorin OS 16 Lite をインストールするものです
スポンサードリンク















