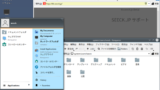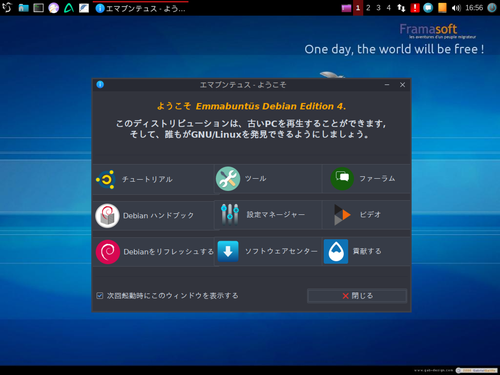
Emmabuntüs をインストールする方法です。
Emmabuntüs Debian Edition
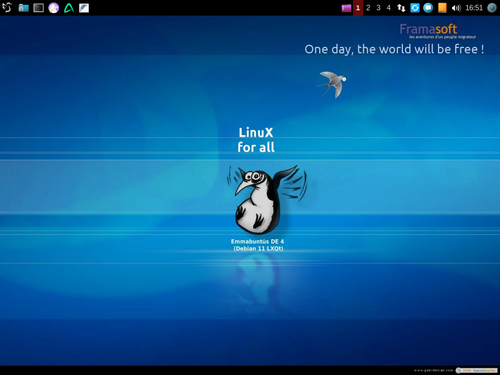
Emmabuntüs は、Debian をベースとした Linux ディストリビューションのひとつで、オープンソースで開発されており、デスクトップ環境として Xfce と LXQt が提供されています。
Emmabuntüs は、古いパソコンでも軽量に動作するように設計されており、64 bit 版のほか 32 bit 版も提供されていることから、ネットブック パソコンを再利用したい人にも人気があるようです。
Emmabuntüs は、古いパソコンの収集や再利用により、資源の再利用や教育のための提供を行っているようです。また、子どものいる環境などのためにペアレンタル コントロール ソフトウェアの「CTparental」のインストールも選択できます。
ダウンロード
以下よりダウンロードします:
- キャストをダウンロード – Emmabuntüs
https://emmabuntus.org/download/ - Emmabuntüs – Browse Files at SourceForge.net
https://sourceforge.net/projects/emmabuntus/files/
最新版は Emmabuntüs DE 5 ですが、まだ開発段階にあり、現在の推奨バージョンは Emmabuntüs DE 4 となっているため、この例では、 Emmabuntus DE 4 をインストールします。ただし、確認した範囲では、インストール手順やその後の操作は、基本的に DE 4 も DE 5 も同様のものでした。
インストール メディアの作成
ISO イメージファイル等を DVD や USB メモリーに書き込む方法については、次のサポート記事をご参照ください:
インストール
インストール メディアから起動します。
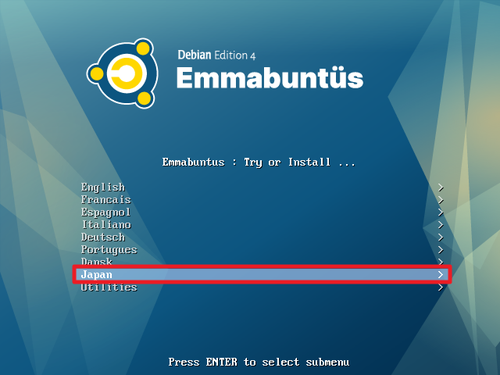
「Emmabuntus : Try or Install …」と表示されたら、キーボードの[↓]キーを数回押して[Japan]を選択し、[Enter]キーを押します。
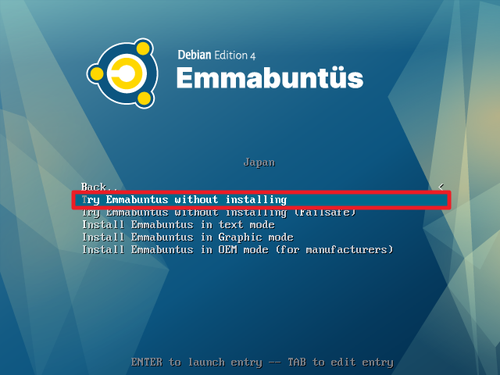
[Try Emmabuntus without installing]を選択して[Enter]キーを押します。
※「Install Emmabuntus in Graphic mode」を選択すると、日本語や英語でない言語 (おそらく Emmabuntus 原産国であるフランス語) の操作画面になります

起動するまで待ちます。
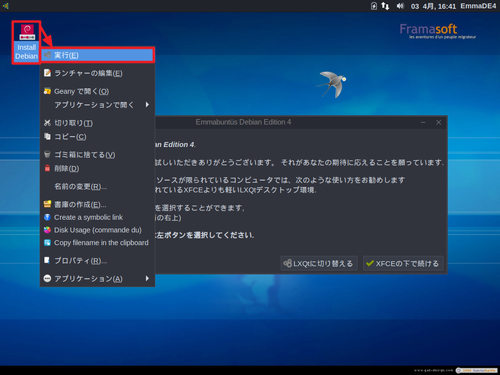
「ようこそ Emmabuntus Debian Edition 4.」と表示されたら、この画面を操作せずに、デスクトップ上の[Install Debian]をダブルクリックするか[右クリック]して[実行]をクリックします。
※ようこそ画面を無視するのは、(インストール後に操作する) 質問や設定の操作に移行してしまうためです
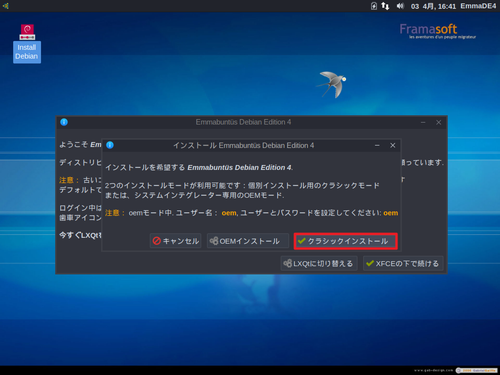
「インストールを希望する Emmabuntus Debian Edition 4.」と表示されたら[クラシック インストール]をクリックします。
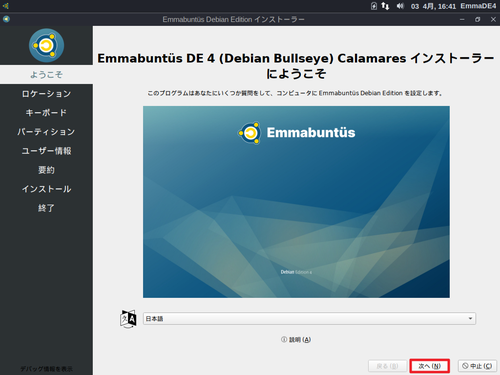
「Emmabuntus DE 4 (Debian Bullseye) Calamares インストーラーにようこそ」と表示されたら、[日本語]が選択されていることを確認して[次へ]をクリックします。
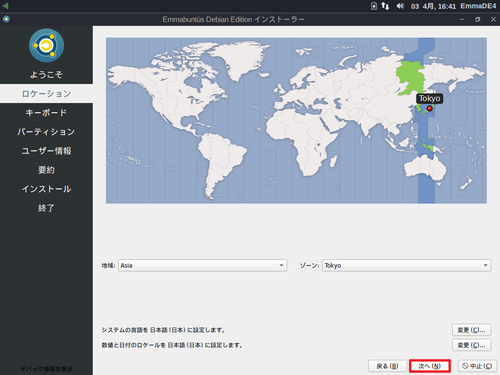
「ロケーション」では、「地域」が[Asia]、「ゾーン]が[Tokyo]となっていることを確認して[次へ]をクリックします。
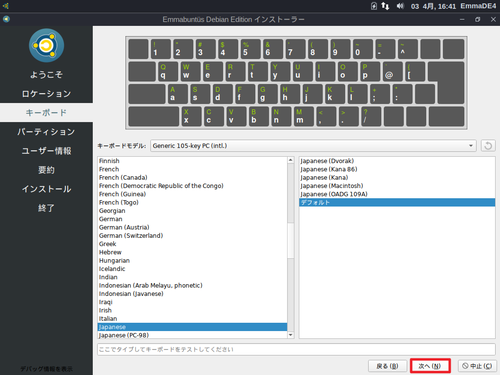
「キーボード」では、左側のリストから[Japanese]、右側のリストでは[デフォルト]が選択されていることを確認して[次へ]をクリックします。
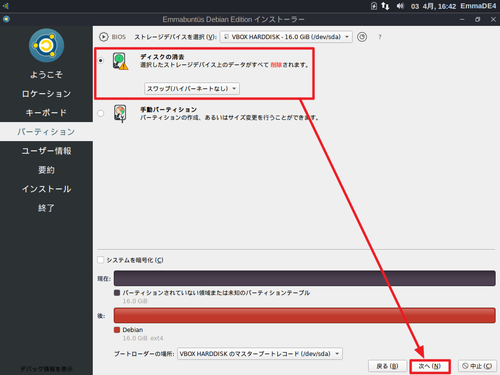
「パーティション」では、「ストレージ デバイスを選択」でインストール先となるディスクを選択し、[ディスクの消去]を選択して[次へ]をクリックします。
※この例では、新規環境に Emmabuntus DE 4 をインストールします。既存環境にインストールするとデータを失いますのでご注意ください。
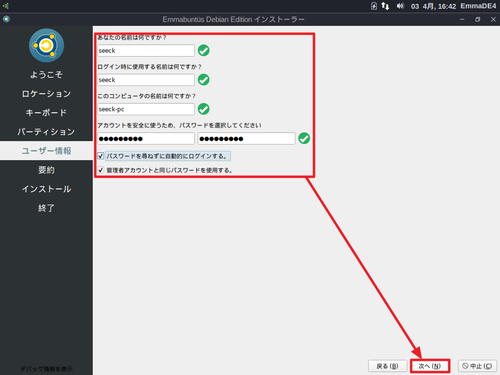
「ユーザー情報」では、以下を入力して[次へ]をクリックします:
- あなたの名前は何ですか?
- ログイン時に使用する名前は何ですか?
- このコンピュータの名前は何ですか?
- アカウントを安全に使うため、パスワードを選択してください
※この際、「パスワードを尋ねずに自動的にログインする」と「管理者アカウントと同じパスワードを使用する」にチェックを入れておきます
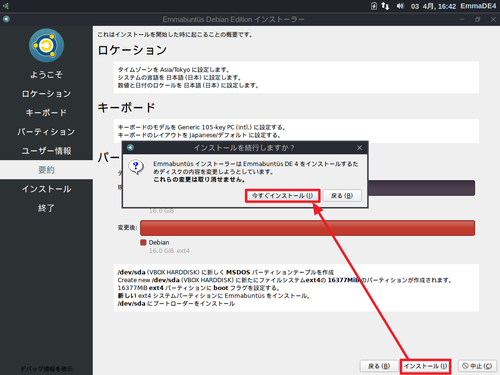
「要約」が表示されたら内容をよく確認し、続行する場合は[インストール]をクリック、「インストールを続行しますか?」と表示されたら再度内容をよく確認し、続行する場合は[今すぐインストール]をクリックします。
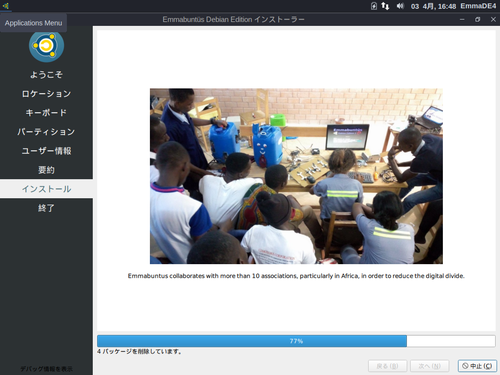
インストールが完了するまで待ちます。
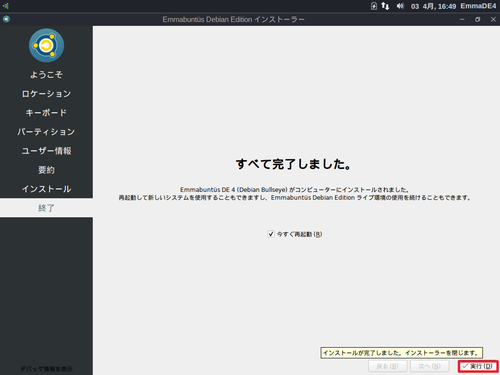
「すべて完了しました」と表示されたら[実行]をクリックします。
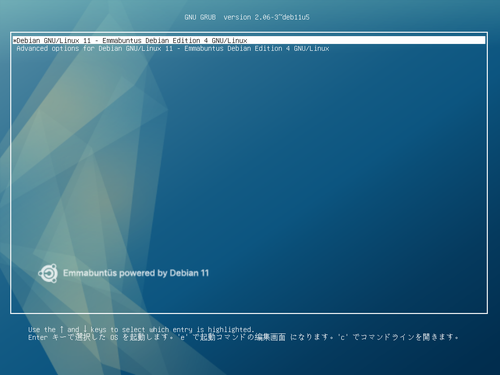
起動するまで待ちます。
初回起動
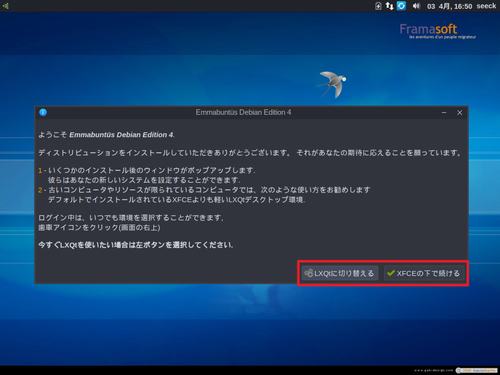
「ようこそ Emmabuntus Debian Edition 4.」と表示されたら「LXQt に切り替える」または「XFCE の下で続ける」の何れかを選択します。
この例では「LXQt に切り替える」を選択しました。
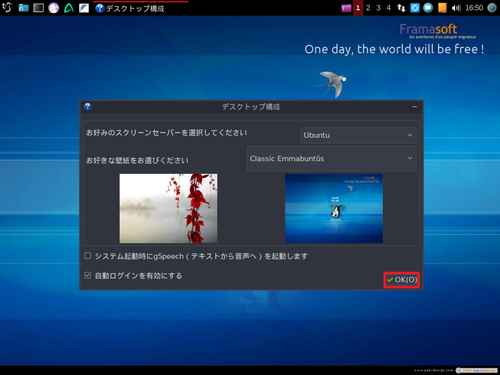
「デスクトップ構成」が表示されたら[OK]をクリックします。
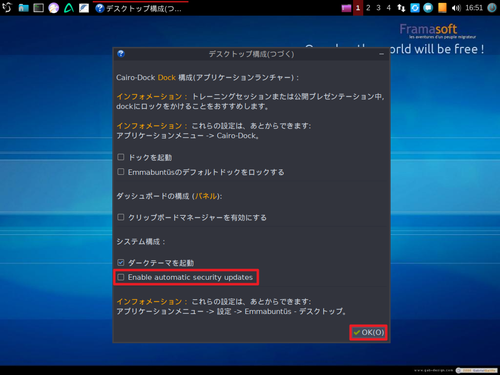
「デスクトップ構成 (つづく)」が表示されたら[OK]をクリックします。
この際、「Enable automatic security updates」にチェックを入れてから「OK」をクリックすると、セキュリティ アップデートが自動に設定されます。
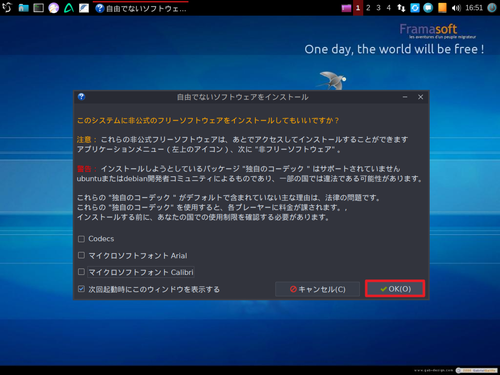
「自由でないソフトウェアをインストール」が表示されたら[OK]をクリックします。
※この際、「次回起動時にこのウィンドウを表示する」のチェックを外してから「OK」をクリックすると、次回起動時に表示されなくなります (以降、同様です)
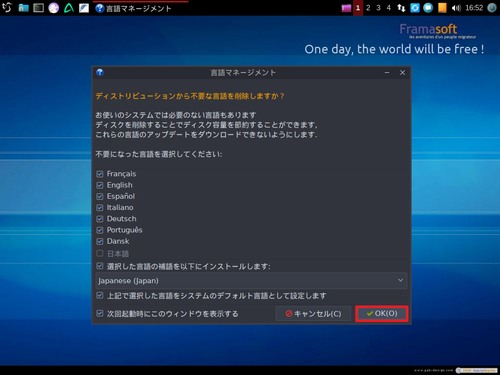
「言語マネージメント」が表示されたら、「選択した言語の保護を以下にインストールします」がチェックされ[Japanese (Japan)]が選択されていることを確認して[OK]をクリックします。
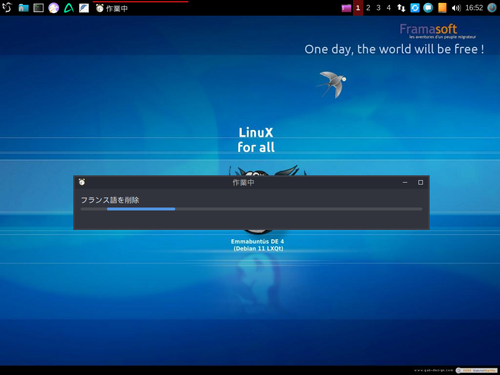
「作業中」と表示されたら完了するまで待ちます。
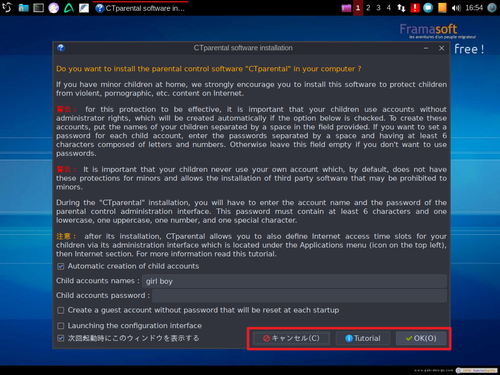
「CTparental software installation」と表示されたら「キャンセル」または「OK」をクリックします。
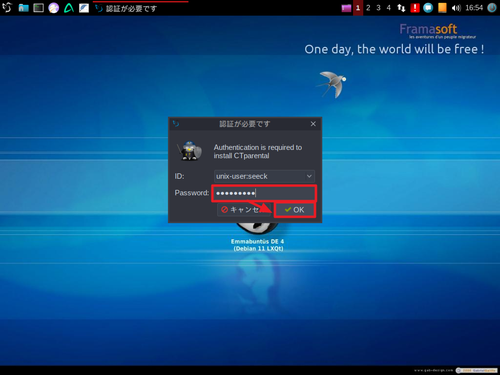
(参考) 「OK」をクリックするとペアレンタルコントロール機能がインストールされます。その際、「girl boy」となっている部分を、例えば「taro hanako」など適宜書き換えてから「OK」をクリックします。「認証が必要です」と表示されたら、インストール中に設定したパスワードを入力して[OK]をクリックします。
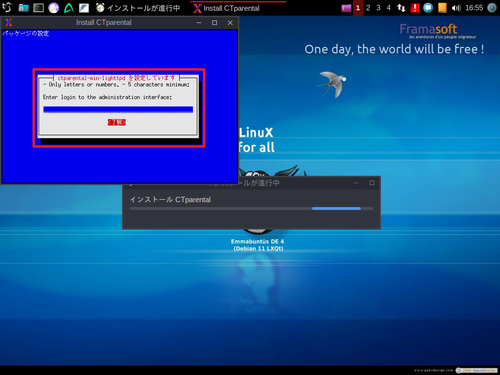
(参考) 「インストールが進行中」と表示されたら完了するまで待ちます。途中、各種設定のための質問がありますので回答します。再起動後にユーザ選択画面が表示されるように構成が変更されます (ページ下部「参考」の項を参照)
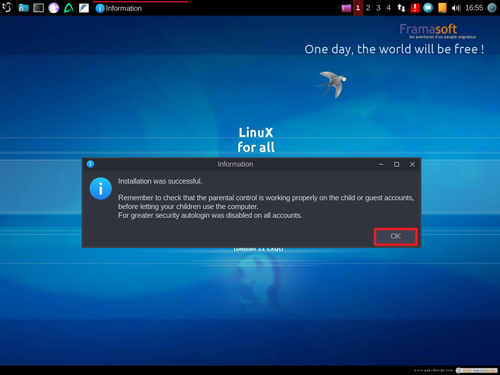
「Information」と表示されたら[OK]をクリックします。
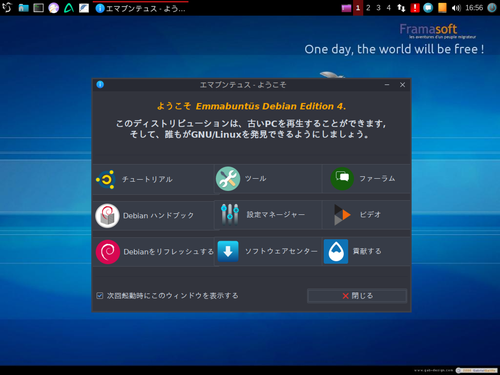
「エマプンテュス – ようこそ」と表示されたら完了です。引き続き、アップデートを行います。
アップデート
方法 A
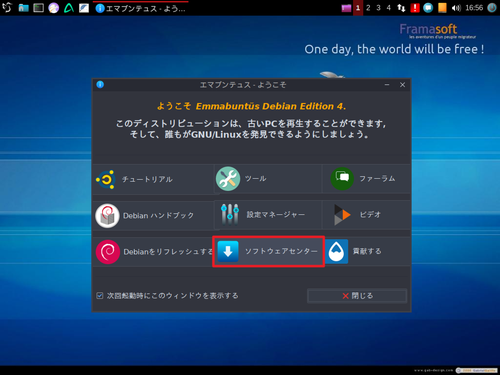
[ソフトウェア センター]をクリックします。
※起動に時間がかかることがあります
方法 B
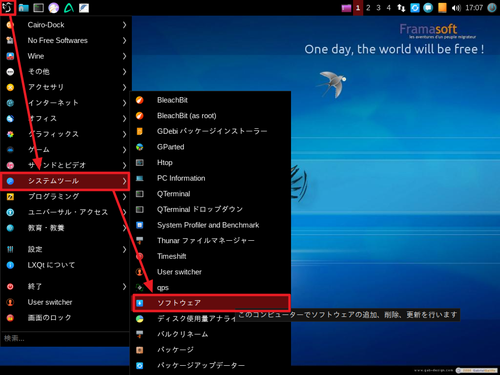
画面左上のアイコンをクリックして「システム ツール」から[ソフトウェア]をクリックします。
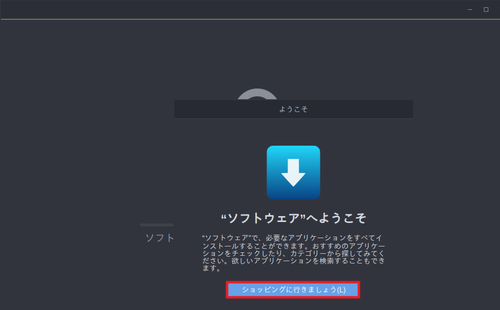
「”ソフトウェア”へようこそ」と表示された場合は、[ショッピングに行きましょう]をクリックします。
アップデート検索
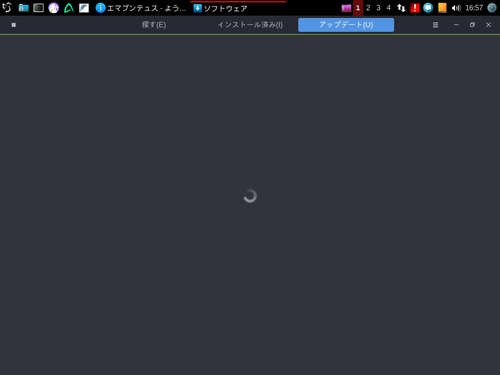
[アップデート]をクリックし、更新が完了するまで待ちます。
アップデートがないとき
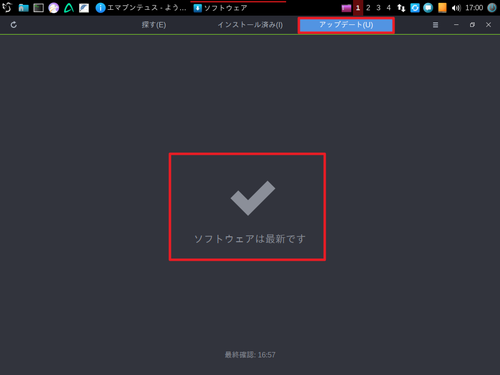
「ソフトウェアは最新です」と表示された場合は、最新の状態で、アップデートはありません。
アップデートがあるとき
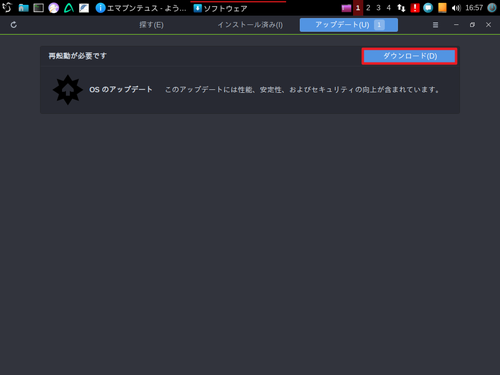
アップデートが見つかった場合は「ダウンロード」をクリックします。
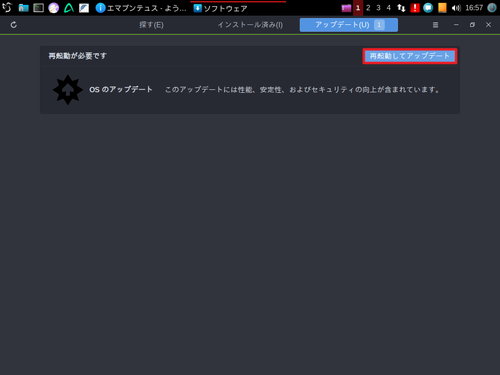
「再起動してアップデート」が表示された場合は、クリックして再起動します。
再起動がうまくいかない場合は、「電源の切り方」の項を参照して再起動します。
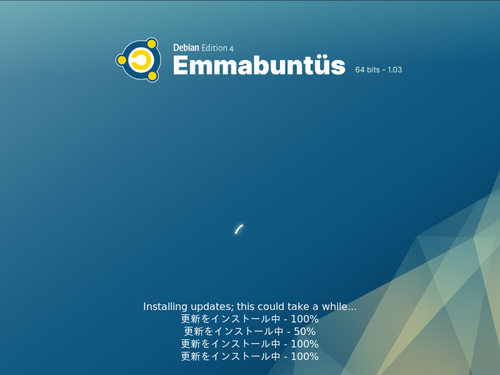
再起動の途中で更新がインストールされる場合がありますが、そのまま待ちます。
電源の切り方
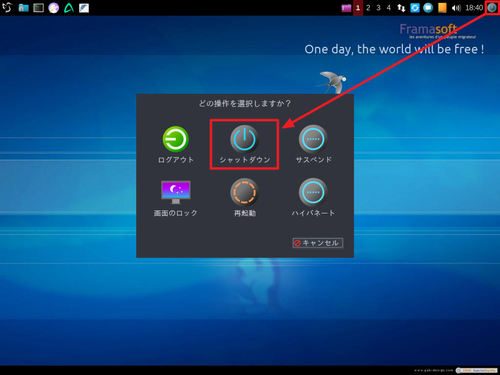
右上の電源のアイコンをクリックし、[シャットダウン]をクリックします。この際、「再起動」をクリックすると再起動します。
Emmabuntüs の意味と読み
Emmabuntüs (フランス語) の日本語での読み方は、「エマプンテュス」、「エマブンテュス」、「エマブントス」、「エマバントス」、「エマブンツース」などあるようです。
Emmabuntüs は、フランス語の「Emmaüs」を含み、これは英語で「Emmaus」、日本語で「エマウス」あるいは「エマオ」と読むようで、「温かい井戸」(地名) と訳されています。
フランスには、「Emmaüs」というチャリティや大きな NGO 団体があり、エマウスに寄付された不用品を修理して再販しており、作業者は挫折や拠り所をなくした人であり、収益は彼らのために使われているそうです。
Emmabuntüs では、デフォルトの検索エンジンに「Lilo」を採用しています。Lilo は、プライバシーを尊重するとともに、広告収益の 50% が団体に再分配されるとしています。
また、 Emmabuntüs の綴りを見ると「(U)buntu」を含んでいるようにも見えます。Ubuntu は、すでに有名な Linux ディストリビューションですが、その由来は、ズールー語で「他者への思いやり」を意味しています。Ubuntu (ʊˈbʊntuː) は、「ウブンツ」、「ウブントゥ」、「ウブンチュ」などと読まれています。Wikipedia では、 Emmabuntüs が Emmaüs と Ubuntu の鞄語であるとされています。*1
これらのことから、 Emmabuntüs が単なる軽量 Linux ディストリビューションを目指しているのではなく、資源や人を大切にしたいという強いあるいは徹底した思いが、 Emmabuntüs という名称に込められているのだろうと推察されます。
*1 Emmabuntüs は Ubuntu ベースではなく Debian ベースです。ただし Ubuntu は Debian をベースとしています。
参考
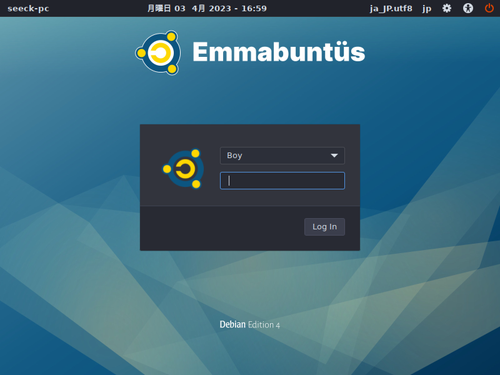
「CTparental」をインストールした場合は、ログイン時にユーザ選択とパスワード入力画面が表示されるように構成が変更されます。画像の例では「Boy」の右側の「▼」をクリックすると「Boy」「Girl」「sseck」が選択できます。
$ free -h
total used free shared buff/cache available
Mem: 1.9Gi 476Mi 763Mi 8.0Mi 741Mi 1.3Gi
Swap: 255Mi 0B 255Mi$ df -h
ファイルシス サイズ 使用 残り 使用% マウント位置
udev 950M 0 950M 0% /dev
tmpfs 199M 2.4M 196M 2% /run
/dev/sda1 16G 11G 4.8G 68% /
tmpfs 991M 0 991M 0% /dev/shm
tmpfs 5.0M 4.0K 5.0M 1% /run/lock
tmpfs 199M 104K 199M 1% /run/user/1000関連
Q4OS をインストールする方法については、次のサポート記事をご参照ください:
様々な OS をインストールする方法については、次のサポート記事をご参照ください:
参考文献等
- Emmabuntüs – Debian ベースのコンピューターと Linux ディストリビューションの再利用のための集団
https://emmabuntus.org/ - Emmabuntüs – Wikipedia
https://en.wikipedia.org/wiki/Emmabunt%C3%BCs - Emmaus – Wikipedia
https://en.wikipedia.org/wiki/Emmaus - Emmaus (charity) – Wikipedia
https://en.wikipedia.org/wiki/Emmaus_(charity) - DistroWatch.com: Emmabuntüs
https://distrowatch.com/table.php?distribution=emmabuntus - Ubuntu – Wikipedia
https://ja.wikipedia.org/wiki/Ubuntu - Ubuntu (système d’exploitation) — Wikipédia
https://fr.wikipedia.org/wiki/Ubuntu_(syst%C3%A8me_d%27exploitation) - エマオ – Wikipedia
https://ja.wikipedia.org/wiki/%E3%82%A8%E3%83%9E%E3%82%AA - CTparental、Ubuntuで利用可能なペアレンタルコントロールツール| Ubunlog
https://ubunlog.com/ja/ctparental-herramienta-de-control-parental/ - 子どもにも最適な軽量Linux「Emmabuntus」–導入の簡単さと使いやすさが魅力(ZDNET Japan) – Yahoo!ニュース
https://news.yahoo.co.jp/articles/28ce134fffa588b8d6da689feb735bda207276cc - フランスの良心 エマウス(Emmaüs)とは? | フランス 小さな村を旅してみよう!
https://ameblo.jp/petit-village-france/
注意
- 本操作例は、Emmabuntüs DE 4 を新規環境にインストールするものです
スポンサードリンク