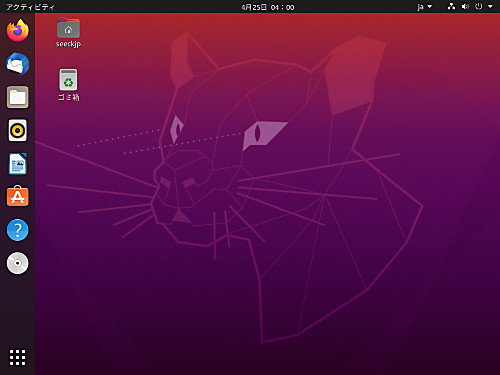
Ubuntu 20.04 LTS Desktop をインストールする方法です。
ダウンロード
以下よりダウンロードします:
- Index of /releases/20.04.0
https://old-releases.ubuntu.com/releases/20.04.0/
ISO イメージファイル等を DVD や USB メモリーに書き込む方法については、次のサポート記事をご参照ください:
インストール
ディスクチェック
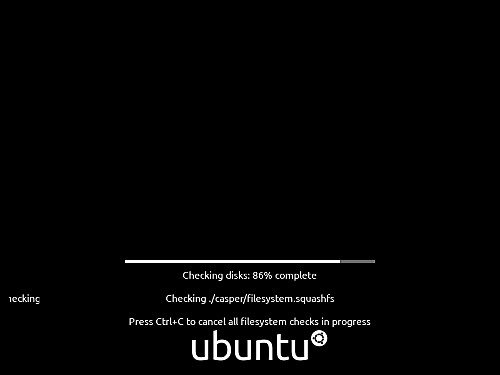
インストール メディアから起動します。
自動的にディスクのチェックが開始されますので、完了するまで待つか、[CTRL]+[C]を押して中止します。
言語選択
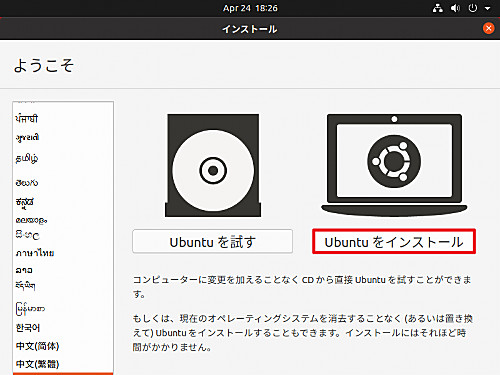
[日本語]を選択して[Ubuntu をインストール]をクリックします。
キーボード レイアウト
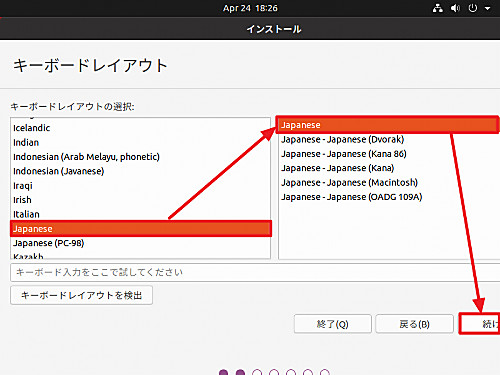
左側の[Japanese]を選択し、右側の[Japanese]を選択、[続ける]をクリックします。
アップデートと他のソフトウェア
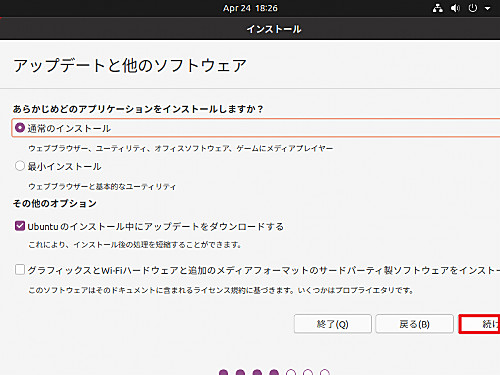
「通常インストール」または「最小インストール」を選択し、必要に応じて「Ubuntu のインストール中にアップデートをダウンロードする」と「グラフィックと Wi-Fi ハードウェアと追加のメディアフォーマットのサードパーティ製ソフトウェアをインストール」にチェックを入れ、[続ける]をクリックします。
インストールの種類
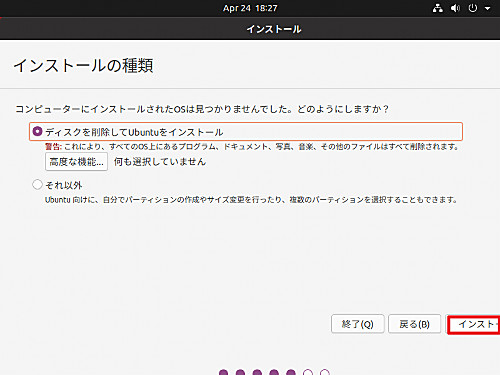
「ディスクを削除して Ubuntu をインストール」を選択して[インストール]をクリックします。
※ディスクに既存環境がある場合などは、データを失う可能性があるため、特に注意して内容を書くにして正しく選択します
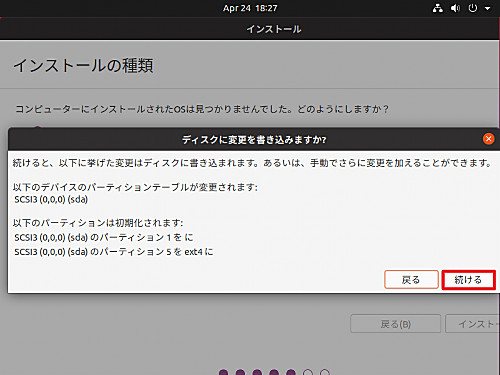
「ディスクに変更を書き込みますか?」が表示されたら内容をよく確認し、実行する場合は[続ける]をクリックします。
タイムゾーン
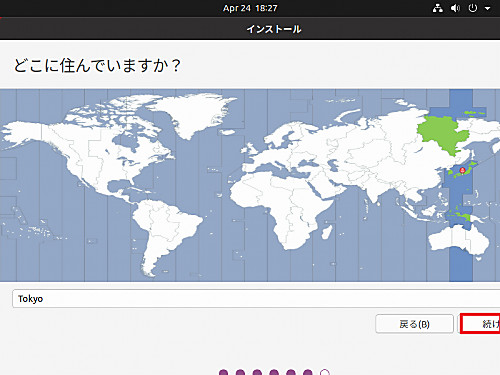
「どこに住んでいますか?」と表示されたら「Tokyo」となっていることを確認して[続ける]をクリックします。
アカウント
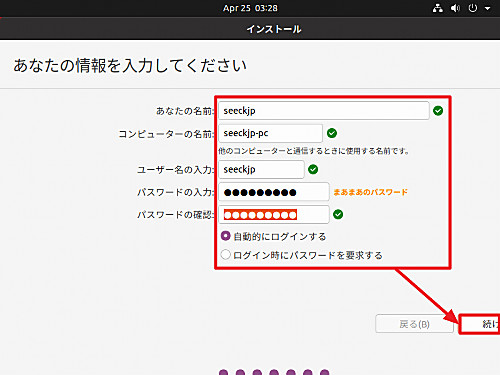
アカウントを作成して[続ける]をクリックします。
この際、[自動的にログインする]を選択しておくと、Windows のように、電源を入れると自動的にデスクトップ画面を表示できます。
インストール
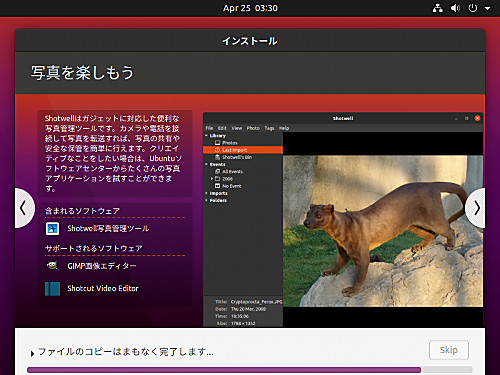
インストールが完了するまで待ちます。
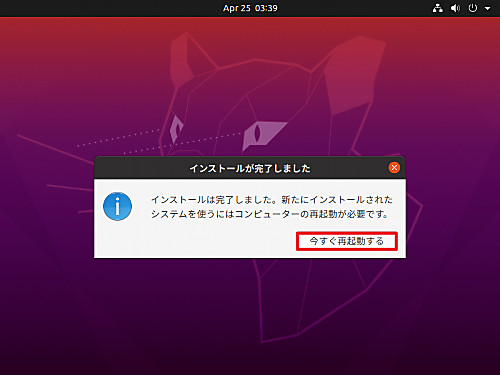
インストールが完了したら[今すぐ再起動する]をクリックします。
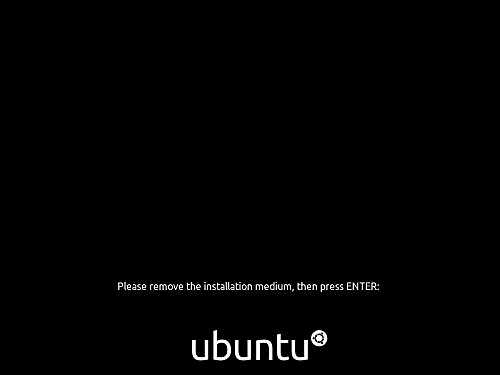
「Please remove the installation medium, then press ENTER:」と表示されたら、インストール メディアを取り出し、[Enter]キーを押します。
初回起動
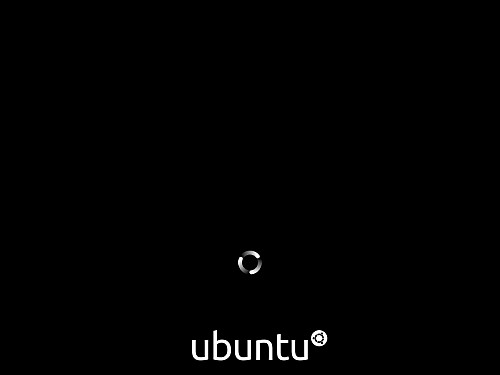
Ubuntu が起動するまで待ちます。
初回設定
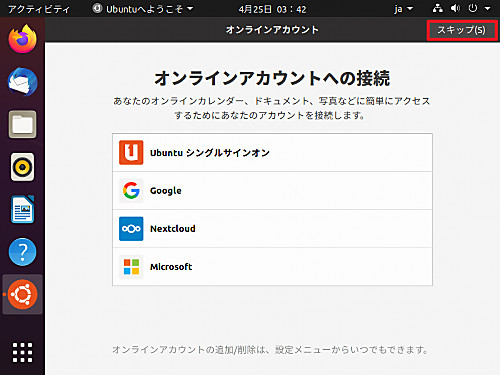
「オンラインアカウントへの接続」が表示されたら[スキップ]をクリックします。
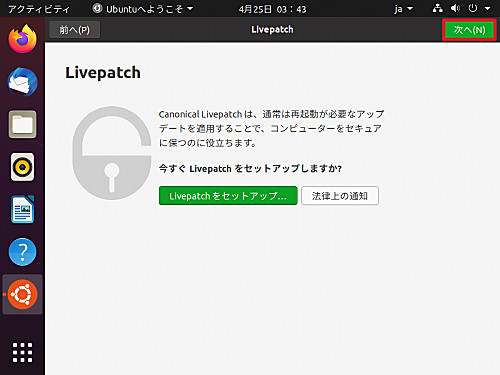
「Livepatch」が表示されたら[次へ]をクリックします。
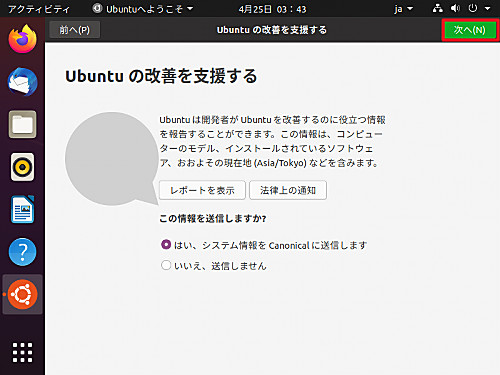
「Ubuntu の改善を支援する」が表示されたら、いずれかを選択して[次へ]をクリックします。
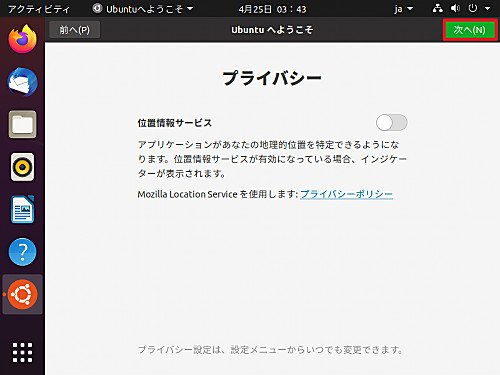
「プライバシー」が表示されたら、表示される内容を確認して[次へ]をクリックします。
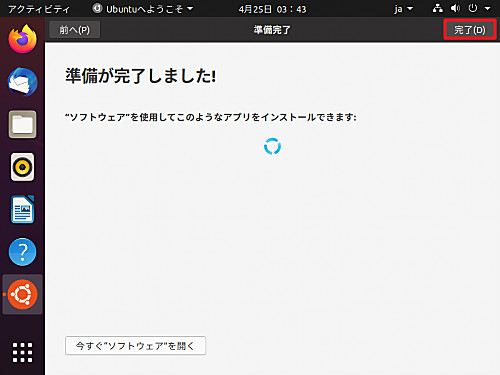
「準備が完了しました!」と表示されたら[完了]をクリックします。
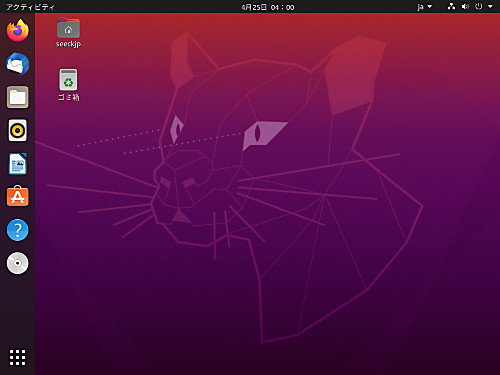
起動したところ。
必要に応じてアップデート等を実行します。
関連
Ubuntu Desktop 22.04 LTS のインストール方法については、次のサポート記事をご参照ください:
様々な OS のインストール方法については、次のサポート記事をご参照ください:
注意
- 本操作例は、新規環境に Ubuntu 20.04 LTS Desktop をインストールするものです
スポンサードリンク


