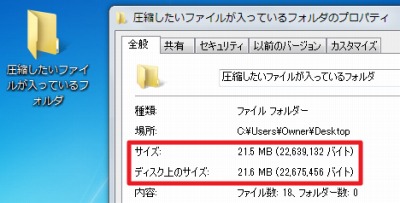
1つのファイルや選択したファイル、フォルダー内の幾つかのファイルや複数のフォルダー、または複数の組み合わせのファイルサイズを調べる幾つかの方法を記載します。
ファイルサイズを確認することで、電子メールに添付可能なサイズかなどを確認したり、CD-R やDVD-R などの光学メディアにおさまるサイズかを確認したりできます。また、圧縮前と圧縮後を比較して、どの程度圧縮できたかなどを確認したりできます。
ファイルサイズを確認する方法
マウスオーバーで確認する
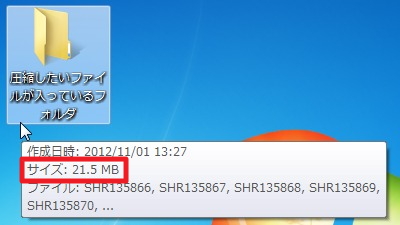
マウスオーバーで確認する方法は、特別な操作を必要としないため、簡単にファイルサイズを確認できます。
ファイルサイズを調べたいフォルダーやファイルの上にマウスカーソルを移動し、少し待ちます(クリックなど不要です)。すると、ファイルサイズが計算され、表示されます。
ただし、たくさんのファイルやフォルダが入っている場合などは「XXより大きい」といった表示になります。その場合は、以下の方法を試してください。
プロパティで確認する
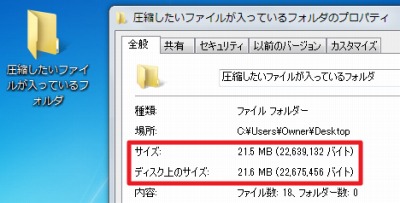
プロパティで確認する方法は、一般的なファイルサイズの確認方法です。
上の画像の例なら、「圧縮したいファイルが入っているフォルダ」を[右クリック]し、[プロパティ]をクリックします。すると、画像右側のようにプロパティが表示されますので、ファイルサイズを確認することができます。
ステータスバーで確認する
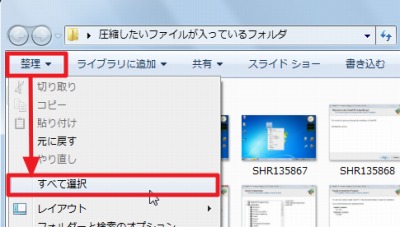
Windows7 では、ステータスバーに様々な情報を表示することができ、ファイルサイズも確認ができます。
まず、調べたいファイルやフォルダを選択します。
この例(上の画像の操作)では、フォルダー内のすべてのファイルを選択して、その合計ファイルサイズを確認します。
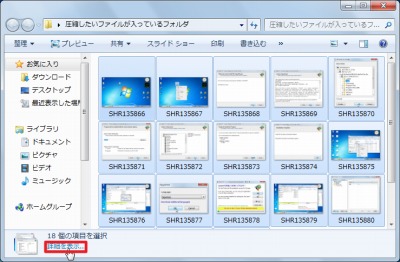
選択しているファイルの数の下の[詳細を表示…]をクリックします。
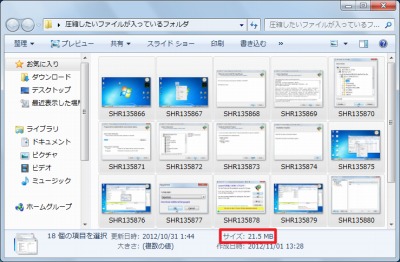
更新日時、サイズ、大きさ、作成日付などが表示されます。
このうち、サイズが選択したファイルのファイルサイズの合計です。
注意
- 本操作例は、Windows7SP1 64bit のものです
スポンサードリンク