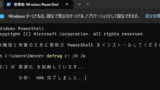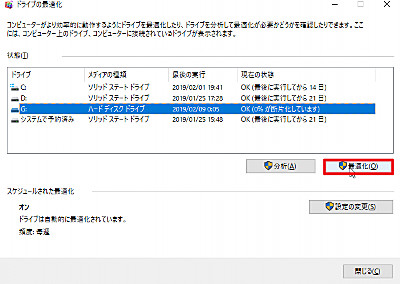
Windows 10 には、自動的に最適化(デフラグ)する機能がありますので、快適に利用できます。
ここでは、最適化の操作方法、最適化の状態確認、最適化の実行タイミング設定、最適化の手動実行などを記載します。
※前半に最適化の操作について記載し、後半に設定について記載します。
最適化する方法
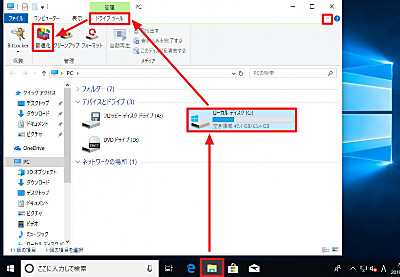
[エクスプローラー]をクリック、[対象ドライブ]をクリック、リボンから[ドライブ ツール]をクリック、[最適化]をクリックします。
※リボンが表示されていない場合は、エクスプローラー ウィンドウの右上にあるボタンをクリックします(図中の孤立した赤枠)
分析
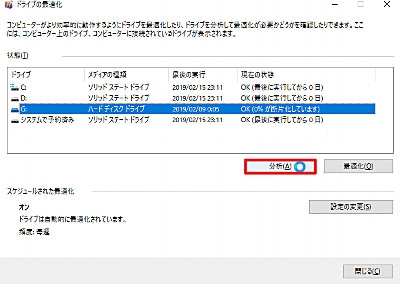
[分析]をクリックすると、分析のみ実行します。最適化は実行されませんので、最適化を行うかどうかを判断したい場合などに実行します。
※ドライブの種類によっては、分析がクリックできない場合があります
最適化
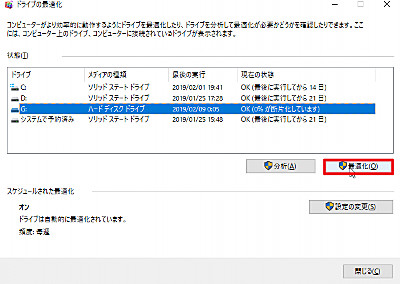
ドライブの最適化が表示されますので、最適化したい[ドライブ]をクリックし、[最適化]をクリックします。
※最適化中に[停止]をクリックすると最適化を停止します。
※通常は、自動的に最適化が行われます。また、後述する設定を行い、最適化を自動実行させ、さらに頻度や対象を指定するともできます。
説明
以下は説明です。必要があればお読みください。
ドライブの最適化
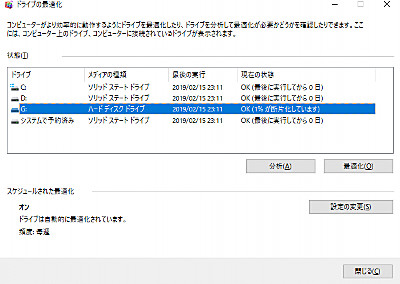
「ドライブの最適化」が表示されます。ここでは、ドライブのリスト・種類・最終実行日時・現在の状態が確認できます。
ドライブ
ドライブには、「C:」 (「D:」「E:」…) などのほか「システムで予約済み」などが表示されます:
- C:
- システムで予約済み
メディアの種類
メディアの種類には、ハード ディスク ドライブ (HDD) や ソリッド ステート ドライブ (SSD) などが表示されます:
- ハード ディスク ドライブ
- ソリッド ステート ドライブ
- 仮想プロビジョニング対応ドライブ
※ドライブの種類によって操作できる項目が変わります
※ドライブの種類によって最適化の内容が変わります
ハード ディスク ドライブ
「ハード ディスク ドライブ」は、最適化を行ったほうが良い種類のドライブです。ある程度の断片化が検出された場合に実行すると良いでしょう。
最適化の進行例:
- OK (xx% が断片化しています)
- xx% 分析済み
- ステップ 1: xx% 最適化済み
- ステップ 1: xx% 統合済み
- OK (0% が断片化しています)
ソリッド ステート ドライブ
「ソリッド ステート ドライブ」は、最適化を行う必要がない種類のドライブですが、ときどきトリムを行ったほうがよいでしょう。Windows 10 の提供する最適化で SSD ドライブを選択した場合、デフラグではなくトリムを実行するようです。
最適化の進行例:
- OK (最後に実行してから xx 日)
- xx% トリム済み
- OK (最後に実行してから 0 日)
※これらは、一般的な内容を記載しています。SSD であっても最適化が必要であるとの主張もあります。それぞれ主張される内容やハードウェア製造元の情報等を参照し、ご判断ください。また、ハードウェア製造元によっては、特定のハードウェア向けの専用ソフトウェアを提供している場合もあります:
仮想プロビジョニング対応ドライブ
「仮想プロビジョニング対応ドライブ」は、ある程度システムに詳しい方が利用するものと思いますので、ご自身の判断で操作を行ってください。
最適化の進行例:
- OK
- スラブを列挙しています: xx%
- xx% スラブ統合済み
- OK (100% スペース効率)
最後の実行
最後の実行には、最後に最適化が実行された日付が表示されます。最適化中には「実行中 …」、最適化が行われていない場合は、「未実行」などと表示されます:
- xxxx/xx/xx
- 未実行
現在の状態
最後の実行には、最後に実行してからの経過日数や断片化の状態が表示されます:
- OK
- OK (最後に実行してから xx 日)
- OK (n% が断片化しています)
最適化の自動実行を設定する方法
最適化についての詳しい設定を行う方法です。必要な場合は調整を行ってください。
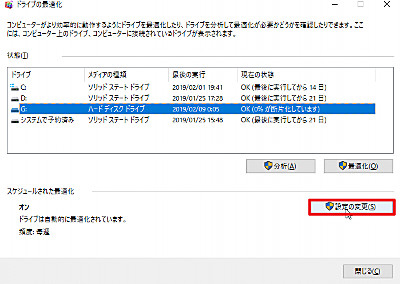
[設定の変更]をクリックすると、最適化するドライブを選択したり、最適化するタイミングを設定できます。また、自動的に最適化を実行するかどうかも設定できます。
Windows の最適化プログラムを用いた外部ツールや、独自の理論に基づいた外部ツールなどを利用し、自身で管理したい場合は、適切に設定するとより良い効果が得られる可能性があります。
最適化のスケジュール
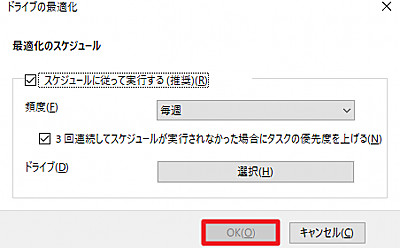
「スケジュールに従って実行する(推奨)」をチェックすると、スケジュールに従って自動的に最適化します。
「頻度」は、以下の選択肢があります:
- 毎日
- 毎週
- 毎月
「3回連続してスケジュールが実行されなかった場合にタスクの優先度を上げる」にチェックを入れると、最適化の実行が優先されます。これは、必要になった時に電源を入れ、使い終わったら電源をすぐに切ってしまうような使い方をしている場合、メンテナンスが行われない期間が続かないようにしてくれます。このような使い方の場合、アップデートなども溜まってしまい、使いたい時にとてもパソコンの動作が遅く感じられる可能性があります。
ドライブの選択
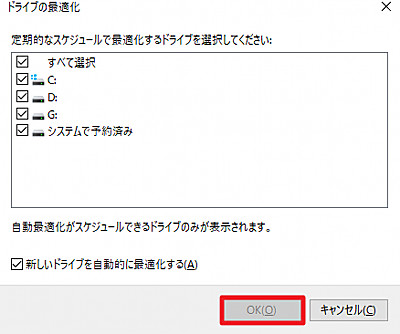
「ドライブ」の選択肢は、システムよって異なります。
「新しいドライブを自動的に最適化する」にチェックを入れておくと、新しいドライブが増えた際にも自動的に最適化するドライブとして取り扱ってくれます。
関連
デフラグをコマンドで実行する方法については、次のサポート記事をご参照ください:
注意
- 本操作例は、Windows 10 (Ver.1809) のものです
スポンサードリンク