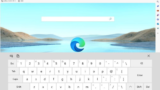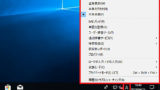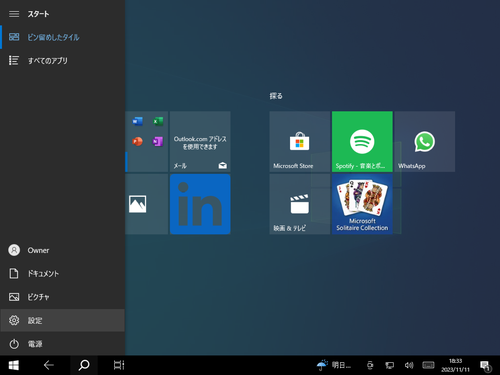
Windows 10 のタブレット モードを有効化したり無効化したりします。
タブレット モード
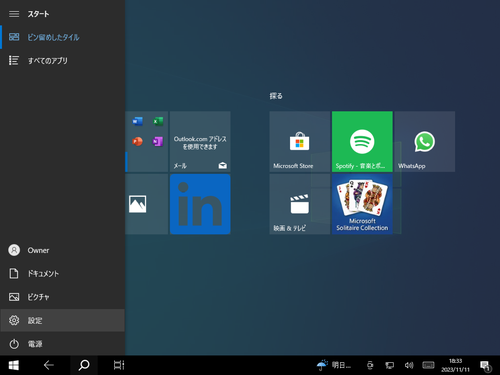
Windows 10 は、デスクトップ パソコンやノートパソコンのほか、タブレット PC などにもインストールできます。また、1つのデバイスをノートパソコンの状態やタブレットの状態に切り替えて使用できる製品もあります。
タブレット PC では、スマートフォンのように指を使って操作することがメインとなり、パソコンのようにキーボードやマウスを使用して操作することは一般的ではありません。
この際、スマートフォン同様に指を使って操作することから、マウスよりも間隔を広く表示してタップしやすいようにしたり、(複数のアプリやウィンドウを表示して同時並行して操作するのではなく) アプリを切り替えて使用するように設定を変更することもできます。
※タブレット モードの切り替え方法や設定は複数ありますが、ここでは、そのうちのひとつを操作例として記載します。
タブレット モードの有効化
タブレット モードが無効になっている状態で操作し、タブレット モードを有効化します。タブレット モードが有効化されると、通常のパソコンの状態からタブレットに適した状態になります。
[スタート]から[設定]をクリック、[システム]から[タブレット]をクリックします。
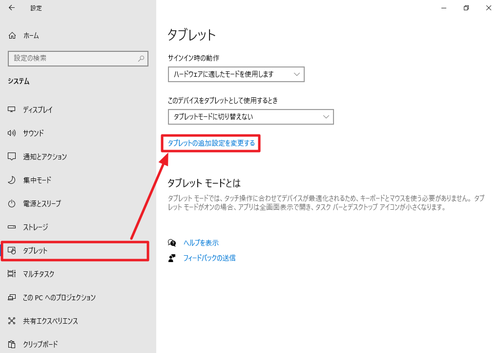
「タブレット」内の[タブレットの追加設定を変更する]をクリックします。
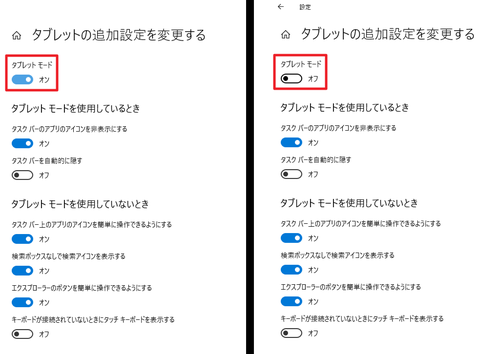
「タブレット モード」を「オフ」から「オン」に変更します。
※変更と同時にタブレット モードが有効になります
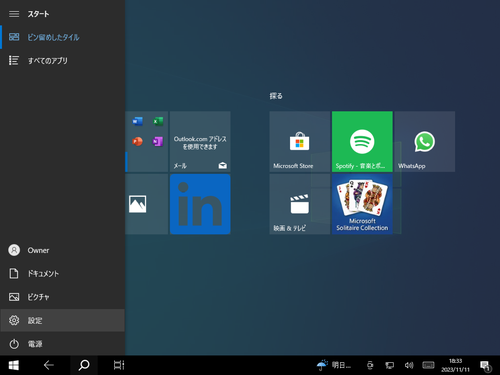
タブレット モードが有効になった例。
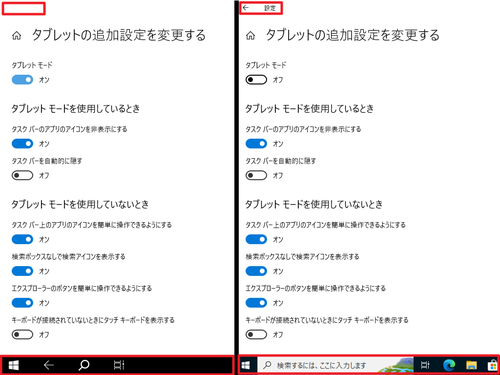
タブレット モードが有効な例 (左) と無効な例 (右)。
タッチ キーボードを使用する
タブレット モードでは、マウス操作のかわりに指を使ってタップし、キーボード操作のかわりにタッチ キーボードをから入力を行います。
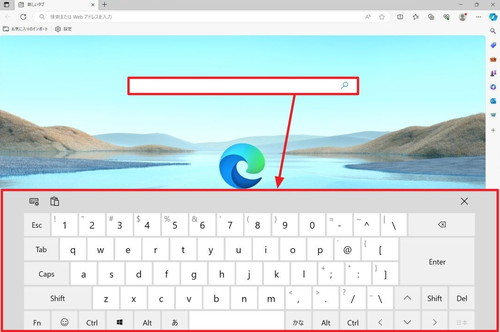
入力欄をタップすると画面上に「タッチ キーボード」 (ソフトウェア キーボード) が表示され、タッチ入力が可能になります。
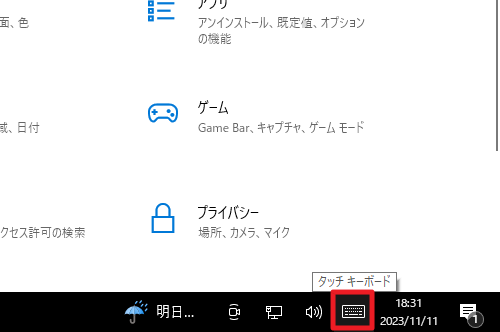
入力欄をタップしてもタッチ キーボードが表示されないときは、画面右下に「タッチキーボード」が表示されているか確認し、表示されているときはタップしてタッチ キーボードを表示します。
いずれの方法でもタッチ キーボードが表示されない場合は、次のサポート記事をご参照ください:
タブレット モードの無効化
タブレット モードが有効になっている状態で操作し、タブレット モードを無効化します。タブレット モードが無効化されると、タブレットに適した状態から通常のパソコンの状態になります。
[スタート]から[設定]をクリック、[システム]から[タブレット]をクリックします。
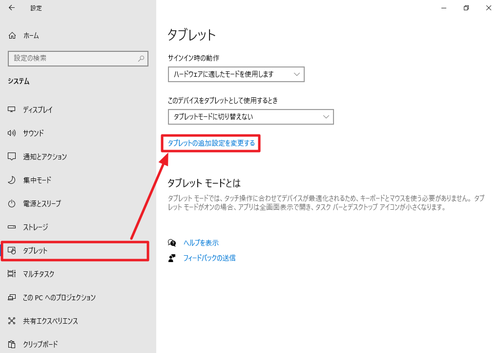
「タブレット」内の[タブレットの追加設定を変更する]をクリックします。
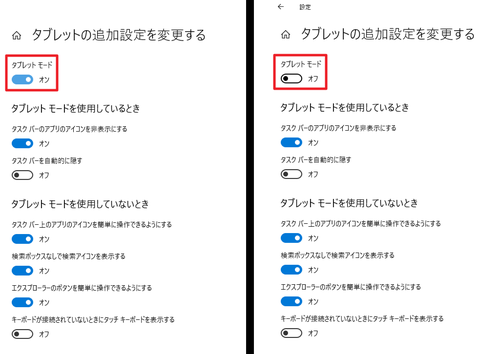
「タブレットモ ード」を「オン」から「オフ」に変更します。
※変更と同時にタブレット モードが無効になります
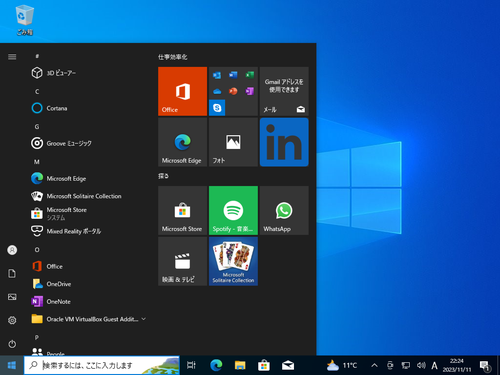
タブレット モードが無効になった例。
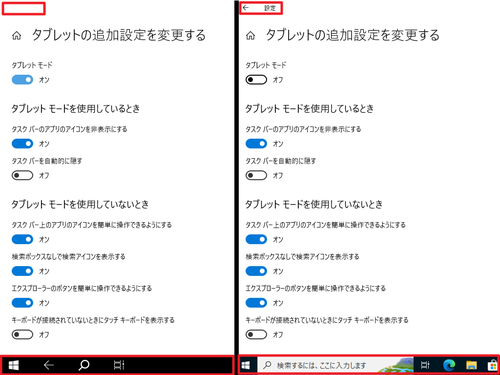
タブレット モードが有効な例 (左) と無効な例 (右)。
参考
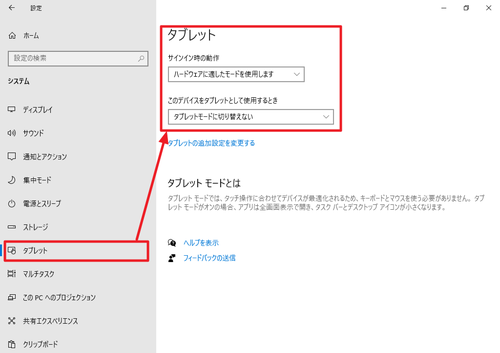
「設定」から「タブレット」を表示したときの「タブレット」内の選択肢です。
「サインイン時の動作」の選択肢は次のとおりです:
- 常にタブレット モードを使用する
- タブレット モードを使用しない
- ハードウェアに適したモードを使用します
「このデバイスをタブレットとして使用するとき」の選択肢は次のとおりです:
- タブレット モードに切り替えない
- モードを切り替える前に確認メッセージを表示する
- 常にタブレット モードに切り替える
関連
タッチ キーボードの有効化や無効化については、次のサポート記事をご参照ください:
Windows 10 の日本語入力モードを切り替える方法については、次のサポート記事をご参照ください:
注意
- 本操作例は Windows 10 のものです
スポンサードリンク
![マイクロソフト Surface Pro 6 [サーフェス プロ 6 ノートパソコン] Office Home and Business 2019 / Windows 10 Home / 12.3 インチ Core i5/ 256GB/8GB プラチナ KJT-00027](https://m.media-amazon.com/images/I/31qQdb-lZlL._SL160_.jpg)