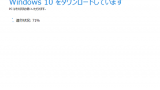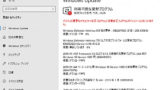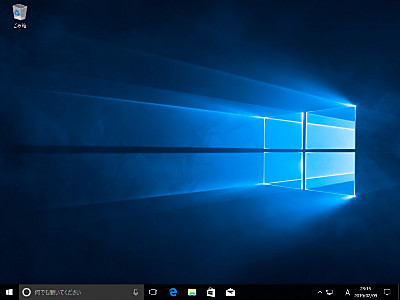
Windows10 (バージョン1703) をインストールする方法です。異なるバージョンの Windows10 のインストール方法については、インデックス ページをご参照ください。
【ご注意ください】
- 以下に記載する Windows 10 のインストール手順は、新規に Windows 10 をインストールする手順です。既存のシステムにインストールする場合などは、手順が異なるほか、既存のデータが削除される可能性がありますので、ご注意ください。
- 以下に記載する Windows 10 のインストール手順は、システムの構成状況(優先LAN、無線LAN、スピーカー、マイク、その他のデバイスの有無等) によって、本ページ記載の画面が、表示されたりされなかったりしますので、予めご了承ください。
- 以下に記載する Windows 10 のインストール手順では、プロダクトキーの入力を行っていませんが、 Windows 10 からは、マイクロソフト社側で認証状態の管理が行われており、インストール時にプロダクトキーを入力しなくても、一度認証されたシステムであれば、原則的には、自動的に認証されます。
- Windows 10 のライセンス認証 – Windows Help
- https://support.microsoft.com/ja-jp/help/12440/windows-10-activation
- Windows 10 は、同じ Windows 10 という名称で、複数のバージョンが存在しますので、ご注意ください。Windows 10 のバージョン一覧・確認方法および共通の注意事項は、次のサポート記事をご参照ください。→ Windows10 のバージョン一覧と確認方法
メディア作成ツールのダウンロードと実行
マイクロソフト社が提供する公式ツール「メディア作成ツール」を使用して Windows 10 をインストールします。メディア作成ツールについては、次のサポート記事をご参照ください:
ここでは、インストール メディアから起動してインストールを行っています。起動中のパソコンから実行する場合は、本ページおよび 「Windows7/8.1 から Windows10 へアップグレードする方法」をご参照ください。
Windows10 をインストールする方法
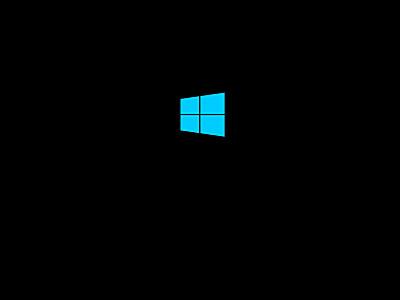
Windows10 インストール メディア から起動します。(起動に時間がかかる場合があります)
基本設定
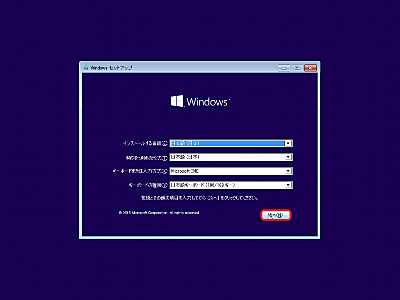
表示内容を確認し、[次へ]をクリックします。
インストールと修復の選択
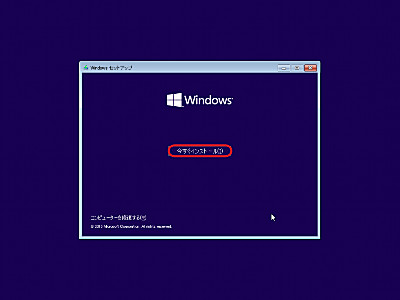
[今すぐインストール]をクリックします。
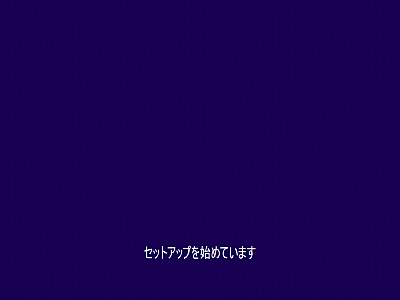
(「セットアップを始めています」と表示されますので、待ちます)
プロダクトキーの入力
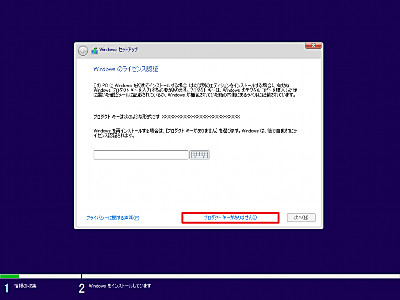
プロダクトキーを入力する画面ですが、この例では、[プロダクトキーがありません]をクリックします。(プロダクトキーを入力してもかまいませんが、以後の画面表示が変わります)
エディションの選択
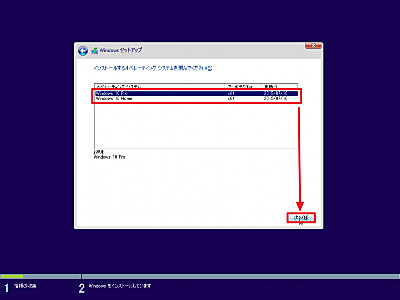
お手持ちの Windows10 のライセンスでインストールできるエディションを選択し、[次へ]をクリックします。ここでの選択を間違えると、インストールをやり直すことになりますので、特に慎重に選択してください。
ライセンスの同意
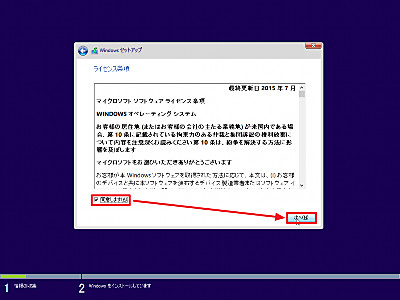
「マイクロソフト ソフトウェア ライセンス条項」に同意できる場合は、[同意します]にチェックを入れ、[次へ]をクリックします。
インストール種別の選択
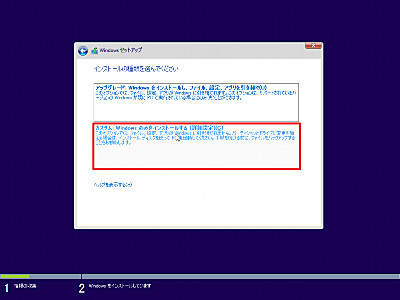
インストールの種類を選択します。ここでは、[カスタム]をクリックします。
インストール先の選択
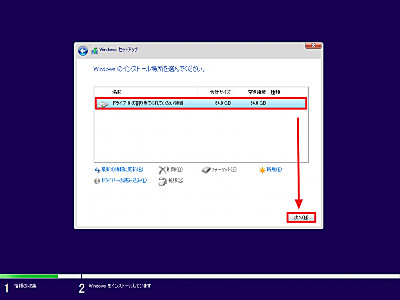
Windows10 の[インストール先を選択]し、[次へ]をクリックします。
Windows のインストール
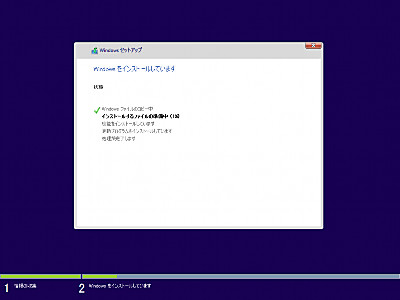
(しばらく待ちます)
再起動
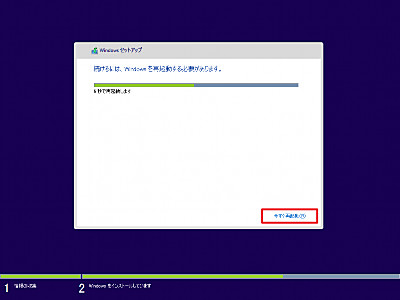
(自動的に再起動します)
デバイスの準備と再起動
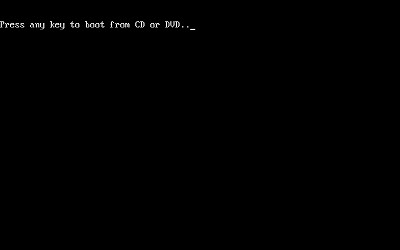
(「Press any key to boot from CD or DVD …」と表示された場合は、何もせずに待ちます)
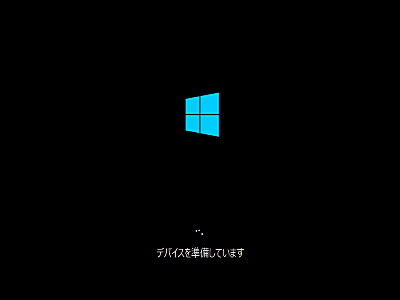
(以下のように表示されますので、待ちます。完了すると再起動します)
- 「サービスを開始しています」
- 「デバイスを準備しています」
- 「準備しています」
- 「お待ちください」
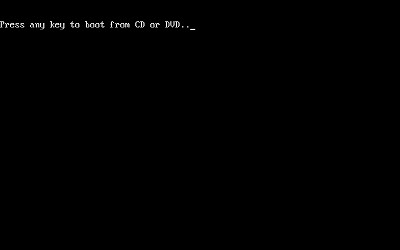
(「Press any key to boot from CD or DVD …」や「お待ちください…」と表示された場合は、何もせずに待ちます)
基本設定
地域の選択
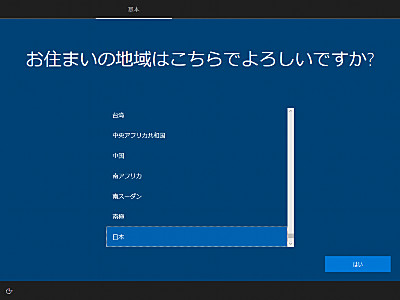
「お住いの地域はこちらでよろしいですか?」(バージョンによっては「地域から開始しましょう」) と表示されますので、[日本]を選択して[次へ]をクリックします。
キーボード レイアウトの選択
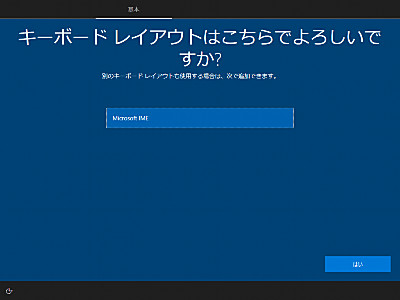
「キーボード レイアウトはこちらでよろしいですか?」 (バージョンによっては「これは適切なキーボード レイアウトですか?」) と表示されますので、適切な場合は[はい]をクリックします。適切でない場合は、適切なキーボード レイアウトを選択します。
この例では、[Microsoft IME]を選択しました。
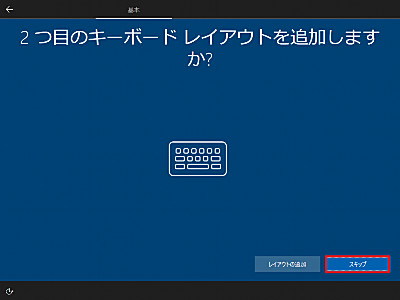
「2 つめのキーボード レイアウトを追加しますか?」と表示されますので、[スキップ]をクリックします。
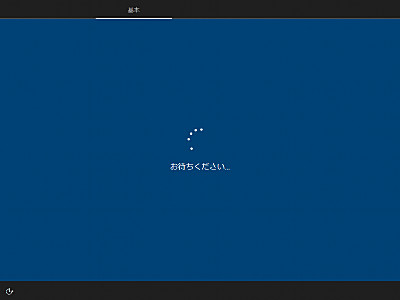
(「お待ちください」と表示されますので、待ちます)
ネットワーク
ネットワーク接続がないとき
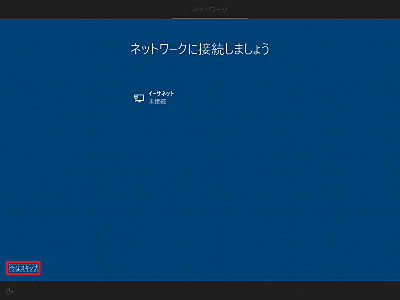
ネットワーク接続がない場合は、「ネットワーク接続しましょう」と表示さますので、適切な設定を行います。設定せず次に進む場合は、[今はスキップ]をクリックします。
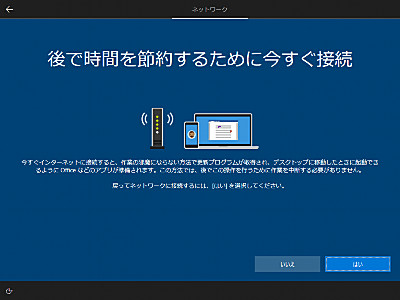
「後で時間を節約するために今すぐ接続」と表示さます。「はい」を選択するとネットワーク設定に戻ります。「いいえ」をクリックするとネットワーク設定せずに進みます。
ネットワーク接続があるとき
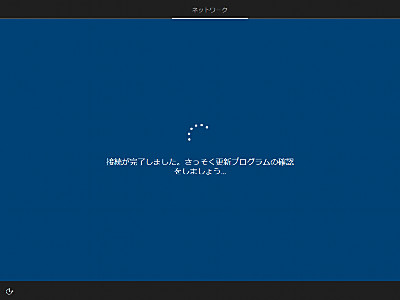
(以下の表示がありますので、待ちます)
- 「重要なセットアップを実行します。」
- 「Windows の新機能を確認してみましょう。」
- 「接続が完了しました。さっそく更新プログラムの確認をしましょう…」
- 「ご利用いただけるこうがありました。インストールされるまでしばらくお待ちください。」
- 「デバイスの電源を切らないでください。電源を切ると処理が正しく行われません。」
- 「デバイスの電源をオンにしておいてください。できる限り早く処理していますのでしばらくお待ちください。」
- 「更新処理が続いています…」
- 「完了しました。最新の状態になっています。」
- 「更新が完了しました」
- 「お待ちください」
アカウント
ネットワーク接続があるとき
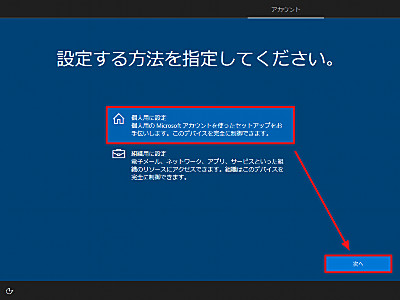
「設定する方法を指定してください。」と表示されますので、この例では、[個人用に設定]を選択し、[次へ]をクリックします。
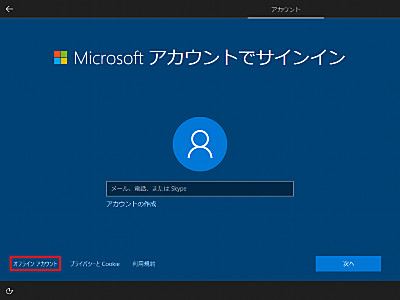
「Microsoft アカウントでサインイン」と表示されますが、この例では、Microsoft アカウントでサインインしませんので、[オフライン アカウント]をクリックします。
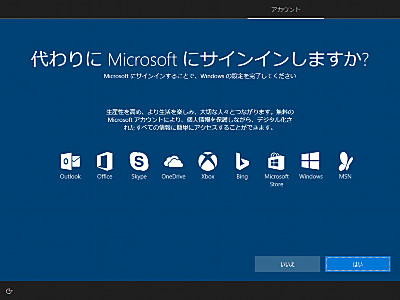
「代わりに Microsoft にサインインしますか?」と表示さます。
- 「はい」をクリックすると「Microsoft アカウントでサインイン」に戻ります。
- 「いいえ」をクリックすると「オフライン アカウント」の設定に進みます。
共通
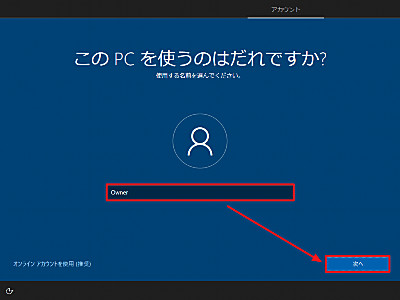
「この PC を使うのはだれですか?」と表示されますので、[ユーザー名を入力]して[次へ]をクリックします。
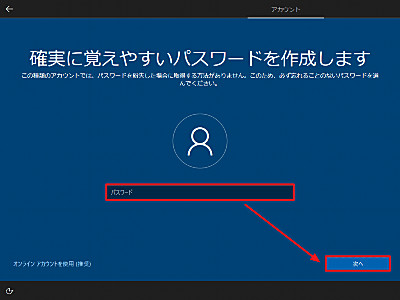
「確実に覚えやすいパスワードを作成します」と表示されますので、[パスワードを入力]し[次へ]をクリックします。
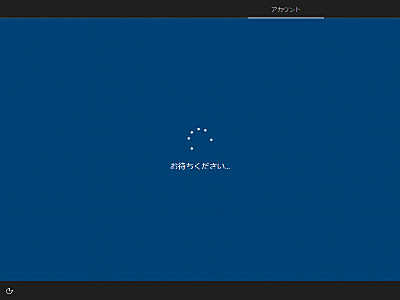
(「お待ちください」と表示されますので、待ちます)
サービス
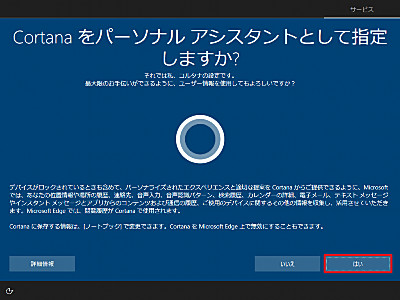
「Cortana をパーソナル アシスタントとして指定しますか?」と表示されますので、この例では、[はい]をクリックします。
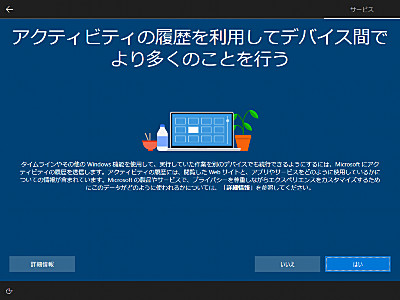
「アクティビティの履歴を利用してデバイス間でより多くのことを行う」と表示さますので、「はい」または「いいえ」を選択します。
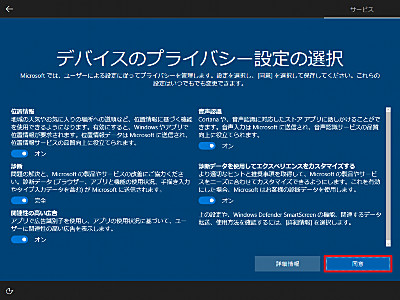
「デバイスのプライバシー設定の選択」と表示されますので、内容を読み、オン・オフを選択、[同意]をクリックします。この例では、デフォルト (初期値) のまま、同意をクリックしました。
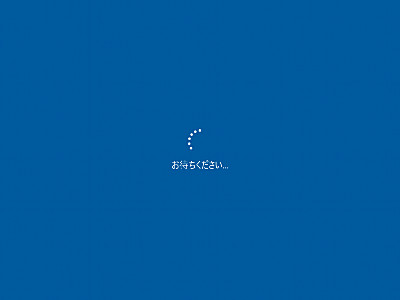
(「お待ちください…」と表示されますので、待ちます)

(以下のように表示されますので、待ちます)
- 「こんにちは」
- 「現在準備中です」
- 「すべての準備を整えようとしています」
- 「これには数分かかることがあります」
- 「すべてを準備しようとしています」
- 「すべてお任せください」
- 「Windows は最新の状態に維持され、オンライン時のユーザー保護に役立ちます」
- 「アプリの準備ができていることを確認しています」
- 「予想よりも少し長く時間がかかっていますが、できる限り早く処理を完了します」
- 「もうすぐです」
- 「始めましょう」
※一部のメッセージはオンライン時のみ表示されます
インストール完了
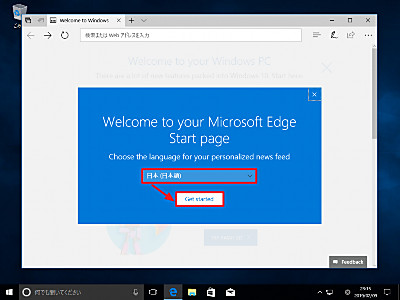
「Welcome to your Microsoft Edge Start page」が表示された場合は、[日本 (日本語)]を選択し、[Get started]をクリックします。
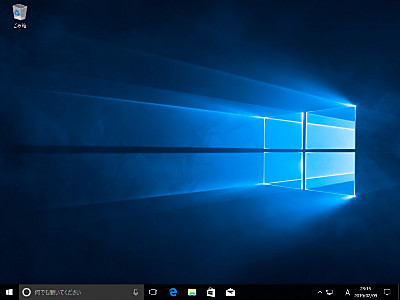
Windows10 のインストールが完了しました。引き続き Windows Update を実施してください。Windows Update については、次のサポート記事をご参照ください:
注意
- 本手順は、Windows 10 Pro 64bit (Ver.1703) のものです
- 本作業の参考作業時間は、 60 分です
- 以前のバージョンについてはこちらをご参照ください
- 【更新】Ver.1709 に対応しました
- 【更新】Ver.1803 に対応しました
- 【更新】Ver.1809 に対応しました
- 【更新】Ver.1809Oct に対応しました
スポンサードリンク