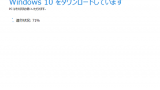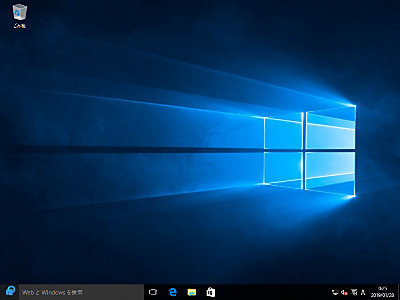
Windows10 (バージョン1507) をインストールする方法です。異なるバージョンの Windows10 のインストール方法については、インデックス ページをご参照ください。
【ご注意ください】
- 以下に記載する Windows10 のインストール手順は、新規に Windows10 をインストールする手順です。既存のシステムにインストールする場合などは、手順が異なるほか、既存のデータが削除される可能性がありますので、ご注意ください。
- 以下に記載する Windows10 のインストール手順は、システムの構成状況(優先LAN、無線LAN、スピーカー、マイク、その他のデバイスの有無等) によって、本ページ記載の画面が、表示されたりされなかったりしますので、予めご了承ください。
- 以下に記載する Windows10 のインストール手順では、プロダクトキーの入力を行っていませんが、 Windows10 からは、マイクロソフト社側で認証状態の管理が行われており、インストール時にプロダクトキーを入力しなくても、一度認証されたシステムであれば、原則的には、自動的に認証されます。
- Windows 10 のライセンス認証 – Windows Help
- https://support.microsoft.com/ja-jp/help/12440/windows-10-activation
- Windows10 は、同じ Windows10 という名称で、複数のバージョンが存在しますので、ご注意ください。Windows10 のバージョン一覧・確認方法および共通の注意事項は、次のサポート記事をご参照ください。→ Windows10 のバージョン一覧と確認方法
メディア作成ツールのダウンロードと実行
マイクロソフト社が提供する公式ツール「メディア作成ツール」を使用して Windows 10 をインストールします。メディア作成ツールについては、次のサポート記事をご参照ください:
ここでは、インストール メディアから起動してインストールを行っています。起動中のパソコンから実行する場合は、本ページおよび 「Windows7/8.1 から Windows10 へアップグレードする方法」をご参照ください。
Windows10 をインストールする方法
Windows10 インストール メディア から起動します。(起動に時間がかかる場合があります)
基本設定
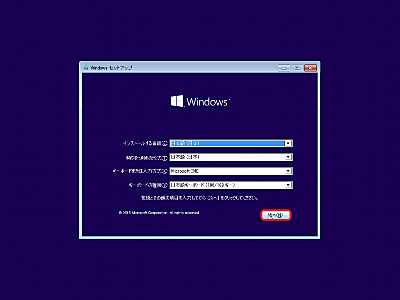
表示内容を確認し、[次へ]をクリックします。
インストールと修復の選択
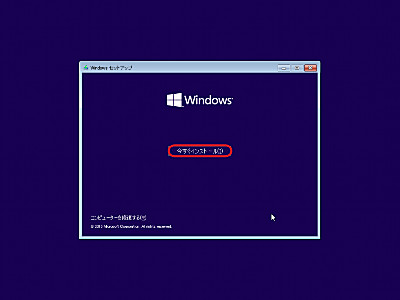
[今すぐインストール]をクリックします。
プロダクトキーの入力
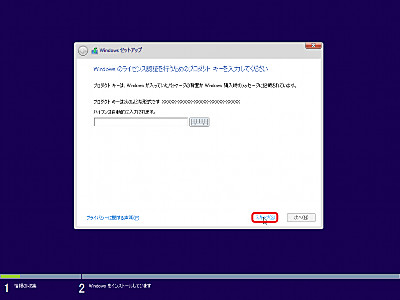
プロダクトキーを入力する画面ですが、この例では、入力せず[次へ]をクリックします。(プロダクトキーを入力してもかまいませんが、以後の画面表示が変わります)
エディションの選択
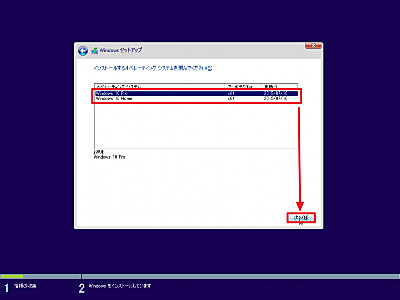
お手持ちの Windows10 のライセンスでインストールできるエディションを選択し、[次へ]をクリックします。ここでの選択を間違えると、インストールをやり直すことになりますので、特に慎重に選択してください。
ライセンスの同意
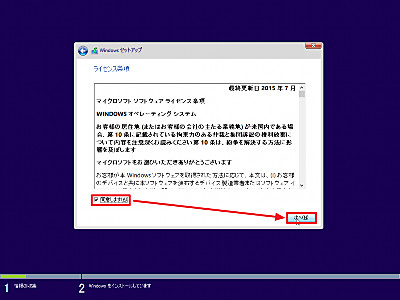
「マイクロソフト ソフトウェア ライセンス条項」に同意できる場合は、[同意します]にチェックを入れ、[次へ]をクリックします。
インストール種別の選択
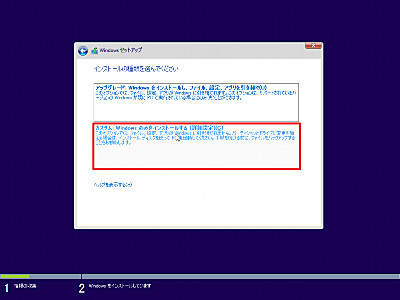
インストールの種類を選択します。ここでは、[カスタム]をクリックします。
インストール ドライブの選択
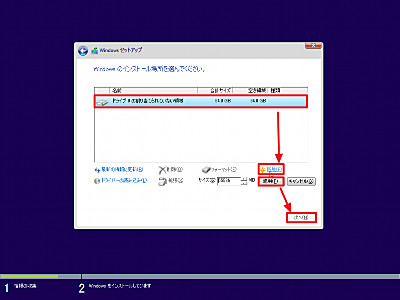
Windows10 をインストールする[ドライブを選択]し、[新規]、[適用]、[次へ]とクリックします。
システム パーティションの確認
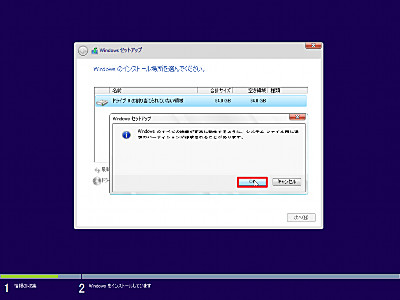
自動的に追加のパーティションが作成される旨のメッセージが表示されますので、[OK]をクリックします。
インストール パーティションの選択
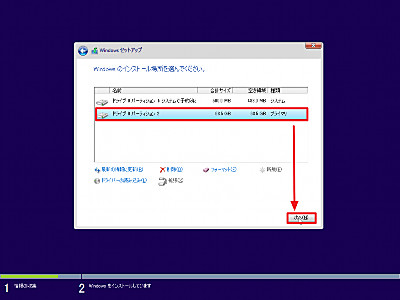
Windows10 をインストールするパーティションを選択し、[次へ]をクリックします。ここでは、「ドライブ 0 パーティション 2」を選択しました。
Windows のインストール
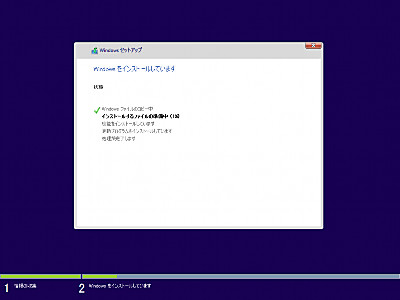
(しばらく待ちます)
再起動
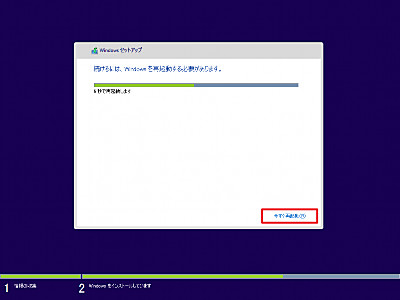
(自動的に再起動します)
デバイスの準備と再起動
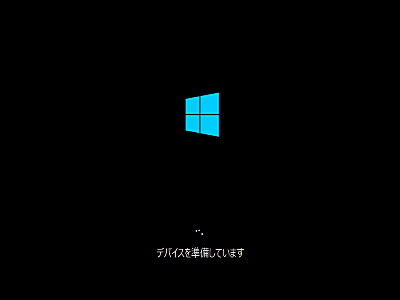
(しばらく待ちます)
(自動的に再起動します)
プロダクトキーの入力
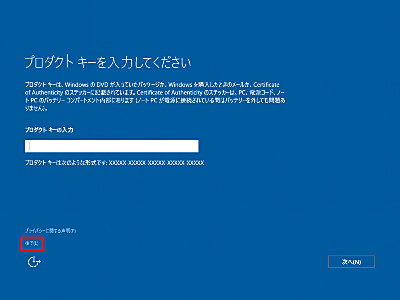
プロダクトキーの入力画面ですが、ここでは、[後で]をクリックします。 (プロダクトキーを入力してもかまいませんが、以後の画面表示が変わる事があります)
プライバシー設定
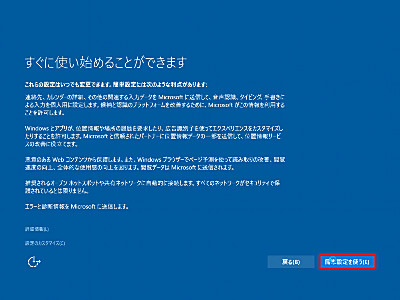
[簡単設定を使う]をクリックします。
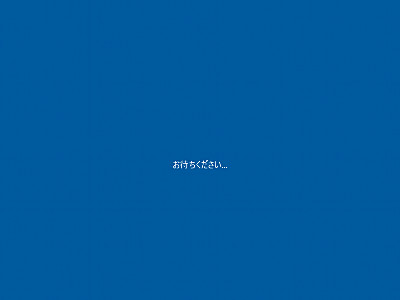
(しばらく待ちます)
重要な更新プログラムのインストール

(インターネットに接続している場合は、ここで「重要な更新プログラム」の取得とインストールが行われます。再起動する事があります。)
所有区分の選択
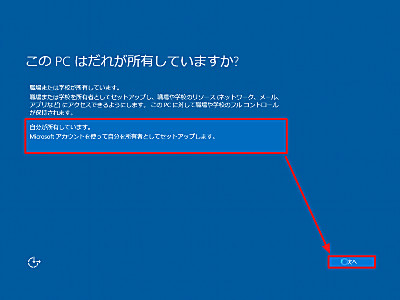
ここでは、個人所有のパソコンを想定していますので、[自分が所有しています]をクリックします。
アカウントの選択
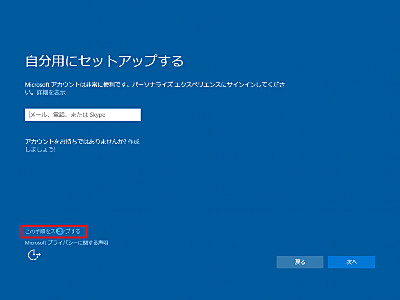
ここでは、[この手順をスキップする]をクリックします。(マイクロソフト社のアカウントをお持ちの場合は、ここで入力できます。ログインすることで、マイクロソフト社が提供する様々な便利機能や安心機能などが利用できますが、本手順では、スキップします)
ローカル アカウントの設定
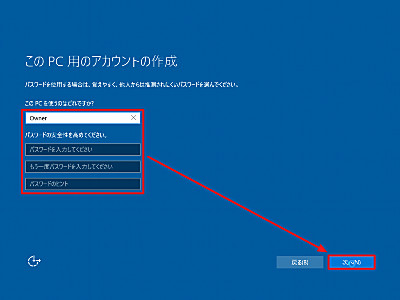
「名前」や「パスワード」を設定し、[次へ]をクリックします。(必須項目は「名前」のみですので、パスワードを設定しなくても次の手順へ進むことはできますが、パスワードを設定しておくことをお勧めします)
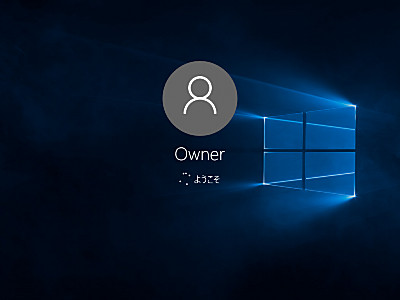
(しばらく待ちます)

(作成したローカル アカウントの準備が行われますので、しばらく待ちます)
インストール完了
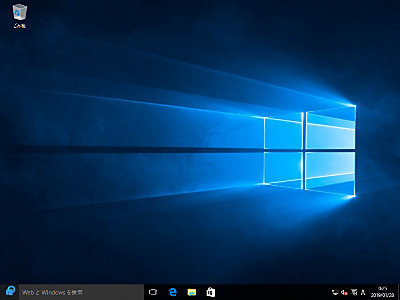
Windows10 のインストールが完了しました。引き続き Windows Update を実施してください。
注意
- 本手順は、Windows10 Pro 64bit (Ver.1507) のものです
- 本作業の参考作業時間は、 60 分です
- 【更新】Ver.1511 に対応しました
- 【更新】Ver.1607 に対応しました
- 【更新】Ver.1703 以降はこちらをご参照ください
スポンサードリンク