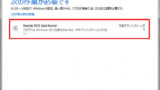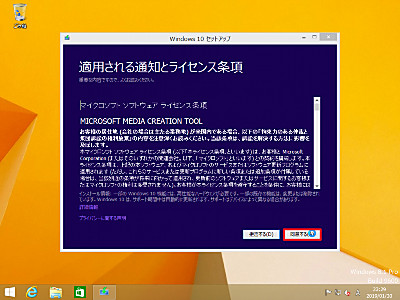
Windows 7 や Windows 8.1 から Windows 10 へ無償アップグレード プログラムを通じてアップグレードする方法です。
本ページ記載の画像等は、 Windows 8.1 から Windows 10 へアップグレードするものですが、Windows 7 等も画面や手順は同様です。ただし、構成や環境によって、本ページに記載のない画面が表示されたり、逆に記載のある画面が表示されなかったりする場合がありますので、予めご了承ください。
Windows 8.1 から Windows 10 へアップグレードする方法
インストーラーの起動
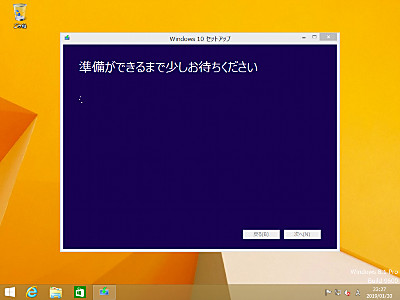
(「準備ができるまで少しお待ちください」と表示されますので、待ちます)
ライセンスへの同意
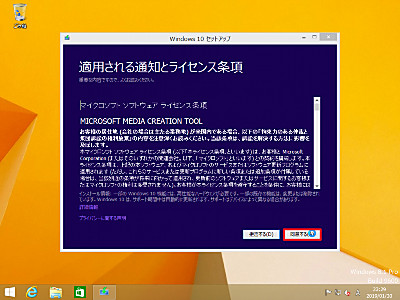
「マイクロソフト ソフトウェア ライセンス条項」へ同意できる場合は、[同意する]をクリックします。
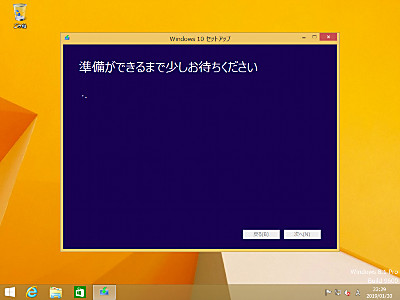
(「準備ができるまで少しお待ちください」と表示されますので、待ちます)
作業の選択
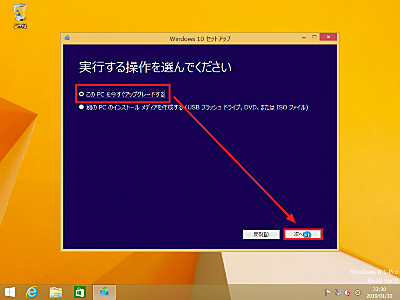
「実行する操作を選んでください」と表示されますので、選択します。この例では、[この PC を今すぐアップグレードする]を選択し、[次へ]をクリックします。
「別の PC のインストール メディアを作成する (USB フラッシュ ドライブ、DVD 、または ISO ファイル)」を選択する事もできます。
準備の継続
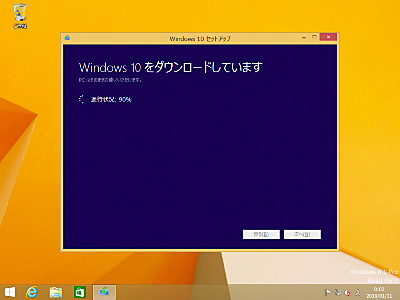
「Windows 10 をダウンロードしています」と表示されますので、しばらく待ちます。
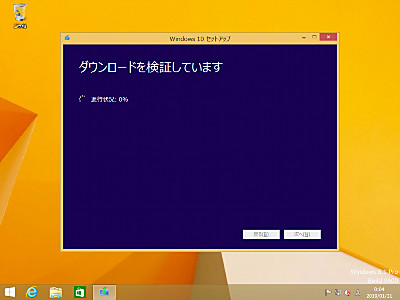
「ダウンロードを検証しています」と表示されますので、しばらく待ちます。
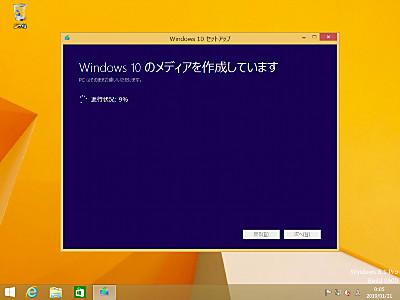
「Windows 10 のメディアを作成しています」と表示されますので、しばらく待ちます。
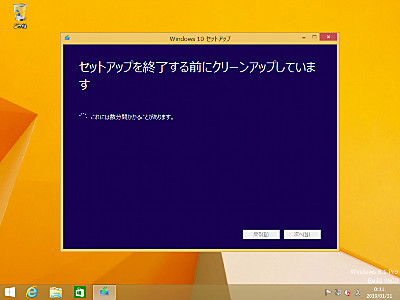
「セットアップを終了する前にクリーンアップしています」と表示されますので、しばらく待ちます。
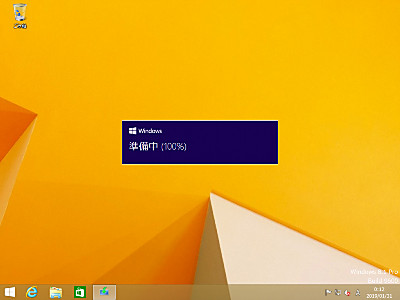
「準備中」と表示されますので、しばらく待ちます。
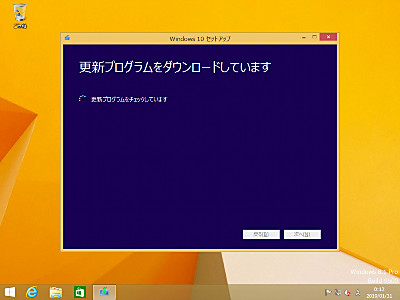
「更新プログラムをダウンロードしています」と表示されますので、しばらく待ちます。
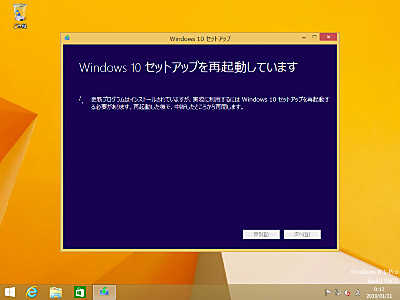
「Windows 10 セットアップを再起動しています」と表示されますので、しばらく待ちます。
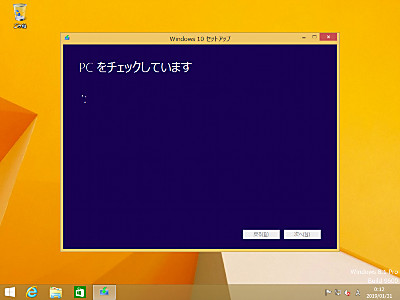
「PC をチェックしています」と表示されますので、しばらく待ちます。
エラーが発生した場合
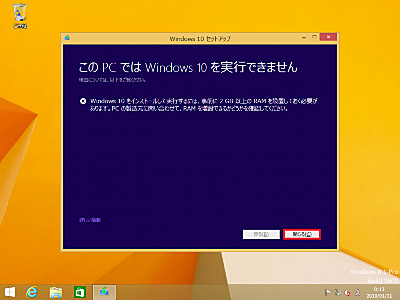
「この PC では Windows 10 を実行できません」と表示された場合は、内容を確認します。対処可能な場合は、対処し、最初から手順を実行します。表示される内容は様々なものがありますが、この画像は、搭載しているメモリーが不足しているという内容ですので、メモリーの増設をすることによって Windows 10 がインストールできる可能性があります。
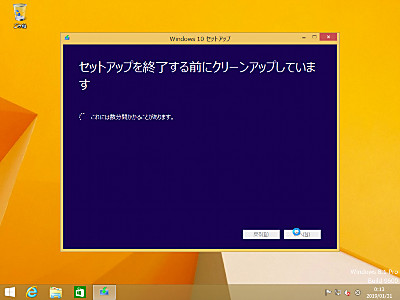
「セットアップを終了する前にクリーンアップしています」と表示されますので、しばらく待ちます。
エラーが発生しなかった場合
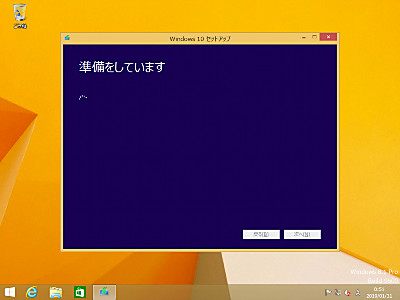
「準備をしています」と表示されますので、しばらく待ちます。
プロダクト キーの入力
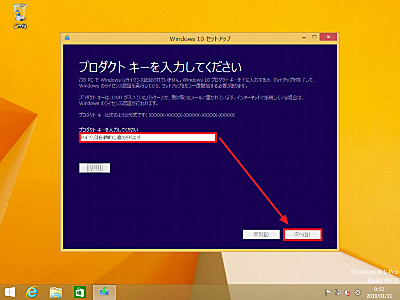
「プロダクトキーを入力してください」と表示されますので、有効な Windows 10 のプロダクト キーを入力します。
この画面は、現在インストールされている Windows のプロダクトキーが認証されていない場合などに表示されます。現在の Windows がすでに認証されている場合は、表示されないものと思われます。また、入力したプロダクト キーの種類によっては、この後にライセンスへの同意が求められることがあります。
引き継ぐ項目の選択
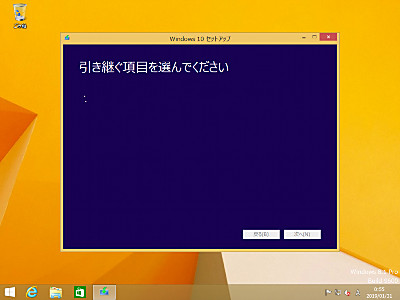
「引き継ぐ項目を選んでください」と表示されますので、選択します。選択肢がない場合などは、本画面が表示された直後に次の画面に遷移することがあります。
準備の継続
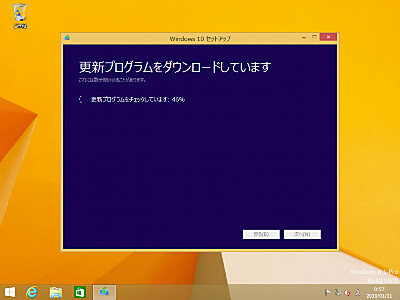
「更新プログラムをダウンロードしています」と表示されますので、しばらく待ちます。
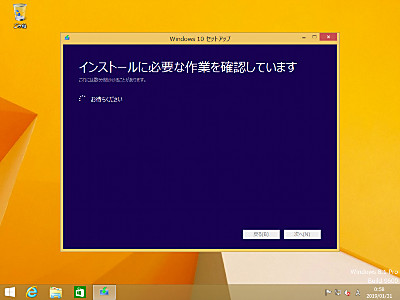
「インストールに必要な作業を確認しています」と表示されますので、しばらく待ちます。
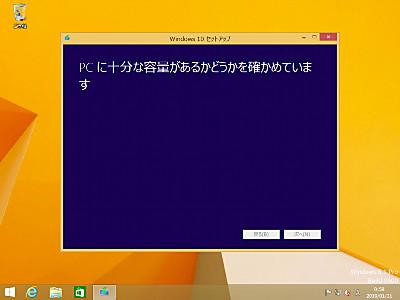
「PC に十分な容量があるかどうかを確かめています」と表示されますので、しばらく待ちます。
「次の作業が必要です」と表示された場合
「次の作業が必要です」と表示された場合は、何らかの操作が必要です。
自動で削除される場合
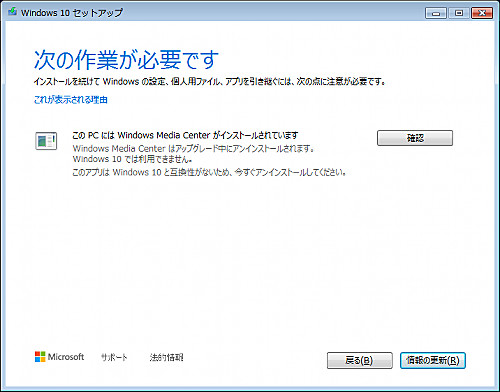
自動的に削除される場合は、表示される内容をよく確認し、アップグレードを続行する場合は[確認]をクリックします。表示されたソフトウェア等は削除されますのでご注意ください。
画像の表示例は「Windows Media Center」が Windows 10 では使用できないために削除されることを通知しています。
手動で削除する場合
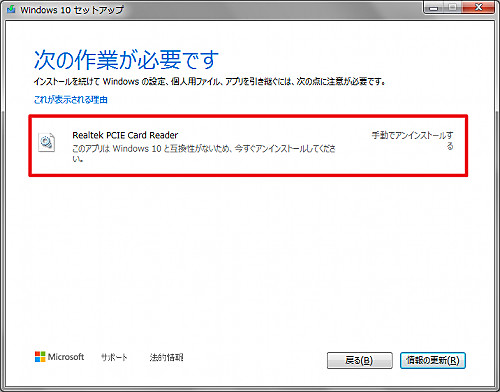
自動削除されない場合は、表示されているソフトウェアの手動アンインストールなどの作業が必要です。
画像の表示例は「Realtek PCIE Card Reader」が Windows 10 で使用できないため、削除する操作を行う必要があることを通知しています。
アップグレードの開始
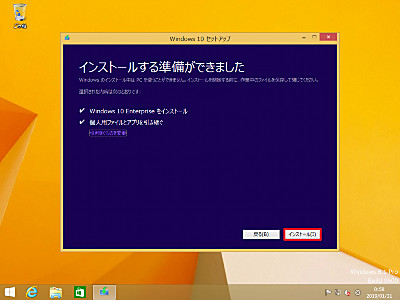
「インストールする準備ができました」と表示されますので、[インストール]をクリックします。
引き継ぐものを変更したい場合は、[引き継ぐものを変更]をクリックし、引き継ぐものを変更してから[インストール]をクリックします。
ここまでは、パソコンを使用しながら作業できましたが、ここからは、アップグレード完了までパソコンを使用することができなくなります。ほかの作業を行っていた場合は、それらを保存したり終了したりしてからインストール ボタンをクリックすることをお勧めします。
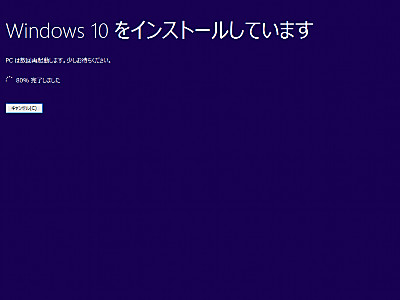
「Windows 10 をインストールしています」と表示されますので、しばらく待ちます。
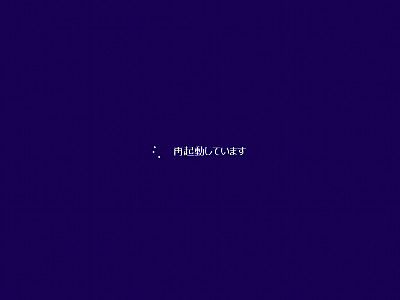
再起動しますので、しばらく待ちます。

「更新プログラムを構成しています」と表示されますので、しばらく待ちます。作業中に数回再起動します。
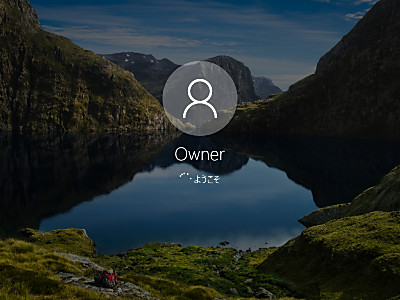
Windows 10 の初回起動が開始されますので、しばらく待ちます。

以下のように表示されますので、待ちます:
- 「PC の更新プログラムがあります」
- 「これには数分かかることがあります」
- 「これらの更新プログラムは、オンライン時のユーザー保護に役立ちます」
- 「すべてお任せください」
- 「すべての準備ができていることを確認しています」
- 「もうすぐです」
デバイスプライバシー設定の選択
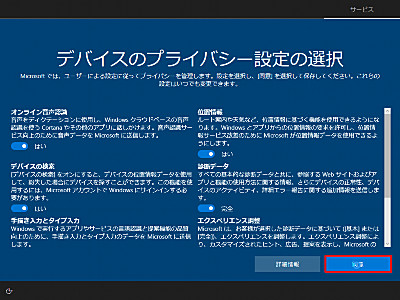
「デバイスのプライバシー設定の選択」が表示されますので、お好みの設定を選択してください。この例では、設定を変更せずに[同意]をクリックします。
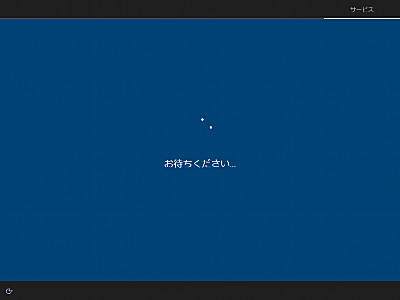
「お待ちください」と表示されますので、しばらく待ちます。
アップグレード完了
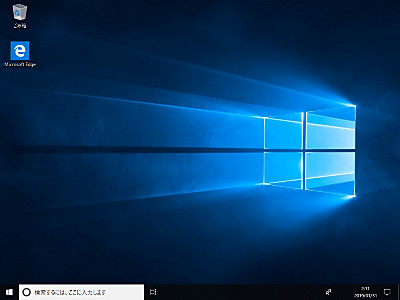
Windows 10 へのアップグレードが完了しました。
Windows 10 への自動更新を取り消す
Windows 10 へ自動的に更新されてしまった場合で、以前の Windows に戻したい場合は、次のサポート記事をご参照ください:
Windows10 へ自動更新されないようにする
特別なシステムなどが導入されているなど、 Windows10 へアップグレードされると困る場合があります。そのような場合は、次のサポート記事をご参照ください:
注意
- 本作業例は、Windows 8.1 から Windows 10 へアップグレードするものです
- 本作業の参考作業時間は、 120 分です
- デバイスやネットワーク等の環境やアップグレードを行うインストーラーのバージョンによって、表示や手順等が異なる場合があります
スポンサードリンク