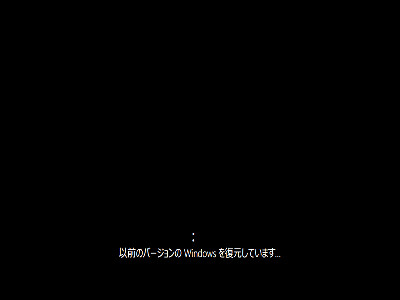
Windows 7 や Windows 8.1 などから Windows 10 へ自動または手動でアップグレードしたシステムから、以前の Windows へ戻す方法です。
ここでは、Windows 8.1 から Windows 10 へアップグレードしたものを、以前の状態に戻す手順を記載します。Windows 7 からアップグレードした場合も同様の手順です。なお、本手順は、実行可能な期限が設定されていますので、ご注意ください。
Windows 10 へのアップグレードを取り消す方法
「回復」を表示する
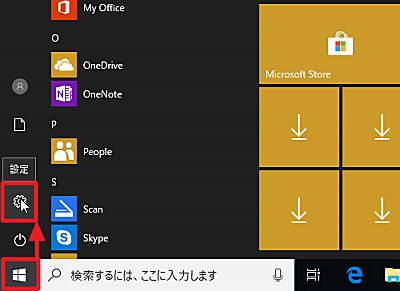
[スタート]-[設定]をクリックします。
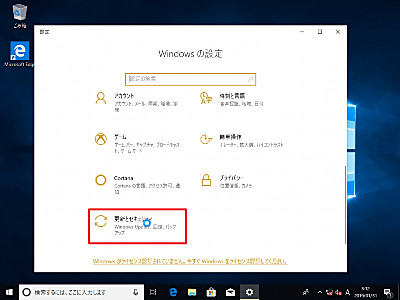
Windows の設定画表示されますので[更新とセキュリティ]をクリックします。
復元を開始する
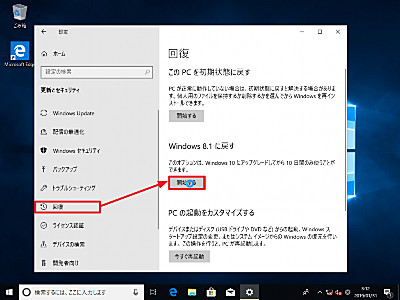
[回復]をクリックし、「Windows 8.1 に戻す」欄にある[開始する]をクリックします。
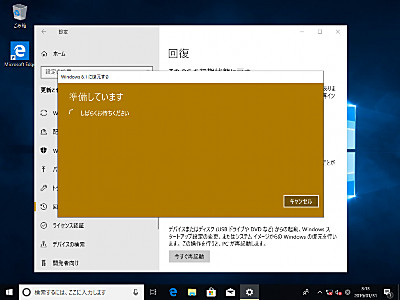
(「準備しています」と表示されますので。しばらく待ちます。)
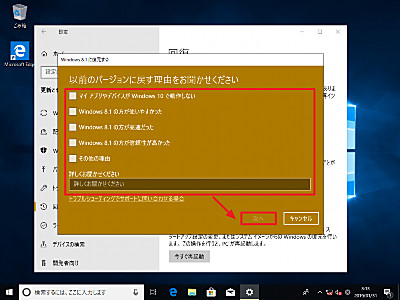
「以前のバージョンに戻す理由をお聞かせください」と表示されますので、いずれかを選択し、[次へ]をクリックします。
選択肢は次の通りです:
- マイ アプリやデバイスが Windows 10 で動作しない
- Windows 8.1 の方が使いやすかった
- Windows 8.1 の方が高速だった
- Windows 8.1 の方が信頼性が高かった
- その他の理由
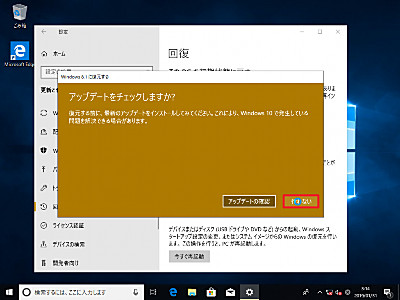
(「アップデートをチェックしますか?」と表示されます。この例では、[行わない]をクリックします)
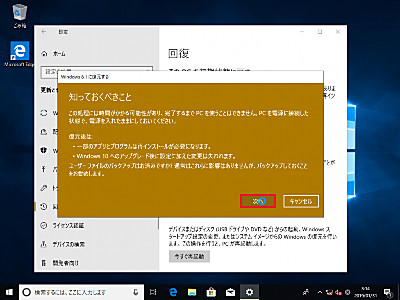
「知っておきべきこと」が表示されますので、よく読み、続行する場合は[次へ]をクリックします。
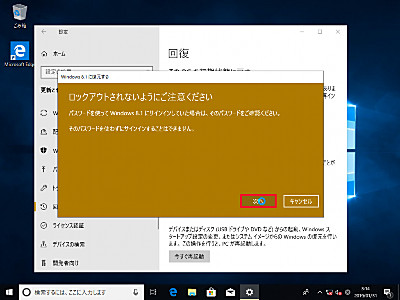
「ロックアウトされないようにご注意ください」と表示されますので、よく読み、続行する場合は[次へ]をクリックします。
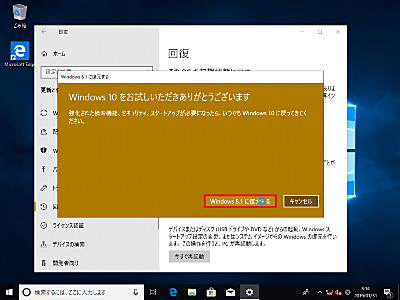
「Windows 10 をお試しいただきありがとございます」と表示されますので、続行する場合は[Windows 8.1 に復元する]をクリックします。
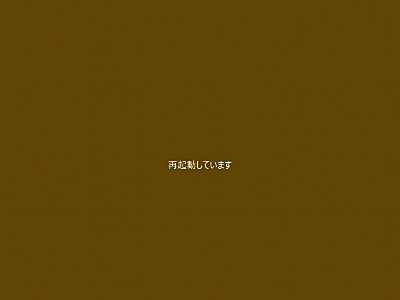
(「再起動しています」と表示されますので、しばらく待ちます)
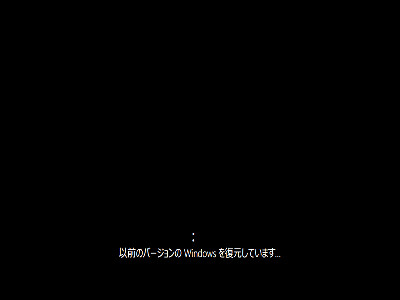
(以下のように表示されますので、しばらく待ちます。また、作業中に複数回再起動したり画面が真っ黒になったりする場合があります)
- 「以前のバージョンの Windows を復元しています …」
- 「PC のセットアップをしています」
- 「ストアから新しいアプリをさらに入手できます」
- 「最後の処理をしています」
- 「さあ始めましょう」
復元の完了
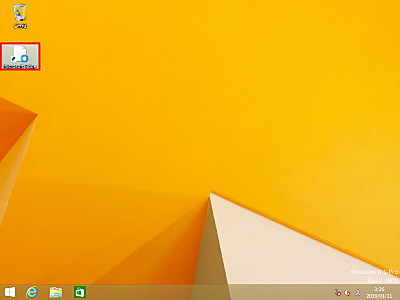
Windows 8.1 に戻りました。
この例では、Windows 10 へアップグレードした際にインストールされた Windows 10 の標準ブラウザ Edge へのショートカット アイコンが表示さていますが、Windows 8.1 に戻った際に、Edge も削除されましたので、実行することはできません。
注意
- 本作業例は、Windows 8.1 から Windows 10 へアップグレードしたものを、以前の状態に戻す手順です。ただし、完全に以前の状態に戻るわけではありませんので、ご注意ください。また、本手順の実行には有効期間があります。期限を過ぎた場合、本手順は行なえませんので、ご注意ください。
- 本作業の参考作業時間は、 15 分です
スポンサードリンク











