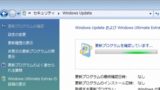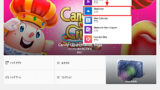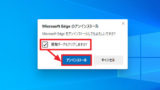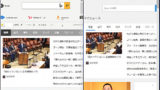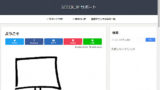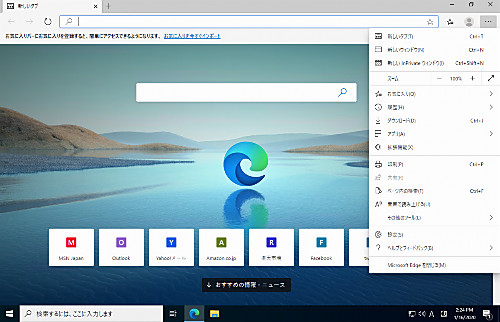
Microsoft は、ブラウザ「Microsoft Edge」(まいくろそふと えっじ) の新版の提供を開始しました。内部に Chromium (くろみうむ) を使用している事が大きな特徴です。同様に Chromium をベースとしているブラウザとしては、 Google Chrome (ぐーぐる くろーむ) が有名です。
Chromium 版の Microsoft Edge は、Windows Update からも配信され、自動的に置き換えられる予定ですが、ここでは、手動でダウンロードしてインストールする方法を記載します。なお、Windows Update については、次のサポート記事をご参照ください:
ダウンロード
以下よりダウンロードします:
- Download New Microsoft Edge Browser | Microsoft
https://www.microsoft.com/en-us/edge
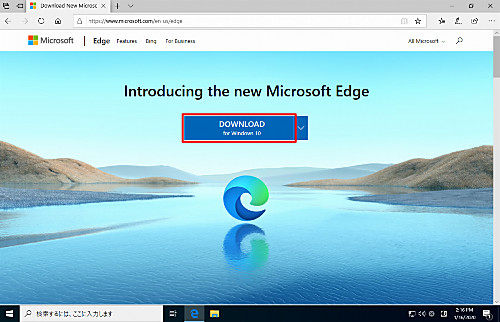
[Download]をクリックしてダウンロードします。
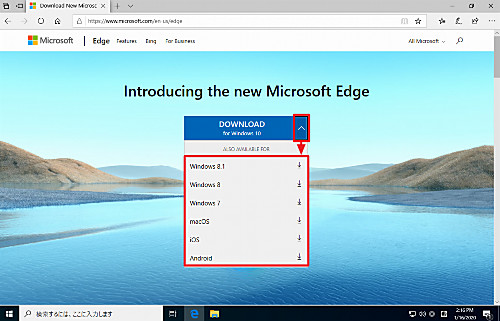
(参考) その他の環境向けのダウンロードを行う場合は、「Download」右側のボタンをクリックしてリストを表示し、必要なものを選択します。
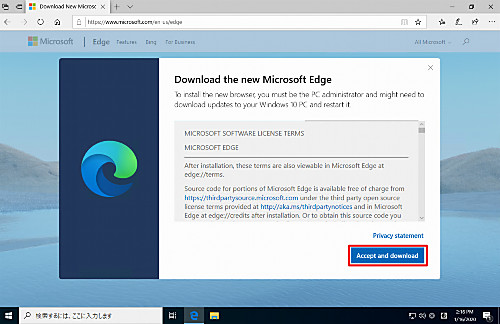
「MICROSOFT SOFTWARE LICENCE TERMS」が表示されますので、同意できる場合は、[Accept and download]をクリックします。
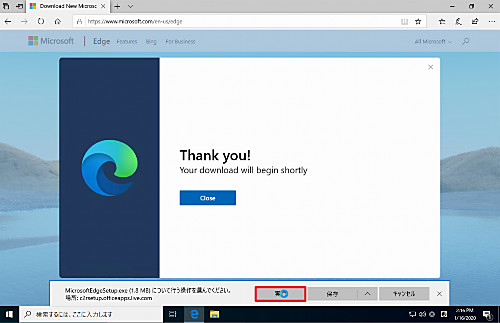
[実行]をクリックします。
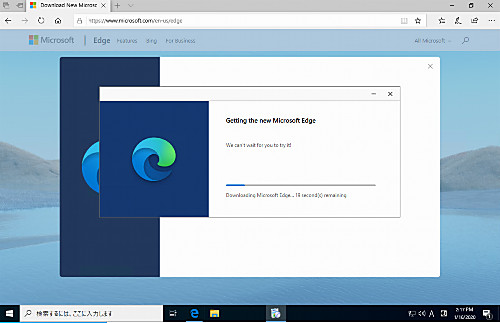
ダウンロードが開始されますので、完了するまで待ちます。
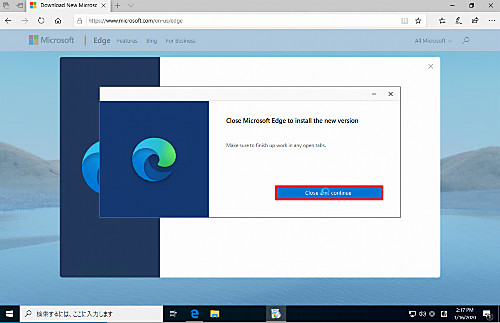
[Close and continue]をクリックします。
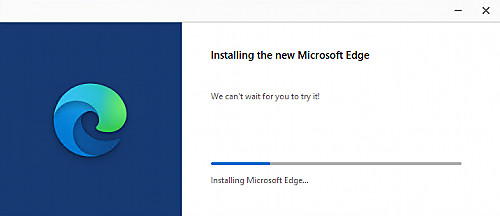
インストールが開始されますので、完了するまで待ちます。
初回起動時の設定
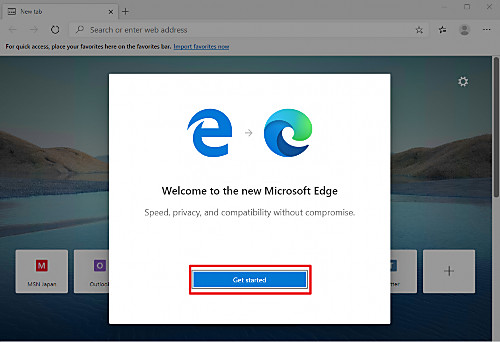
[Get started]をクリックします。
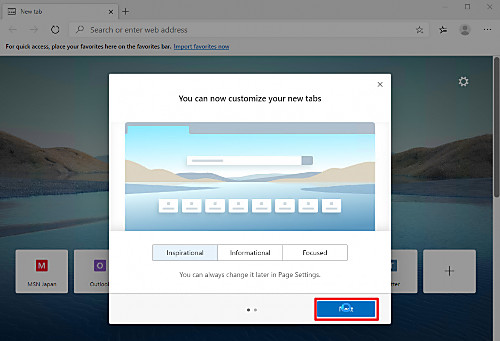
[Next]をクリックします。
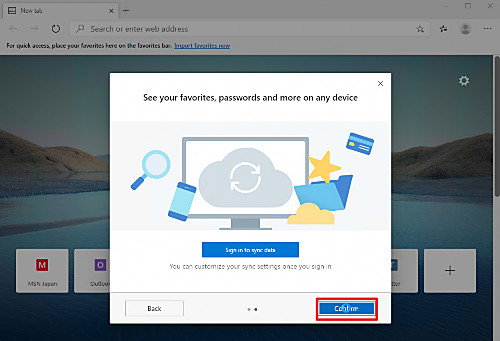
[Confirm]をクリックします。
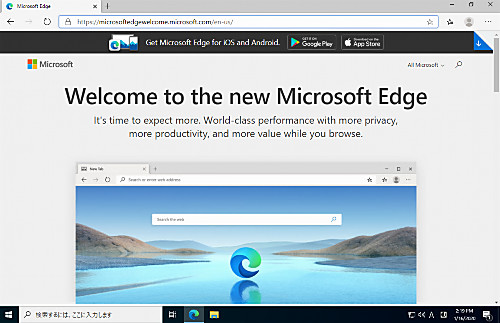
インストールが完了しました。
起動のしかた
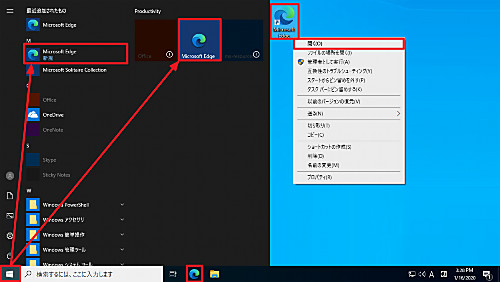
様々な起動のしかたがあります:
- デスクトップ画面に作成されたショートカットをダブルクリックするか、右クリックして[開く]をクリックする
- [スタート]をクリックし、プログラムの一覧から[Microsoft Edge]をクリックする
- [スタート]をクリックし、タイルから[Microsoft Edge]をクリックする
- タスクバーにピン留めされた[Microsoft Edge]をクリックする
言語の追加と削除
言語を追加する
操作例として日本語がない状態で日本語を追加する手順を記載します。
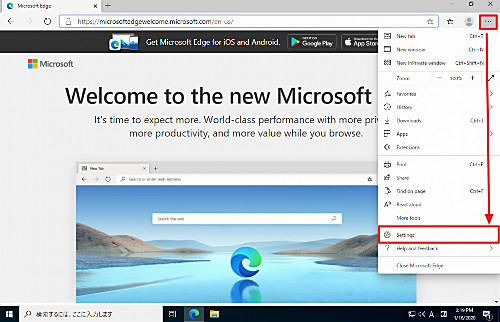
[…]をクリックし、[Settings]をクリックします。
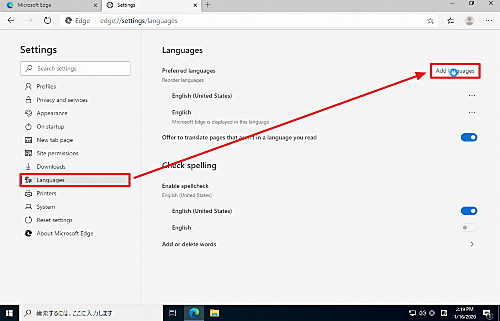
[Languages]をクリックし、[Add languages]をクリックします。
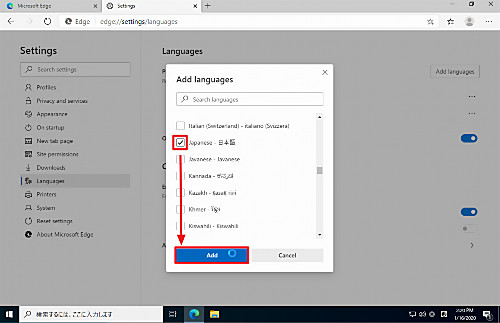
追加したい言語にチェックマークを入れ、[Add]をクリックします。
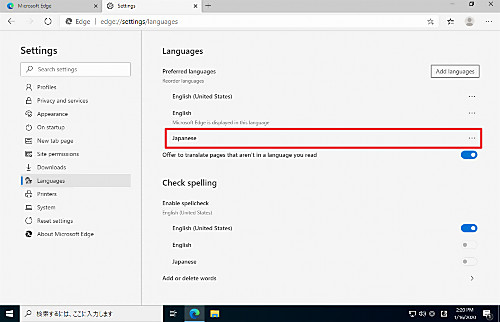
言語が追加されました。
表示言語に設定する
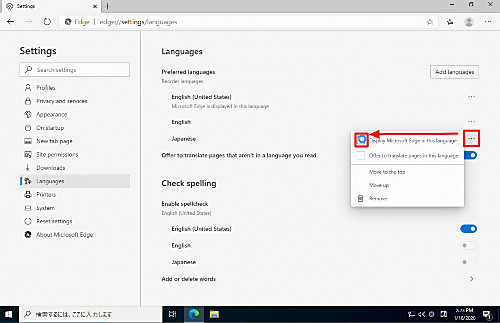
言語の右側にある[…]をクリックし、[Display Microsoft Edge in this language]にチェックを入れます。
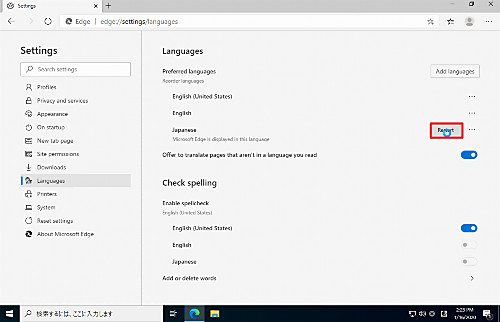
[Restart]をクリックします。
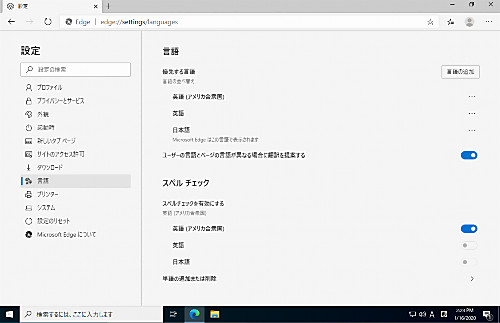
表示言語が変更されました。
言語を削除する
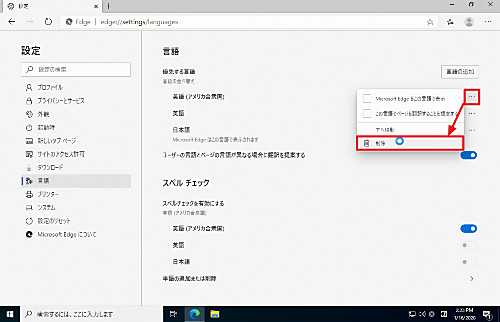
言語の右側にある[…]をクリックし、[削除]をクリックします。
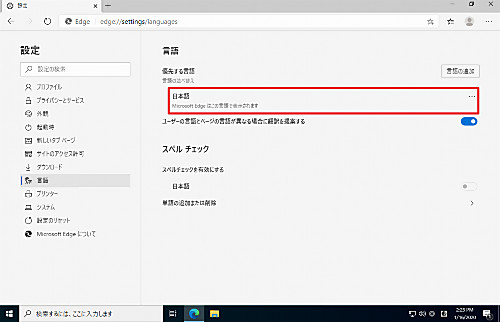
言語が削除されました。
※この例では、「英語 (アメリカ合衆国)」と「英語」を削除する操作を行ったため、「日本語」のみがリストに表示されています
バージョンを確認する方法
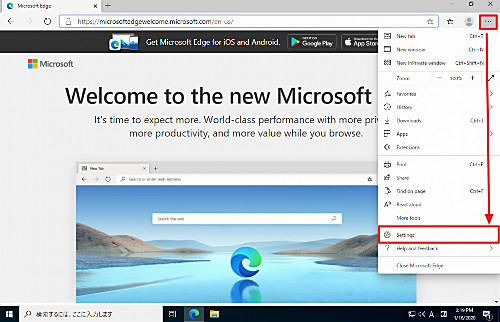
[…]をクリックし、[設定]をクリックします。
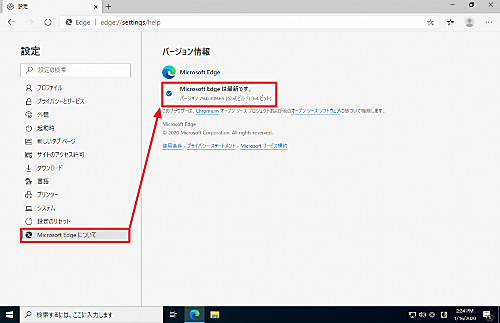
[Microsoft Edge について]をクリックするとバージョン情報が確認できます。
拡張機能
Microsoft Edge は、標準で提供される機能に加え、Microsoft Store から拡張機能をインストールすることで、様々な機能を付け加えてより便利に使用できます。
また、Google Chrome 用の拡張機能もインストールできますが、設定を変更して「ほかのストアからの拡張機能を許可します」を有効にする必要があります。
- ブラウザーのアドオン、拡張機能、ツール バーを追加または削除する
https://support.microsoft.com/ja-jp/help/4027935/
拡張機能は、パソコンに機能を追加する場合と異なり、使用しているブラウザに対して機能を追加しますので、拡張機能を追加したいブラウザから Microsoft Store にアクセスして拡張機能をインストールします。
もし、 Google Chrome と Microsoft Edge に同じ拡張機能を追加したい場合は、それぞれのブラウザで拡張機能のインストール作業が必要です。なお、構造上強い互換性があるものと推測されますが、どちらか一方のブラウザでしか動作しない拡張機能が存在する可能性もあります。
Microsoft Store からアプリをインストールする操作例については、次のサポート記事をご参照ください:
関連
Chromium 版 Edge をアンインストールする方法については、次のサポート記事をご参照ください:
Internet Explorer のインストールやアンインストールについては、次のサポート記事をご参照ください:
Google Chrome も Microsoft Edge 同様に Chromium をベースとしたブラウザです。Google Chrome をインストールする方法については、次のサポート記事をご参照ください:
ブラウザの性能を比較したい場合は、次のサポート記事をご参照ください:
注意
- 本操作例は、Windows 10 に Chromium 版の Microsoft Edge Ver.79.0.309.65 をインストールするものです
スポンサードリンク