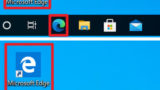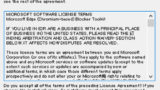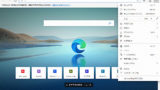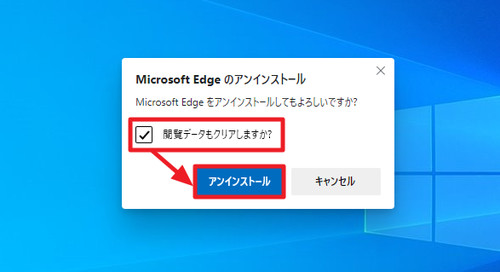
Chromium 版 Microsoft Edge をアンインストールする方法です。
様々なブラウザ
Windows 10 は、それ以前に標準的に使用されていたブラウザ Internet Explorer と Windows 10 から新たに提供された標準ブラウザ Microsoft Edge がありました。
かねてよりマイクロソフト社は Internet Explorer の使用を終了するように発表していましたが、 Windows 10 発売時から添付されていた Microsoft Edge も Chromium をベースとした新しい Microsoft Edge が提供されることになりました。
Chromium をベースとした新しい Microsoft Edge は Windows Update により配信され、自動的に古い Microsoft Edge と置き換えられます。
何らかの事情により Microsoft Edge を以前のものに戻す必要がある場合の操作方法です。通常は操作する必要はありません。
Microsoft Edge をアンインストールする方法
通常のアンインストール操作方法
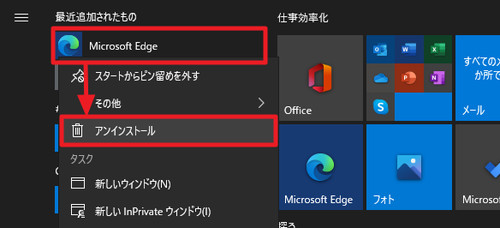
[スタート]をクリックし、[Microsoft Edge]を[右クリック]、[アンインストール]をクリックします。
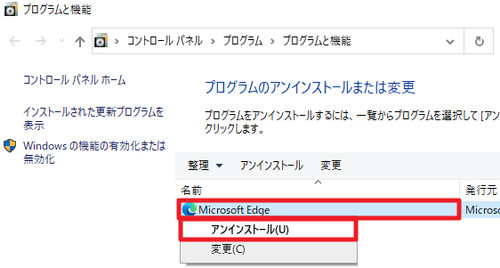
「プログラムと機能」が表示されたら「Microsoft Edge」を選択して[右クリック]、[アンインストール]をクリックします。
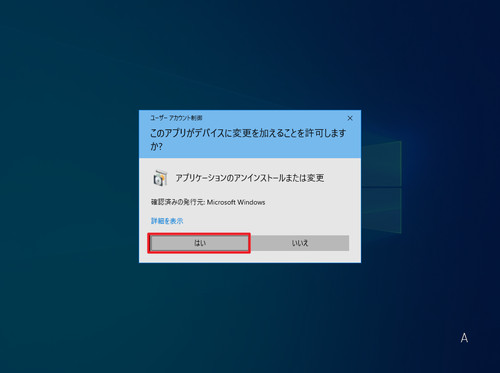
「ユーザー アカウント制御」が表示されたら[はい]をクリックします。
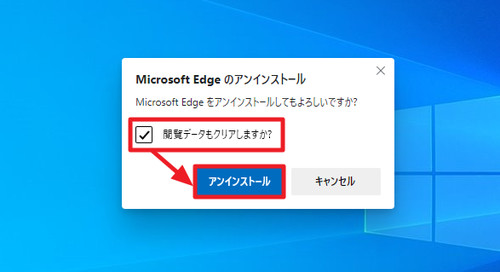
[アンインストール]をクリックしてアンインストールを開始します。
この際、「閲覧データもクリアしますか?」にチェックを入れてから「アンインストール」をクリックすると閲覧データも削除されます。
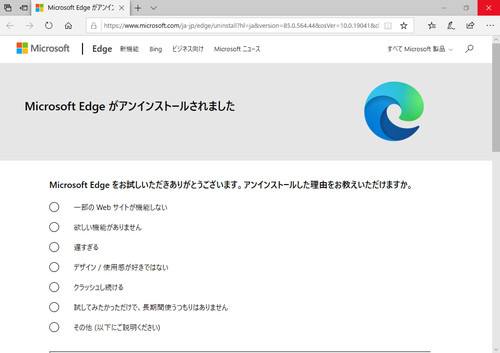
「Microsoft Edge がアンインストールされました」と表示されたら、いずれかのアンインストール理由を選択するか、ウィンドウ右上の[X]ボタンをクリックして閉じます。
通常のアンインストールができない場合の操作方法
バージョンの確認
Chromium 版 Microsoft Edge を使用していることと、そのバージョンをメモします。調べる方法については、次のサポート記事をご参照ください:
この例では、バージョン 85.0.564.44 でした。以下、バージョン 85.0.564.44 の場合の操作を記述しますが、バージョンは環境により異なりますので適宜お読み替えください。
場所を開く
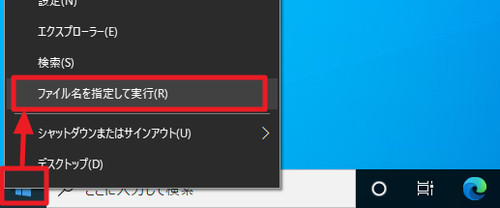
[スタート]を[右クリック]して[ファイル名を指定して実行]をクリックします。
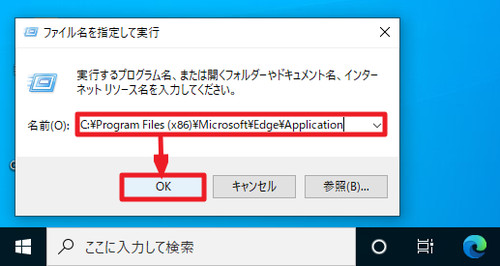
次の場所を開きます:
%PROGRAMFILES(X86)%\Microsoft\Edge\Application\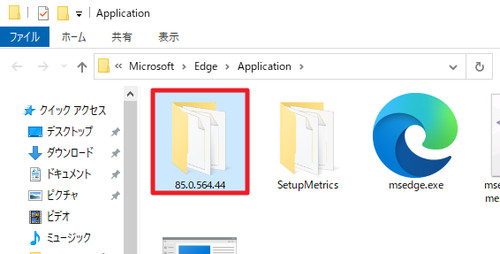
バージョン番号のフォルダを開きます。この例では「85.0.564.44」です。
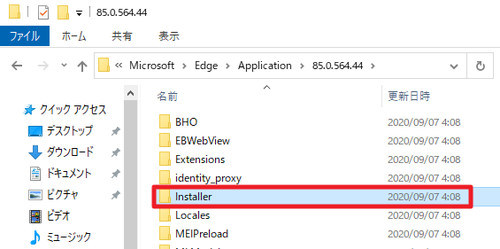
さらに「Installer」フォルダを開きます。
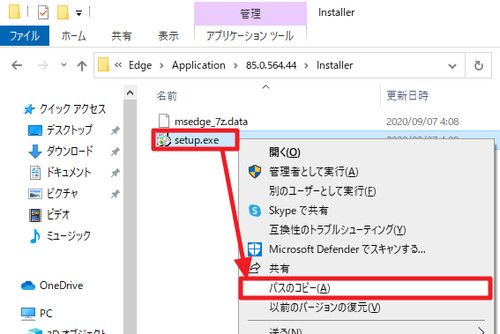
[SHIFT]キーを押しながら「setup.exe」を[右クリック]、[パスをコピー]をクリックします。
アンインストールの実行
コマンド プロンプトを開き、コピーしたパスをペーストするために黒い画面上で[右クリック]します。成功すると以下のようになります:
"C:\Program Files (x86)\Microsoft\Edge\Application\85.0.564.44\Installer\setup.exe"末尾に以下を追記します:
--uninstall --system-level完成すると以下のようになります:
"C:\Program Files (x86)\Microsoft\Edge\Application\85.0.564.44\Installer\setup.exe" --uninstall --system-level[Enter]キーを押して実行します。
※コマンドは一例であり、その他にも様々な方法やオプション指定があります
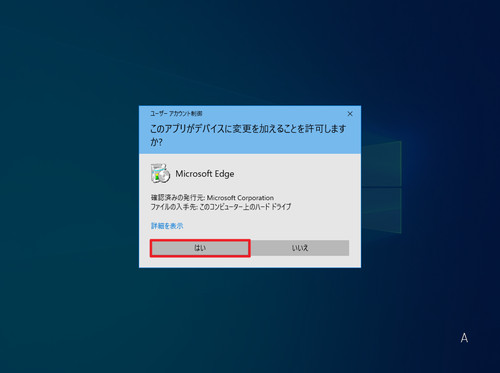
「ユーザー アカウント制御」が表示されたら[はい]をクリックします。
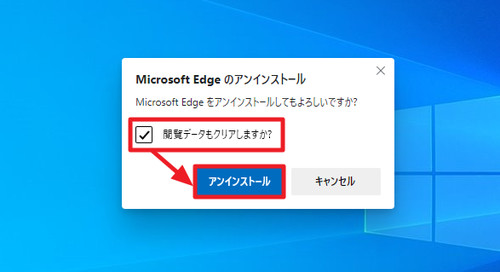
[アンインストール]をクリックしてアンインストールを開始します。
この際、「閲覧データもクリアしますか?」にチェックを入れてから「アンインストール」をクリックすると閲覧データも削除されます。
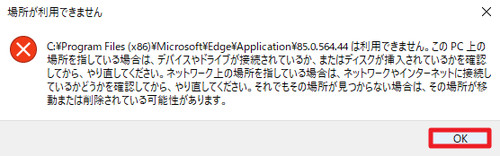
「場所が利用できません」と表示された場合は、[OK]をクリックします。
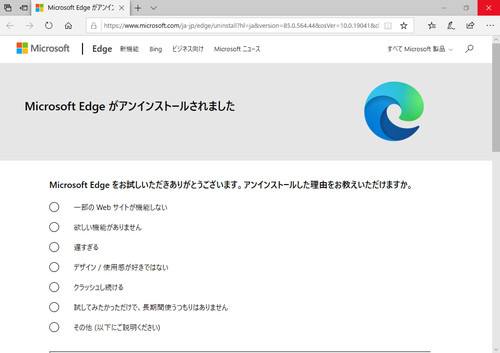
「Microsoft Edge がアンインストールされました」と表示されたら、いずれかのアンインストール理由を選択するか、ウィンドウ右上の[X]ボタンをクリックして閉じます。
Microsoft Edge の起動とピン留め
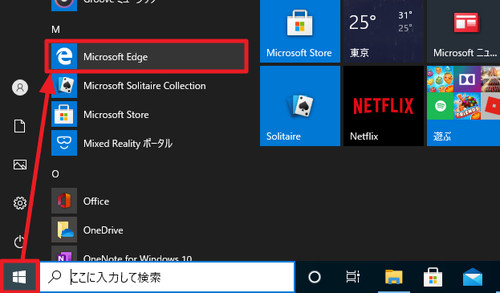
新版の Microsoft Edge をアンインストールしたことで、Microsoft Edge のアイコンが消えることがあります。その際は、[スタート]から[Microsoft Edge]をクリックして起動します。タスクバーにピン留めする場合は、次の手順を行います。
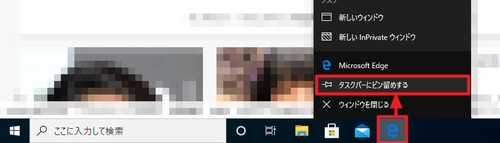
Microsoft Edge が起動したらアイコンを[右クリック]し、[タスクバーにピン留めする]をクリックします。タスクバーにピン留めしたことで、「スタート」ボタンなどと同じ場所に表示されるようになります。
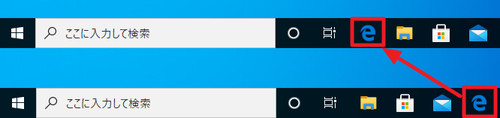
元の場所または任意の場所にに移動したい場合は、アイコンをドラッグします。
Microsoft Edge の更新をブロックする方法
新 Edge をアンインストールしただけでは、その後の Windows Update により再度新 Edge に置き換えられる可能性がありますので、ブロックする操作を行います。ブロック操作については、次のサポート記事をご参照ください:
Microsoft Edge をインストールする方法
手動で新 Edge をインストールする場合は、次のサポート記事をご参照ください:
注意
- 本操作例は Windows 10 Ver.2004 のものです
スポンサードリンク