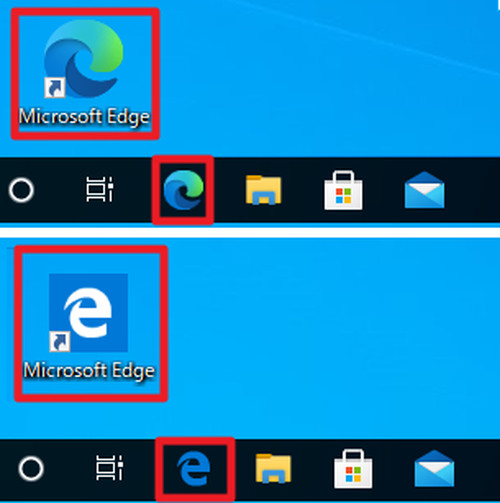
新旧 Microsoft Edge の判別とバージョンを確認する方法です。
Microsoft Edge
Microsoft Edge (まいくろそふと えっじ) には、旧版と新版があります。Internet Explorer (いんたーねっと えくすぷろーら) とは関係がありません。
ここで言う旧版は、 Windows 10 が発売されて以来標準添付されていた新標準ブラウザ Microsoft Edge です。新版は、Chromium (くろみうむ) をベースとした新しい Microsoft Edge です。同じ名前のため区別が難しい場合がありますので、判別方法を記載します。
新旧 Edge の判別とバージョン確認方法
アイコンの違い
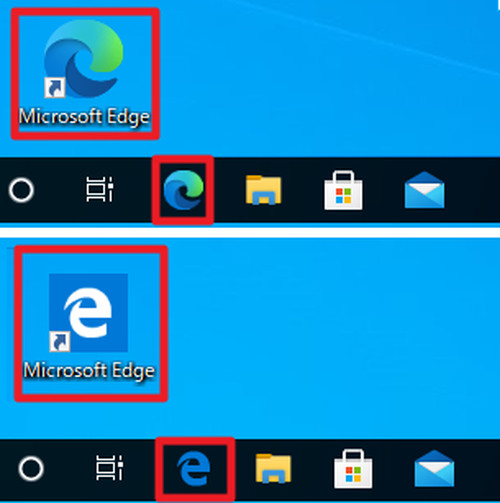
アイコンで見分ける単純な方法です:
- 上の組み合わせは、新 Microsoft Edge です
- 下の組み合わせは、旧 Microsoft Edge です
新 Microsoft Edge の場合
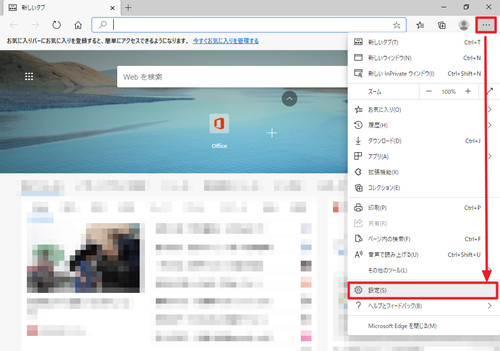
Microsoft Edge を起動し、ウィンドウ右上の[・・・]をクリックしてメニューを表示させ、[設定]をクリックします。
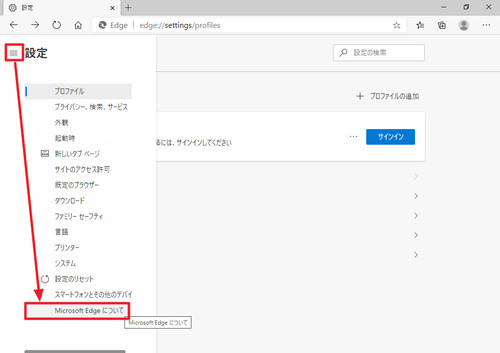
[三]をクリックしてメニューを表示させ[Microsoft Edge について]をクリックします。
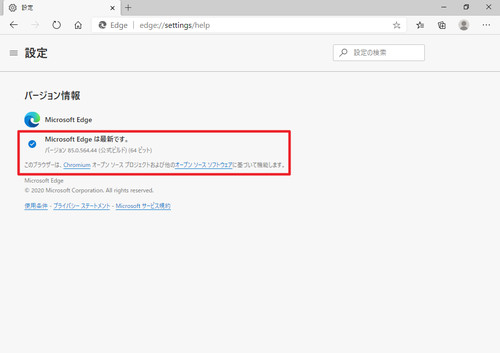
この例の Microsoft Edge は、バージョン「85.0.564.44」の「64 ビット版」です。
「このブラウザーは、 Chromium ~」と記載されているので、Chromium 版の Microsoft Edge 、つまり新 Microsoft Edge です。
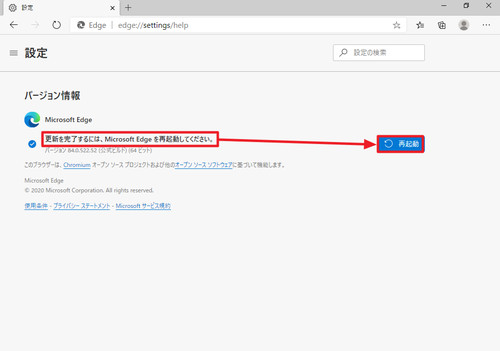
この際、「更新を完了するには、Microsoft Edge を再起動してください。」と表示されているときは、[再起動]をクリックして Microsoft Edge を再起動します。なお、ここで手動再起動しなくとも、通常、次回 Microsoft Edge を起動した際に自動的に更新されます。
(参考) このページは Microsoft Edge のアドレス バーに次のアドレスを指定しても表示できます:
edge://settings/help旧 Microsoft Edge の場合
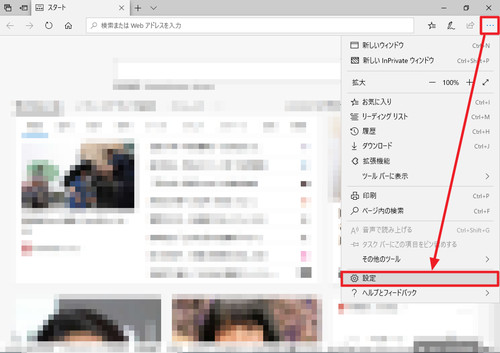
Microsoft Edge を起動し、ウィンドウ右上の[・・・]をクリックしてメニューを表示させ、[設定]をクリックします。
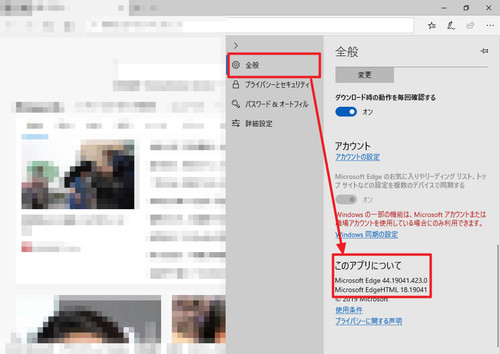
[全般]をクリックして表示されたページを下にスクロールし、「このアプリについて」内のバージョンを確認します。
この例の Microsoft Edge は、バージョン「44.19041.423.0」で、旧版の Microsoft Edge です。
Internet Explorer の場合
Internet Explorer の場合は、次のサポート記事をご参照ください:
※直接バージョンを調べる方法を記載したサポート記事ではありませんが、手順中にバージョンが表示されます
関連
Microsoft Edge 内で Internet Explorer を使用する方法については、次のサポート記事をご参照ください:
Chromium 版 Edge をインストールする方法については、次のサポート記事をご参照ください:
注意
- 本操作例は Windows 10 Ver.2004 のものです
スポンサードリンク
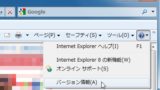
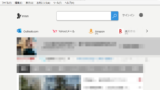
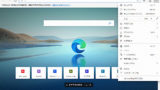
コメント
[…] (新旧の判別についてはこちらの WEB サイトをご参照ください。) […]