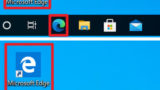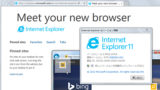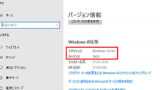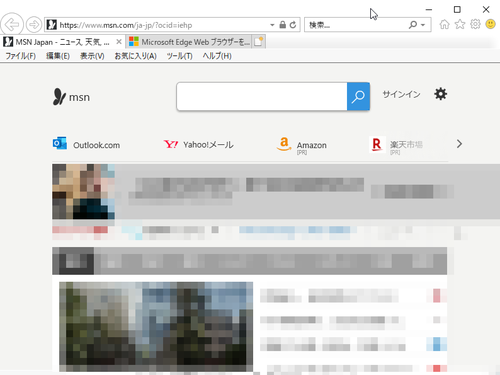
Internet Explorer 終了後も後継の Microsoft Edge 内で Internet Explorer を使用する方法です。
Internet Explorer の終了
Internet Explorer は Microsoft 社が 1995 年から提供してきたウェブブラウザです。ウェブブラウザは、ホームページを閲覧する際などに使用するソフトウェアです。
2022 年 6 月、Microsoft 社は Internet Explorer のサポートを終了しました。サポートが終了すると不具合の改修などが行われなくなるため、セキュリティ上の問題等が発生する可能性が高まります。
Microsoft 社では Internet Explorer の後継となるウェブブラウザとして Microsoft Edge を提供しています。多くのユーザーは Windows 10 から Internet Explorer にかわって Windows の標準ブラウザとなった Microsoft Edge を使用しており、必要な場合は Internet Explorer を呼び出す事もできる状態でした。
Internet Explorer も Microsoft Edge もウェブブラウザであることに変わりはありませんが、内部処理などが異なるため、Internet Explorer で使用していた時とは異なる意図しない挙動をしたり動作をしなくなったりする可能性があります。
また、今後は Internet Explorer で開こうとすると Microsoft Edge が起動したり Microsoft Edge に転送されるようになったりするように仕組みが変更されるとのことです。
これらの理由により、何らかの事情で Internet Explorer で動作するように設計されていたウェブサイトやウェブシステム等を継続して使用したり正しく動作させたりすることが難しくなる可能性があります。
Internet Explorer モード
本記事では、Microsoft Edge 内に用意された Internet Explorer として動作する機能「Internet Explorer モード」(IE モード) を有効にして使用する方法を記載します。
IE モードを使用すると、ウェブブラウザとしては Microsoft Edge を使用しますが、内部では Internet Explorer と同様の処理を行うようになるため、Internet Explorer で動作するように設計されているウェブサイトやウェブシステムの使用を継続できる可能性があります。
ただし、IE モードは、これまでの Internet Explorer と完全に同じではなく、このような措置も一時的なものである点などに注意し、新しい環境で動作するウェブシステムに移行するなどを早急に計画して実行することを強くおすすめします。
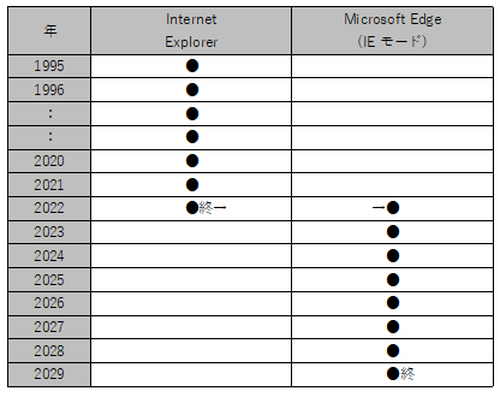
本記事では Windows 10 上の Microsoft Edge で IE モードを有効化して使用する方法について記載していますが、IE モードは 2029 年まで提供される予定となっているものの、Windows 10 は 2025 年でサポート終了予定となっているため、ご注意ください。なお、Windows 11 でも本手順が参考になります。
IE モードを有効化する方法
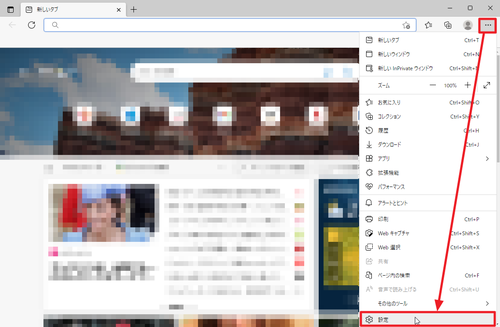
Microsoft Edge を起動し、[…]をクリックしてメニューを表示、[設定]をクリックします。
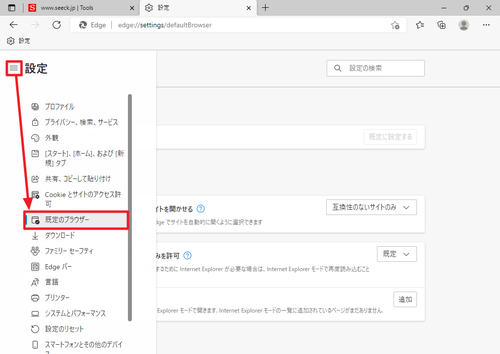
「設定」内の[既定のブラウザー]をクリックします。
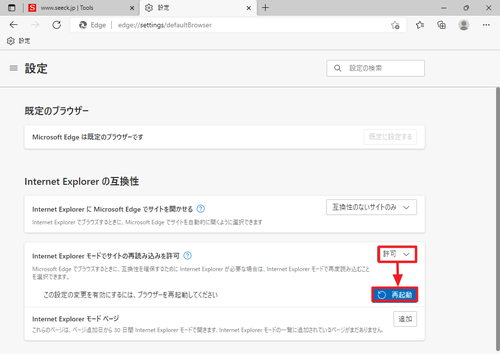
「Internet Explorer の互換性」内の「Internet Explorer モードでサイトの再読み込みを許可」を以下より選択します:
- 既定
- 許可
- 許可しない
この例では「許可」に設定し、[再起動]をクリックして Microsoft Edge を再起動します。この再起動は時間がかかることがあります。
※ご利用環境に適した設定については、システム等の提供元などにご確認ください。また、何らかの事情により必要がある場合にのみ有効にされることを強く推奨します。
IE モードで開く方法
Microsoft Edge を起動して Internet Explorer で開く必要があるウェブページを開きます。この例では以下のページを開き、動作を確認します:
- www.seeck.jp | Tools
https://www.seeck.jp/tools/env
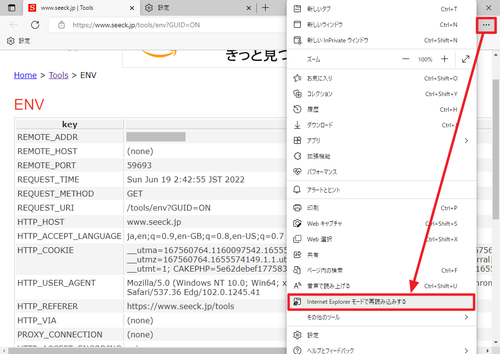
[…]をクリックして[Internet Explorer モードで再読み込みする]をクリックします。
Microsoft Edge の内部で Internet Explorer が動作し、Internet Explorer としてウェブページが読み込まれます。
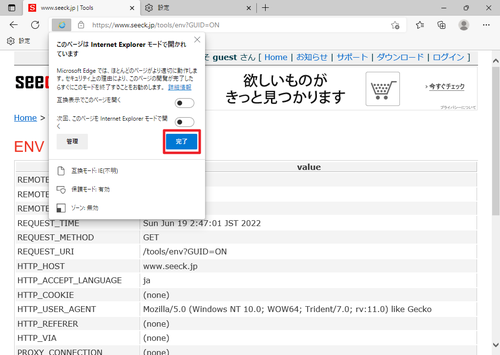
「このページは Internet Explorer モードで開かれています」と表示された場合は、[完了]をクリックします。
(参考)「Internet Explorer モードになっています。ほとんどのページは、 Microsoft Edge でより適切に機能します。」と表示された場合は:
- 「Microsoft Edge で開く」をクリックすると「Internet Explorer モードで再読み込みする」と逆の動作、つまり、現在 Internet Explorer として開いているウェブページを Microsoft Edge で開きます
- 「詳細情報」をクリックすると、より詳細な情報を確認できます
- 「X」をクリックすると非表示にします
動作確認
どのようにサーバーと通信しているかをかんたんに確認する方法として、ウェブブラウザが送信する「HTTP_USER_AGENT」という項目に着目する方法があります。
Microsoft Edge で開いた時
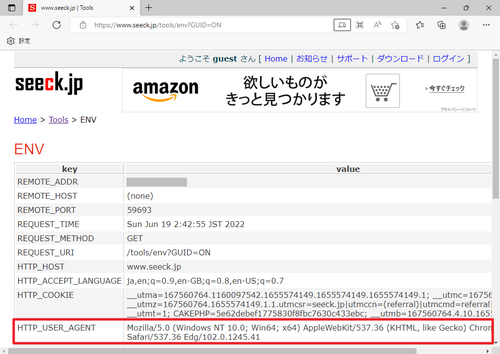
Mozilla/5.0 (Windows NT 10.0; Win64; x64) AppleWebKit/537.36 (KHTML, like Gecko) Chrome/102.0.5005.124 Safari/537.36 Edg/102.0.1245.41上記内容は、Windows 10 の Microsoft Edge の Chromium 版のバージョン 102 が動作していることを表しています。
IE モードで開いた時
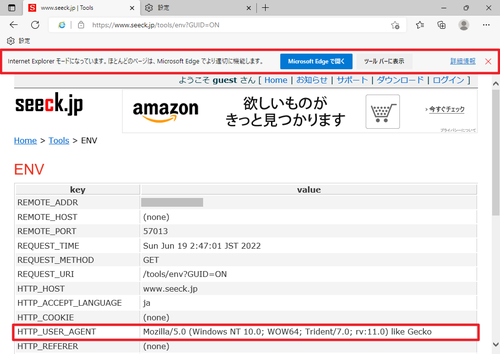
Mozilla/5.0 (Windows NT 10.0; WOW64; Trident/7.0; rv:11.0) like Gecko 上記内容は、Windows 10 の Internet Explorer が動作していることを表しています。
※表示される値はウェブブラウザのバージョンなどをサーバーに通知するものですので、ウェブブラウザが変わったりバージョンが変わったりすると表示内容が変化します
エラー例
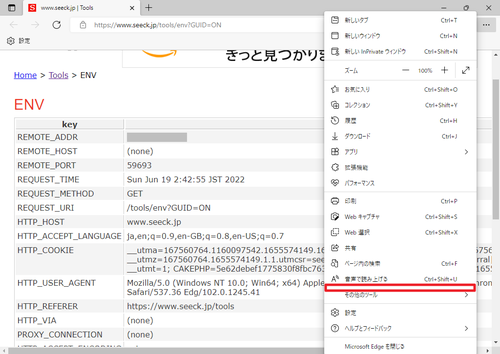
メニューを開いても「Internet Explorer モードで再読み込みする」が表示されない場合は、IE モードの設定が正しく完了していない可能性があります。
関連
本操作を行うには Microsoft Edge Ver.77 以降が必要です。バージョンの確認方法等については、次のサポート記事をご参照ください:
Internet Explorer のサポート終了日については、次のサポート記事をご参照ください:
Windows 10 のバージョンやサポート終了日については、次のサポート記事をご参照ください:
参考文献等
- Internet Explorer モードとは | Microsoft Docs
https://docs.microsoft.com/ja-jp/deployedge/edge-ie-mode
注意
- 本操作例は Windows 10 上にインストールされた Microsoft Edge Ver.102 のものです
- 本記事は説明をかんたんにしているため詳細は実際と異なる場合があります
スポンサードリンク