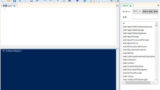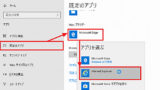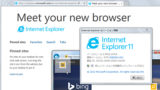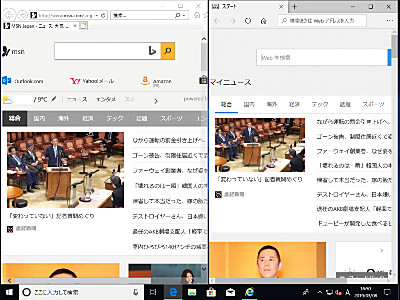
Windows 10 は、新標準ブラウザ「Microsoft Edge」(まいくろそふと えっじ) と従来の「Internet Explorer 11」(いんたーねっと えくすぷろーらー) の2つがインストールされています。
ここでは、Internet Explorer 11 のインストール、アンインストールを記載します。
共通の準備操作
インストール方法とアンインストール方法に共通する操作を行います。
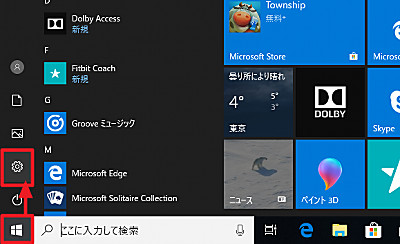
[スタート]をクリックし、[設定]をクリックします。
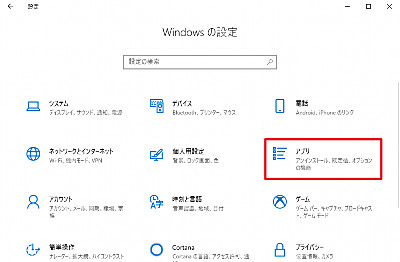
[アプリ]をクリックします。
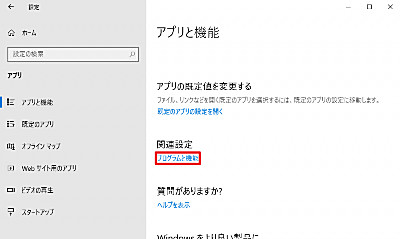
[プログラムと機能]をクリックします。
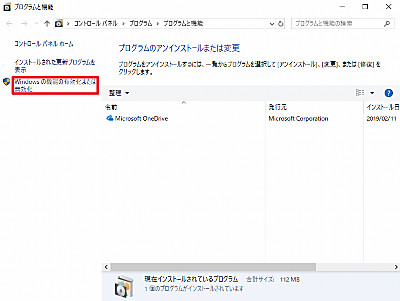
[Windows の機能の有効化または無効化]をクリックします。
※インストールするかアンインストールするかによって、この後の操作が異なります。
アンインストールする方法
Internet Explorer 11 をアンインストールします。
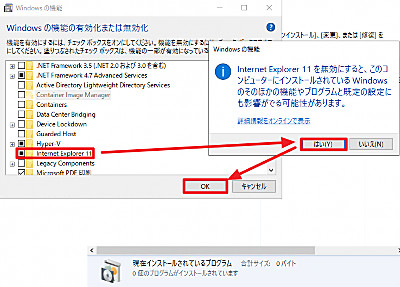
「Internet Explorer 11」のチェックを外します。
「Internet Explorer 11 を無効にすると、このコンピューターにインストールされている Windows のそのほかの機能やプログラムと既定の設定にも影響がでる可能性があります。」と表示されますので、アンインストールを継続する場合は[はい]をクリックし、[OK]をクリックします。
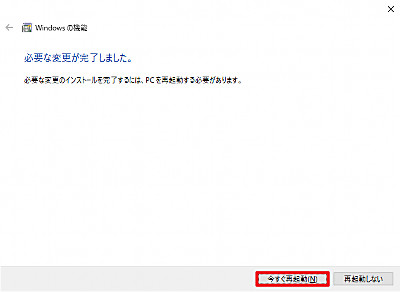
「必要なファイルを検索してます」などの表示がされ、その後、再起動が必要であると表示されますので、[今すぐ再起動]をクリックして再起動します。
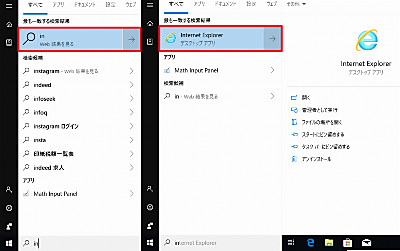
[スタート]をクリックして「in」と入力すると、Internet Explorer がインストールされている場合は図の右側、インストールされていない場合は図の左側のようになります。
インストールする方法
Internet Explorer 11 をインストールします。
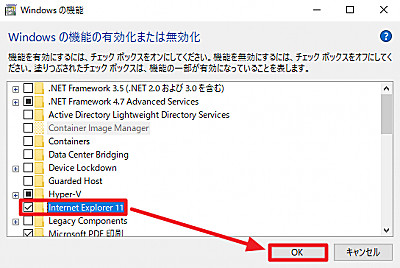
「Internet Explorer 11」にチェックを入れ、[OK]をクリックします。
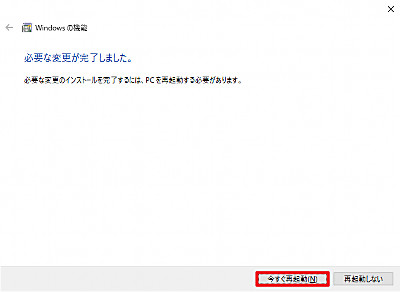
「必要なファイルを検索してます」などの表示がされ、その後、再起動が必要であると表示されますので、[今すぐ再起動]をクリックして再起動します。
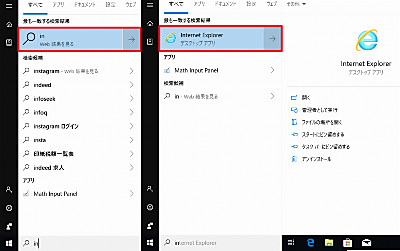
[スタート]をクリックして「in」と入力すると、Internet Explorer がインストールされている場合は図の右側、インストールされていない場合は図の左側のようになります。
CUI で操作する方法
ここでは管理者権限の PowerShell を使用して操作する方法を記載します。PowerShell の起動方法については、次のサポート記事をご参照ください:
確認する
以下のコマンドで確認します:
Get-WindowsOptionalFeature -Online -FeatureName *explorer*
実行例:
PS C:\Windows\system32> Get-WindowsOptionalFeature -Online -FeatureName *explorer*
FeatureName : Internet-Explorer-Optional-amd64
DisplayName : Internet Explorer 11
Description : Finds and displays information and Web sites on the Internet.
RestartRequired : Required
State : Enabled
CustomProperties :
\SoftBlockLink : http://go.microsoft.com/fwlink/?LinkID=142507この例では有効化されています。
無効化する
以下のコマンドで無効化します:
Disable-WindowsOptionalFeature -Online -FeatureName Internet-Explorer-Optional-amd64
実行例:
PS C:\Windows\system32> Disable-WindowsOptionalFeature -Online -FeatureName Internet-Explorer-Optional-amd64
この操作を完了するために、今すぐコンピューターを再起動しますか?
[Y] Yes [N] No [?] ヘルプ (既定値は "Y"):再起動して Internet Explorer 11 が削除されていることを確認します。
有効化する
以下のコマンドで有効化します:
Enable-WindowsOptionalFeature -Online -FeatureName Internet-Explorer-Optional-amd64
実行例:
PS C:\Windows\system32> Enable-WindowsOptionalFeature -Online -FeatureName Internet-Explorer-Optional-amd64
この操作を完了するために、今すぐコンピューターを再起動しますか?
[Y] Yes [N] No [?] ヘルプ (既定値は "Y"):再起動して Internet Explorer 11 が使用可能になっていることを確認します。
関連
Windows 10 で Microsoft Edge または Internet Explorer を既定のブラウザに設定する方法については、次のサポート記事をご参照ください:
Windows 7 で Internet Explorer 11 をアンインストールする方法については、次のサポート記事をご参照ください:
Windows 7 で Internet Explorer 11 をインストールする方法については、次のサポート記事をご参照ください:
Internet Explorer サポート終了日等については、次のサポート記事をご参照ください:
注意
- 本操作例は、Windows 10 (Ver.1809) のものです
スポンサードリンク