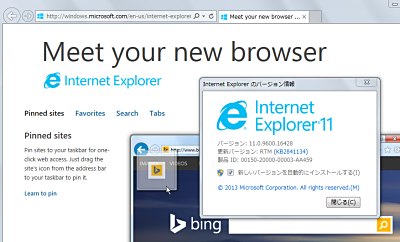
Internet Explorer 11 を Windows 7 にインストールする手順です。
Windows Update によって自動的に Internet Explorer 11 に更新されるよう設定されている環境では、これらの手順は必要ありません。
※Windows 10 の場合は、ページ下部の「関連」の項をご参照ください
※Internet Explorer 11 をアンインストールする場合は、ページ下部の「アンインストール」の項をご参照ください
Internet Explorer 11 をインストールする方法
Windows Update を利用してインストールする場合
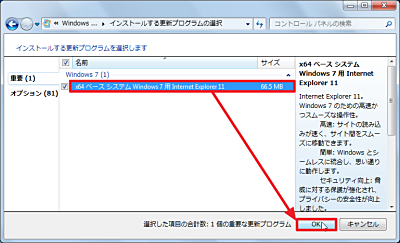
Windows Updateを利用する場合には、次のサポート記事をご参照ください:
ダウンロードしてインストールする場合
ダウンロード
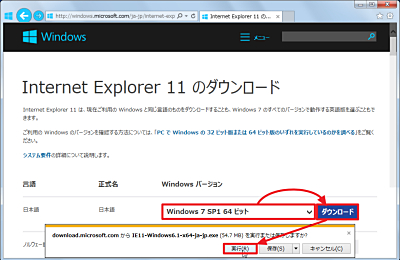
「Internet Explorer 11 のダウンロード – Microsoft Windows」にアクセスしてインストールするInternet Explorerを選択し、[実行]します。
お使いの環境が 64 ビット環境 (x64) か 32 ビット環境 (x86) か不明な場合は、次のサポート記事をご参照ください:
インストール
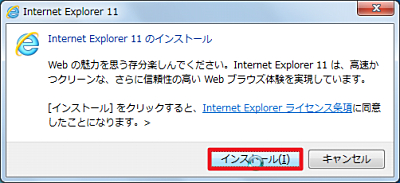
「Internet Explorer 11 のインストール」が表示されたら、[インストール]をクリックします。
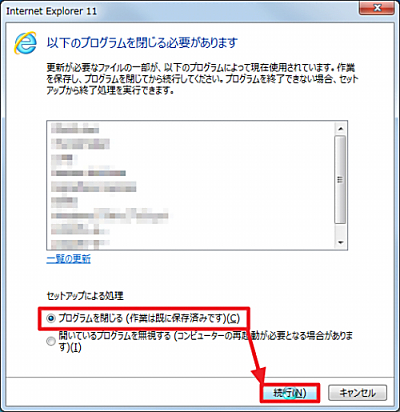
「以下のプログラムを閉じる必要があります」と表示された場合は、表示されたプログラムを終了します。[プログラムを閉じる(作業は保存済みです)]をクリックすると、インストーラーによって表示されたプログラムが閉じられます。
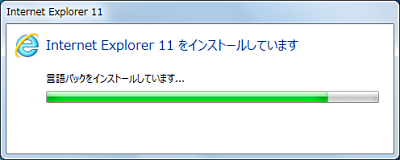
(Internet Explorer 11 のインストールが完了するまで待ちます)
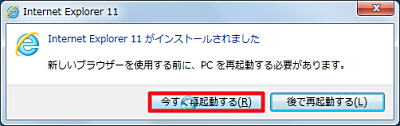
「Internet Explorer 11 がインストールされました」と表示され、再起動する必要のある場合には、[今すぐ再起動する]をクリックします。

シャットダウンする前と起動中に「Windows 更新プログラムの構成中」と表示されますので、完了するまで待ちます。
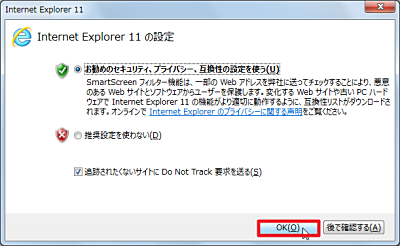
Internet Explorerを起動すると、「Internet Explorer 11 の設定」画面が表示されます。通常は、[お勧めのセキュリティ、プライバシー、互換性の設定を使う]を選択し、[OK]をクリックします。
Internet Explorer 11 をアンインストールする方法
意図せず Internet Explorer 11 がインストールされてしまい、アンインストールしたい場合は、次のサポート記事をご参照ください:
関連
本記事よりも新しい内容の Windows 7 IE11 のインストール方法については、次のサポート記事をご参照ください:
Internet Explorer 11 を Windows 10 にインストールする方法については、次のサポート記事をご参照ください:
Internet Explorer のサポート終了日などについては、次のサポート記事をご参照ください:
注意
- 本操作例は、Windows 7 SP1 64 bit にインストールされた Internet Explorer 10 をInternet Explorer 11 に更新する例です
スポンサードリンク
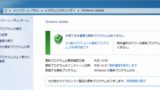
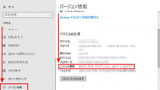
![今すぐ使えるかんたん Windows 7 [最新版]](https://m.media-amazon.com/images/I/51I9qRewtfL._SL160_.jpg)

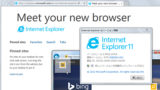
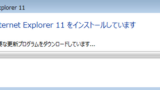
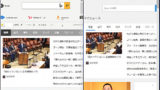
コメント
Internet Explorer 11 をインストールする方法 https://t.co/mqpGzDH2Vl