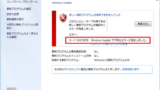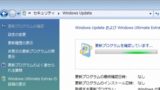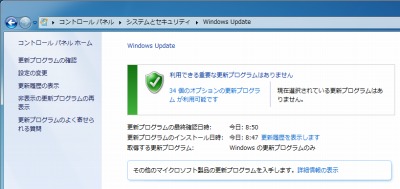
Windows Update (ウィンドウズ・アップデート)は、Windows の不具合を修正などを行う作業です。
Windows Vista や Windows 7 ではこれらが使いやすくなり、通常は特に意識せずパソコンを利用していても、パソコンが必要だと判断すると不具合を修正してくれるようになりました。
更新の通知

更新プログラムが見つかると教えてくれます。

更新プログラムがあるときや、再起動が必要な更新があっても未だ再起動されていない場合には、上図のように教えてくれます。
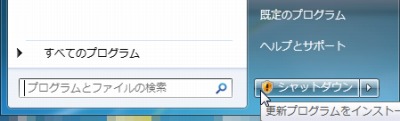
上図のように、「シャットダウン」の左側に黄色の盾マークが表示されている場合には、電源を切る時、電源を入れる時、再起動するときに更新が行われることを示しており、通常より時間がかかります。
※内容によっては次回起動時、「真っ黒画面に白文字」が表示されて驚くことがありますが、Windows Update によるものですので心配は不要です
※特に輪番停電(計画停電)などの際には余裕を持って電源を切るようにします
手動で確認する手順
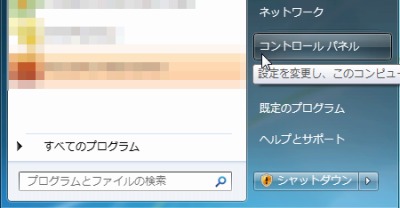
[スタート]-[コントロールパネル]をクリックします。
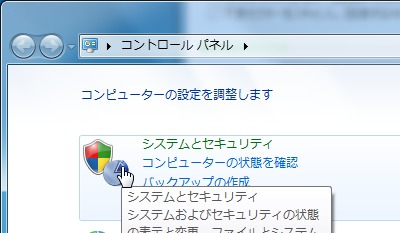
[システムとセキュリティ]を開きます。
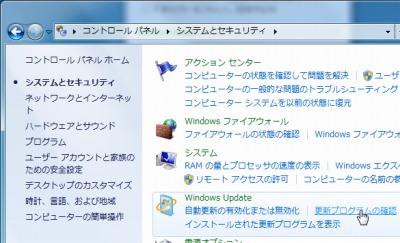
Windows Update グループ内にある[更新プログラムの確認]を開きます。
更新プログラムの確認
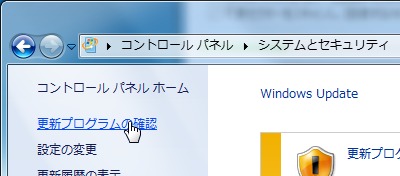
[更新プログラムの確認]をクリックします。
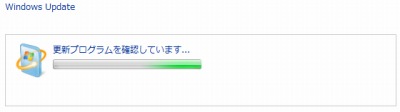
パソコン内の情報と最新の情報を比較して、更新が必要か確認しています。しばらく待ちます。
エラー コード 8024001F が表示されたら?
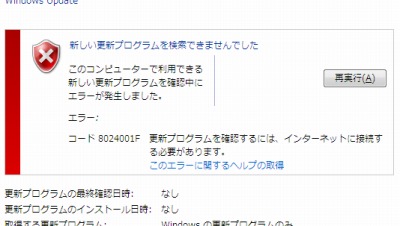
エラーコード 8024001F が表示された場合は、正しくインターネットに接続されているか確認してやり直します。
エラー コード 80072EFE が表示されたら?
エラー コード 80072EFE が表示された場合は、次のサポート記事をご参照ください:
更新プログラムが無いとき
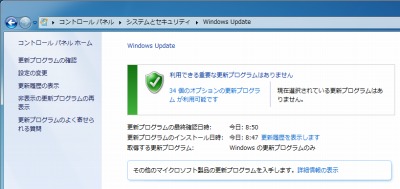
「利用できる重要な更新プログラムはありません」と表示されたときは、最新の状態になっています。
更新プログラムの選択
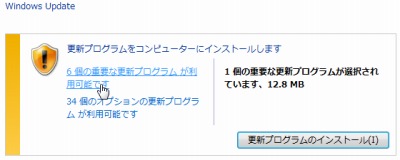
この例では 6 つの重要な更新プログラムと、34 個のオプション更新プログラムが利用可能なことがわかりました。それぞれ更新可能な内容を確認できます。
ここでは、重要な更新プログラムを確認しますので[6 個の重要な更新プログラムが利用可能です]をクリックします。
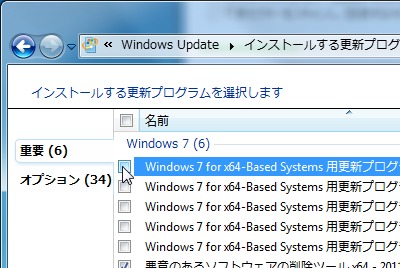
チェックマークの付いているものがインストールされます。
※通常、これらを判断する必要はありません
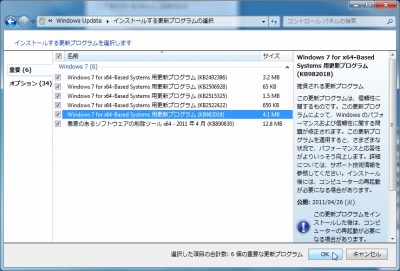
更新プログラムの選択が完了したら、[OK]をクリックして戻ります。
更新プログラムのインストール
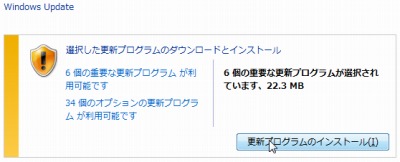
[更新プログラムのインストール]をクリックすると、選択済みの更新プログラムのインストールが開始されます。
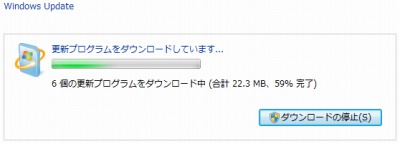
更新プログラムがダウンロードされます。しばらく待ちます。
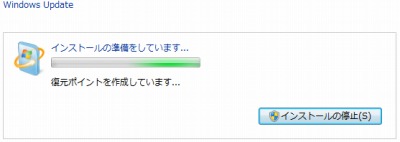
復元ポイントが作成されます。しばらく待ちます。
再起動
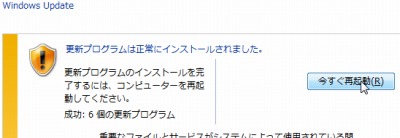
インストールが完了しました。再起動が必要になる場合と、ならない場合があります。
この例では再起動が必要でしたので、[今すぐ再起動]をクリックします。

電源が切れて再度起動しますが、しばらく時間がかかることがあります。電源を切らずにそのまま待ちます。

「新しい更新プログラムがインストールされました」と表示されることがあります。
今すぐ再起動できないときは?
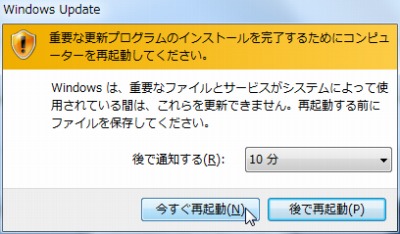
「重要な更新プログラムのインストールを完了するためにコンピューターを再起動してください。」と表示されます。
通常は[今すぐ再起動]をクリックして再起動しますが、作業中などの理由で今すぐ再起動できないときは、再起動のタイミングを遅らせます。
※何もしないと自動的に再起動されます
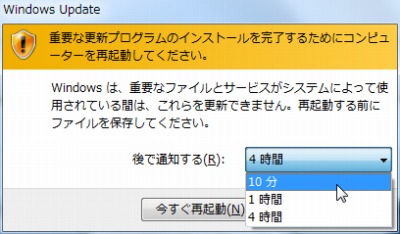
「後で通知する」の選択肢には「10分」「1時間」「4時間」があります。どれかを選択します。
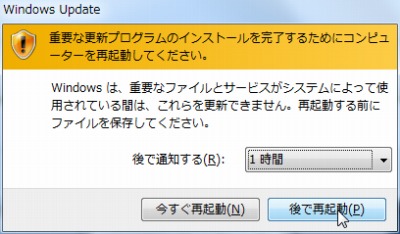
[後で再起動]をクリックします。
この例では1時間後に再起動されます。
指定時間経過後
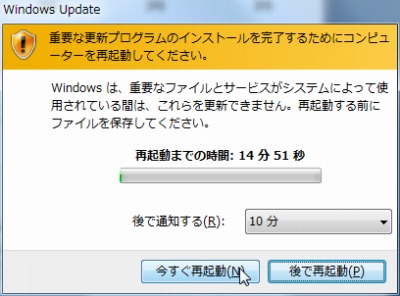
設定した再起動遅延時間に到達すると、再起動までの時間がカウントダウンされます。
再起動できる場合には[今すぐ再起動]を、後で再起動する場合には[後で再起動]をクリックします。
関連
Windows 各バージョンでの Windows Update 方法については、次のサポート記事をご参照ください:
注意
- 本作業例は Windows 7 SP1 64bit のものです
- 必要な更新のチェックを外したり、不必要な更新をいたずらにインストールしないよう注意してください
スポンサードリンク