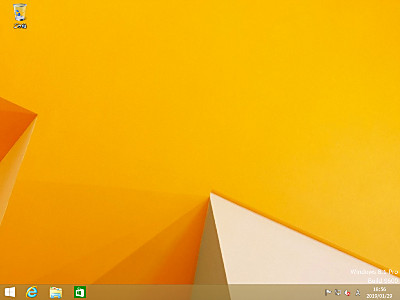
Windows 8.1 をインストールする方法です。
【おことわり】以下に記載する Windows 8.1 のインストール手順は、新規に Windows 8.1 をインストールする手順です。既存のシステムにインストールする場合などは、手順が異なるほか、既存のデータが削除される可能性がありますので、ご注意ください。
【おことわり】以下に記載する Windows 8.1 のインストール手順は、システムの構成状況(優先LAN、無線LAN、その他のデバイスの有無等) によって、本ページ記載の画面が、表示されたりされなかったりしますので、予めご了承ください。
Windows 8.1 をインストールする方法
ダウンロード
以下より Windows 8.1 をダウンロードできます:
- Windows 8.1 のディスク イメージ (ISO ファイル) のダウンロード
https://www.microsoft.com/ja-jp/software-download/windows8ISO
インストール メディアの作成
ISO イメージファイル等を DVD や USB メモリーに書き込む方法については、次のサポート記事をご参照ください:
インストール メディアから起動
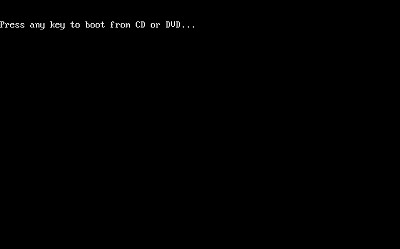
黒い画面に白い文字で「Press any key to boot from CD or DVD …」と表示されたら、何かキーを押します。
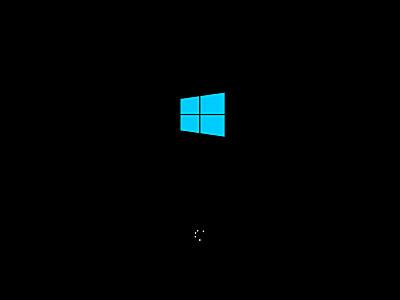
Windows 8.1 インストール メディア から起動します。(起動に時間がかかる場合があります)
基本設定
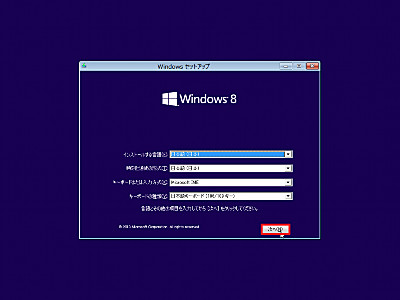
表示内容を確認し、[次へ]をクリックします。
インストールと修復の選択
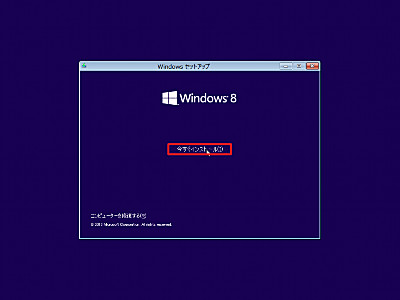
[今すぐインストール]をクリックします。
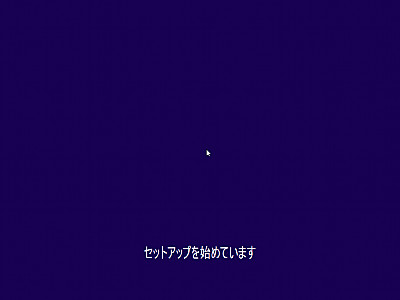
(「セットアップを始めています」と表示されますので、しばらく待ちます)
プロダクトキーの入力
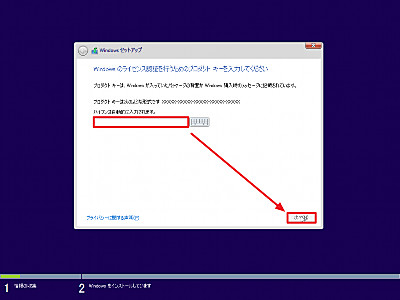
プロダクトキーを入力します。 (多くの場合、プロダクトキーは、コンピュータ本体側面等にシール貼付されています)
ライセンスの同意
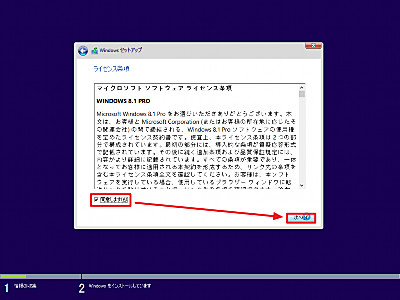
「マイクロソフト ソフトウェア ライセンス条項」に同意できる場合は、[同意します]にチェックを入れ、[次へ]をクリックします。
インストール種別の選択
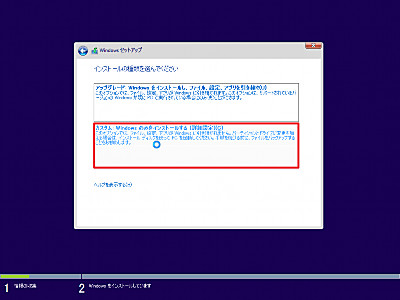
インストールの種類を選択します。この例では、[カスタム]をクリックします。
インストール ドライブの選択
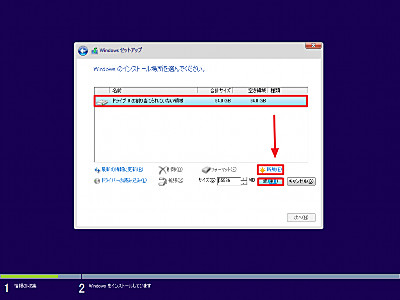
Windows 8.1 をインストールする[ドライブを選択]し、[新規]、[適用]、[次へ]とクリックします。
システム パーティションの確認
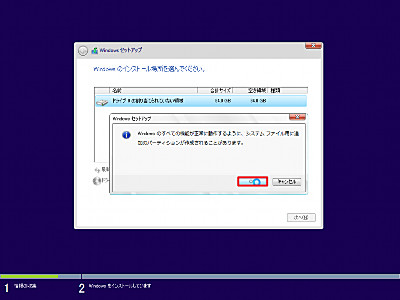
自動的に追加のパーティションが作成される旨のメッセージが表示されますので、[OK]をクリックします。
インストール パーティションの選択
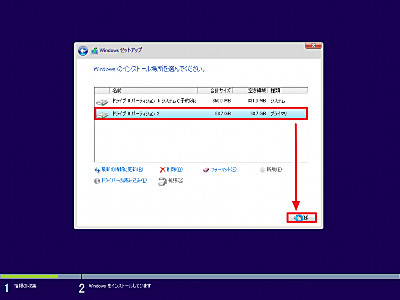
Windows 8.1 をインストールするパーティションを選択し、[次へ]をクリックします。ここでは、「ドライブ 0 パーティション 2」を選択しました。
Windows のインストール
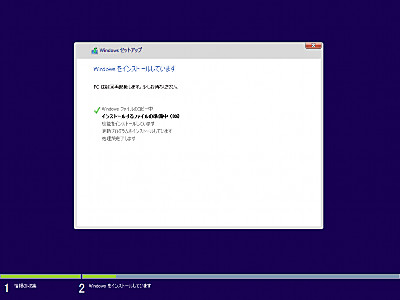
(しばらく待ちます)
再起動
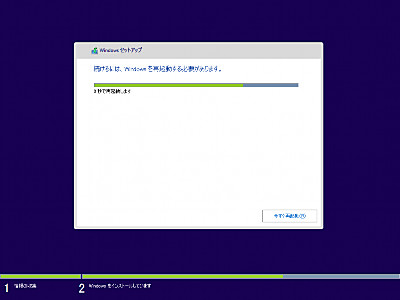
(自動的に再起動します)
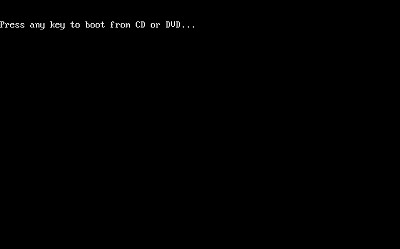
デバイスの準備と再起動
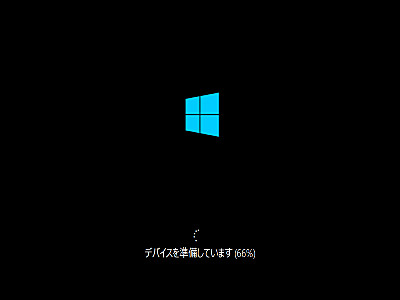
(しばらく待ちます。画面が真っ暗になる事がありますが、そのままお待ち下さい。自動的に再起動します。)
パーソナル設定、オンライン接続、設定、サインインの開始

パーソナル設定
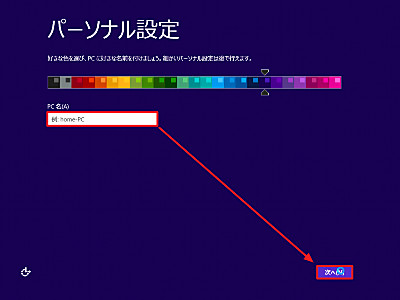
「PC名」を入力し、[次へ]をクリックします。(PC 名の入力は、使用するパソコンに名前を付けるものです。好みの名称を設定して下さい)
プライバシーとセキュリティーの設定
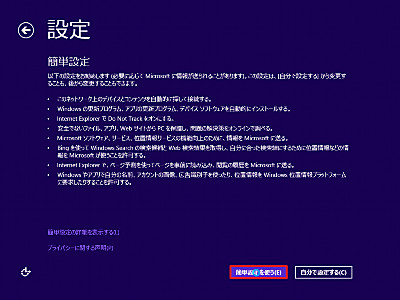
[簡単設定を使う]をクリックします。
アカウントの選択
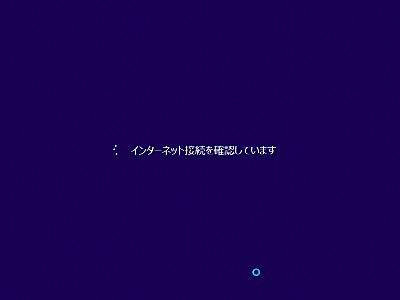
(「インターネットへの接続を確認しています」と表示されますので、しばらく待ちます)
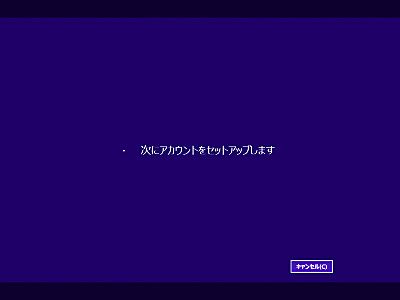
(「次にアカウントをセットアップします」と表示されますので、しばらく待ちます)
Microsoft アカウントへのサインイン
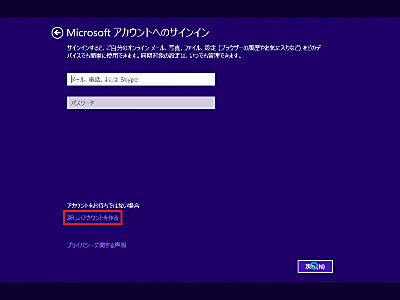
[新しいアカウントを作成する]をクリックします。(この例では、マイクロソフト社のアカウントへのサインインはしませんが、マイクロソフト社のアカウントをお持ちの場合は、ここで認証情報を入力してサインインできます。ログインすることで、マイクロソフト社が提供する様々な便利機能や安心機能などが利用できます)
Microsoft アカウントの作成
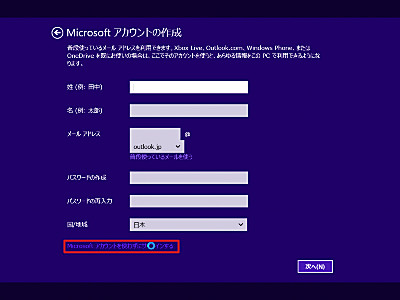
[Microsoft アカウントを使わずにサインインする]をクリックします。
ローカル アカウントの設定
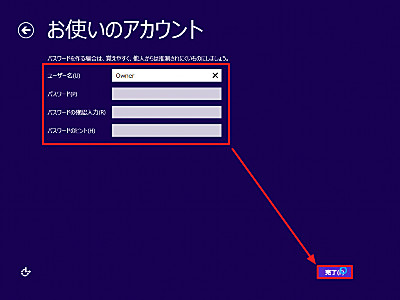
「ユーザー名」や「パスワード」を設定し、[完了]をクリックします。(必須項目は「ユーザー名」のみですので、パスワードを設定しなくても次の手順へ進むことはできますが、パスワードを設定しておくことをお勧めします)
インストールの継続

(「こんにちは」と表示されますので、しばらく待ちます。このあともインストールは継続しますが、操作はありませんので、そのまま待ちます)

(「PC のセットアップをしています」と表示されますので、しばらく待ちます)

(「重要な更新プログラムを取得してします」と表示されますので、しばらく待ちます)

(「準備ができたらお知らせします」と表示されますので、しばらく待ちます)

(「しばらくお待ちください」と表示されますので、しばらく待ちます。画面が真っ暗になる場合がありますが、そのままお待ち下さい)

(「更新が完了しました」と表示されますので、しばらく待ちます)

(「次に、アプリをセットアップします」と表示されますので、しばらく待ちます)

(「最後の処理をしています」と表示されますので、しばらく待ちます)

(「アプリの準備をしています」と表示されますので、しばらく待ちます)

(「あともう少しです」と表示されますので、しばらく待ちます)

(「さあ始めましょう」と表示されますので、しばらく待ちます)
インストール完了
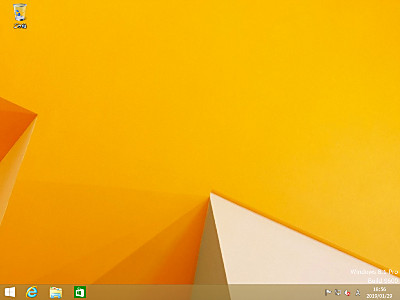
Windows 8.1 のインストールが完了しました。引き続き Windows Update を実施してください。
注意
- 本手順は、Windows 8.1 Pro 64bit のものです
- 本作業の参考作業時間は、 40 分です
スポンサードリンク


