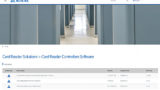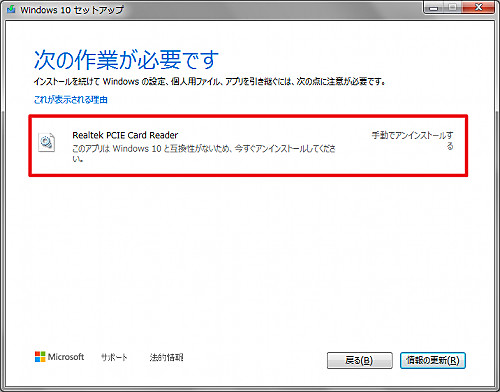
Windows 10 へのアップグレード作業中に「Realtek PCIE CardReader」の手動アンインストールを指示される事があります。
Realtek PCIE CardReader
このアプリは Windows 10 と互換性がないため、今すぐアンインストールしてください。
通常アンインストールを行う方法
通常のアンインストール手順は次の通りです:
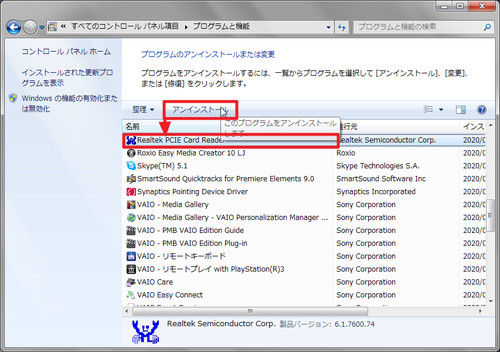
[スタート]ボタンから「コントロール パネル」内の「プログラムと機能」を表示し、一覧から「Realtek PCIE CardReader」を選択、[アンインストール]をクリックします。
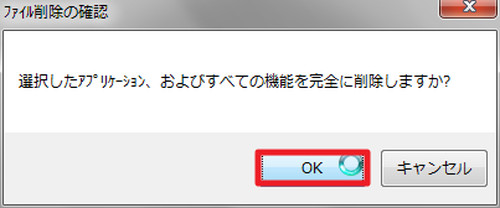
「選択したアプリケーション、およびすべての機能を完全に削除しますか?」と表示されたら[OK]をクリックします。
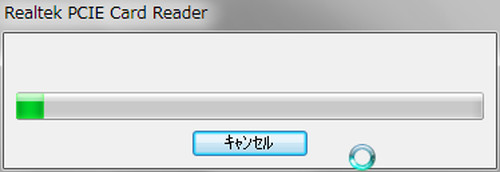
削除作業が開始されますので、完了するまで待ちます。
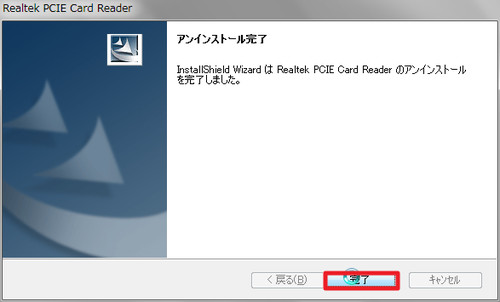
「アンインストール完了」と表示されたら[完了]をクリックします。
ここで Realtek PCIE CardReader のアンインストール作業は完了しました。
もし、Windows 10 へのアップグレード作業を行っている場合は、Windows 10 へのアップグレード作業を継続してください。なお、ここでアンインストール作業を行ったにもかかわらず、再度 Realtek PCIE CardReader を削除するように表示された場合は、次の手順を実行してください。
通常アンインストールで解決しない場合
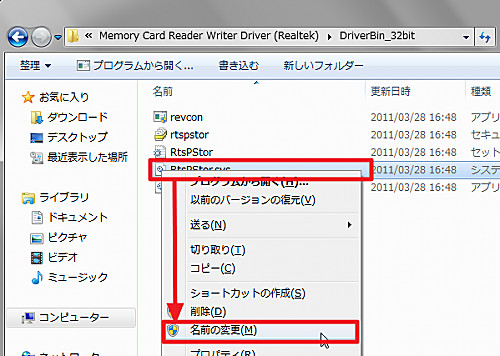
通常のアンインストール手順に従ってアンインストールしたにもかかわらず、Windows 10 へのアップグレード中にアンインストールするよう表示される場合は、次の手順で解決する場合があります。ただし、この手順は、上級者向けであり、お使いのシステムに影響を与える作業ですから、内容をよく理解してご自身の責任において実施してください。
次の場所にある「RtsPStor.sys」を「RtsPStor.sys_」等にリネーム(名前の変更)します:
"%WinDir%\Drivers\EXE\Memory Card Reader Writer Driver (Realtek)\DriverBin_32bit\RtsPStor.sys" "%WinDir%\Drivers\EXE\Memory Card Reader Writer Driver (Realtek)\DriverBin_64bit\RtsPStor.sys"
リネームが完了したら Windows 10 へのアップグレード手順を再実行します。アップグレード作業については、次のサポート記事をご参照ください:
関連
次のサポート記事も合わせてご参照ください:
注意
- 本作業例は、 Windows 7 から Windows 10 へアップグレード操作中に、手動で対処しなければならない作業の参考操作手順を記載したものです
スポンサードリンク