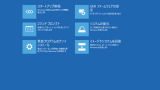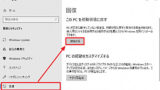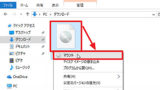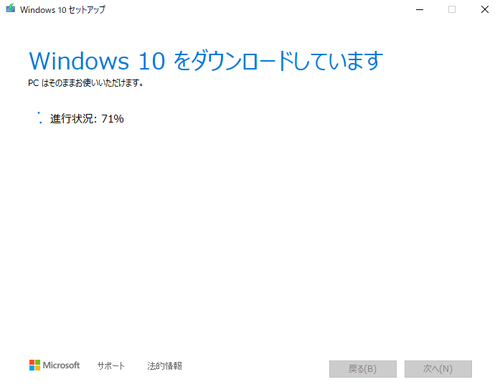
Microsoft 公式ツールを使用して Windows 10 にアップグレード、ISO ファイルのダウンロード、インストール USB / DVD を作成する方法です。
メディア作成ツール
Windows 10 をダウンロードしてインストールする方法のひとつに Microsoft 社の公式ツールである「メディア作成ツール」を使用する方法があります。メディア作成ツールを使用すると次の操作が可能です:
- 操作中のパソコンに Windows 10 をインストールする
- 他のパソコンに Windows 10 をインストールするための USB メモリーを作成する
- 他のパソコンに Windows 10 をインストールするための光学メディア (DVD) を作成する
- Windows 10 の ISO ファイルをダウンロードして保存する
最近の Windows 10 の ISO ファイルは、ファイル サイズが大きくなっており、通常の DVD には書き込みができない場合がありますので、可能であれば大容量の USB メモリーを使用してインストール USB 作成します。ただし、 USB メモリーから Windows 10 をインストールするには、そのパソコンが USB メモリーから起動できる機能を持っている必要があります。
USB メモリーから起動できない機種の場合は、容量の大きな DVD またはその他の大容量の光学メディアに書き込み、そのメディアから対象のパソコンを起動させる方法が考えられます。この方法には、メディアを作成するパソコンと、作成したメディアを使用して Windows 10 をインストールするパソコンの両方が大容量のメディアに対応している必要があります。ただし、この手順については未検証です。
起動デバイスの選択については、次のサポート記事をご参照ください:
ダウンロードとツールの実行
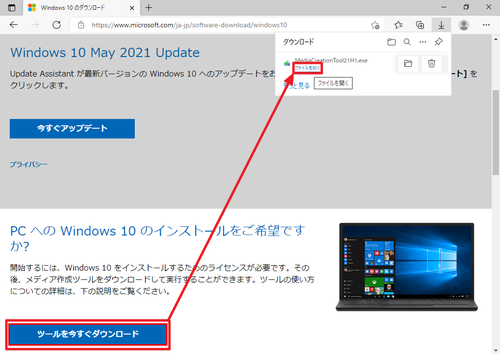
以下よりメディア作成ツールをダウンロードします:
- Windows 10 のダウンロード
https://www.microsoft.com/ja-jp/software-download/windows10
[ツールを今すぐダウンロード]をクリックしてダウンロードし、ダウンロードが完了したら[ファイルを開く]をクリックします。
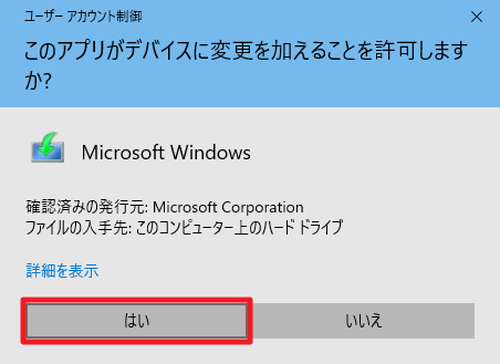
「ユーザー アカウント制御」が表示されたら[はい]をクリックします。
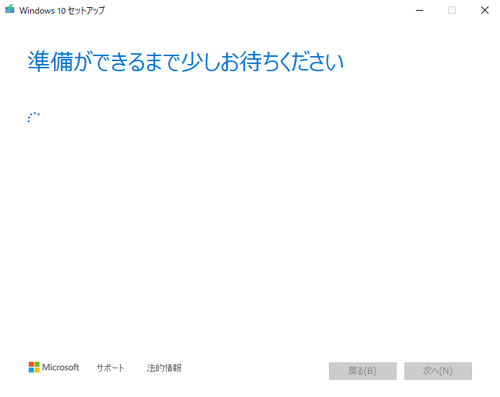
「準備ができるまで少しお待ち下さい」と表示されたら、そのまま待ちます。
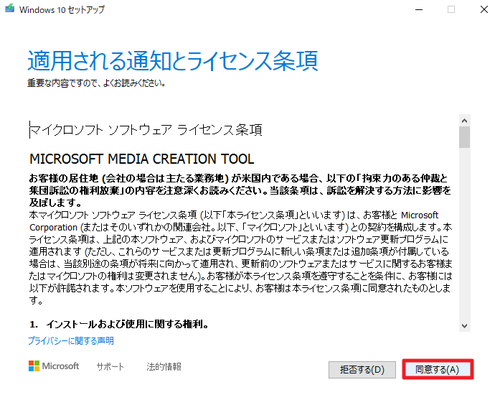
「適用される通知とライセンス条項」が表示されたら内容を確認し、同意できる場合は[同意]をクリックします。
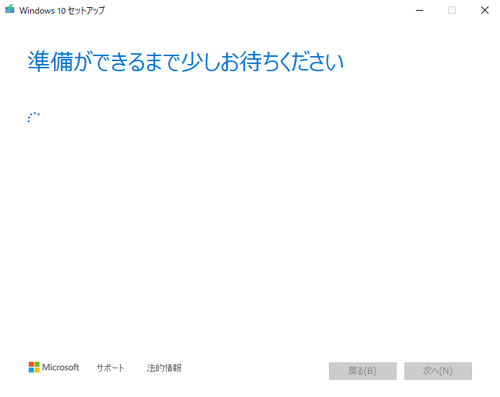
「準備ができるまで少しお待ち下さい」と表示されたら、そのまま待ちます。
「実行する操作を選んでください」と表示されたら、次のいずれかを選択して[次へ]をクリックします:
- この PC を今すぐアップグレードする
- 別の PC のインストール メディアを作成する (USB フラッシュ ドライブ、 DVD、または ISO ファイル)
この PC を今すぐアップグレードする
「この PC を今すぐアップグレードする」を選択して、使用中のパソコンに Windows 10 をインストールする場合は、次のサポート記事をご参照ください:
別の PC のインストール メディアを作成する
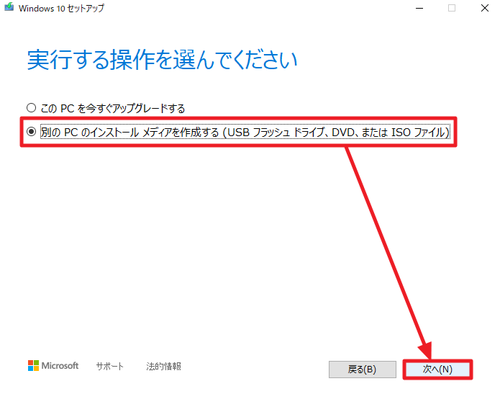
「実行する操作を選んでください」と表示されたら、[別の PC のインストール メディアを作成する]を選択して[次へ]をクリックします。
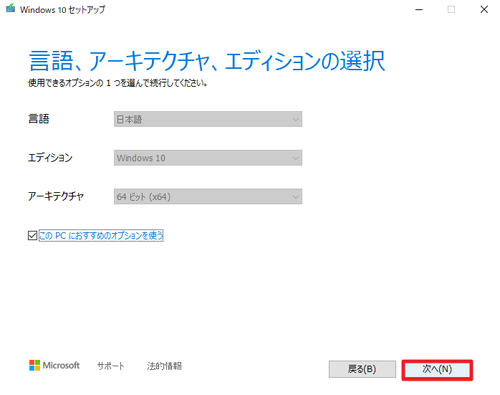
「言語、アーキテクチャ、エディションの選択」が表示されたら、ダウンロードして作成するインストール メディアを選択します。
- 言語 - 複数の言語からひとつを選択します
- エディション - 「Windows 10」が選択できます
- アーキテクチャ -「32 ビット (x86)」、「64 ビット (x64)」、「両方」が選択できます
この際、「この PC におすすめのオプションを使う」にチェックが入っているときは、各項目に作業中のパソコンに適した言語、エディション、アーキテクチャが自動的に選択された状態になっていますので、[次へ]をクリックします。
また、この状態では、各項目を選択することはできません。各項目を選択したいときは、「この PC におすすめのオプションを使う」のチェックを外し、インストールしたいパソコンに合致する内容を選択して「次へ」をクリックします。
「使用するメディアを選んでください」と表示されたら、以下よりいずれかを選択して[次へ]をクリックします:
- USB フラッシュ ドライブ
- ISO ファイル (インストール DVD もこちらを選択)
USB フラッシュ ドライブ
Windows 10 インストール USB メモリーを作成します。
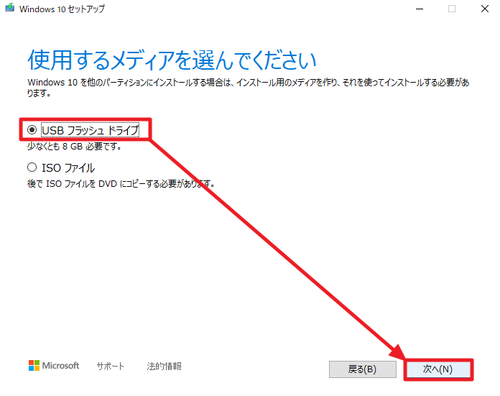
インストール メディアの作成に使用する USB メモリーを接続し、[USB フラッシュ ドライブ]を選択、[次へ]をクリックします。
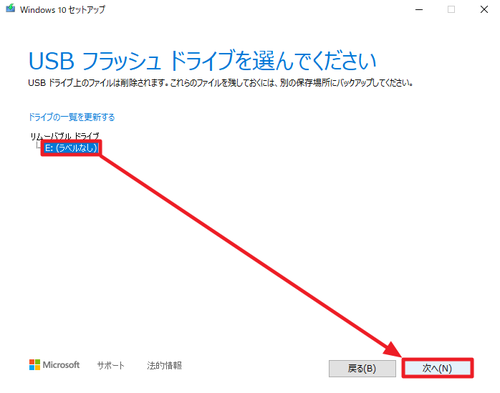
表示されるリムーバブル ドライブの一覧から、インストール メディアの作成に使用する USB メモリーを選択して[次へ]をクリックします。
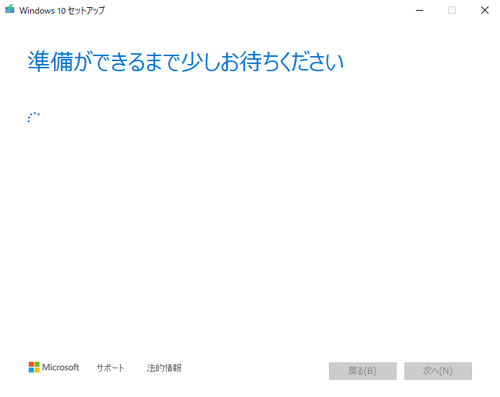
「準備ができるまで少しお待ち下さい」と表示されたら、そのまま待ちます。
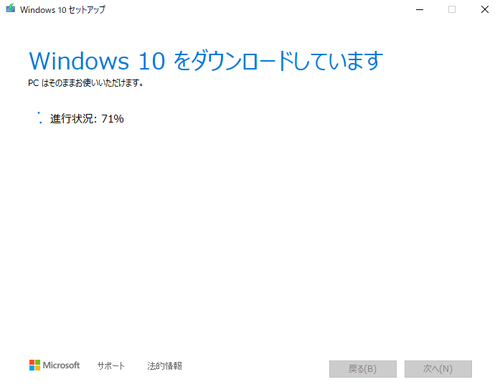
「Windows 10 をダウンロードしています」と表示されたら、そのまま待ちます。
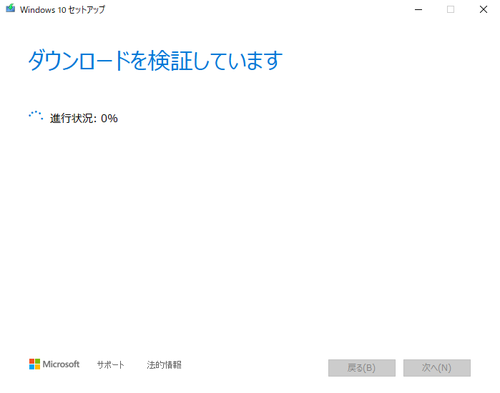
「ダウンロードを検証しています」と表示されたら、そのまま待ちます。
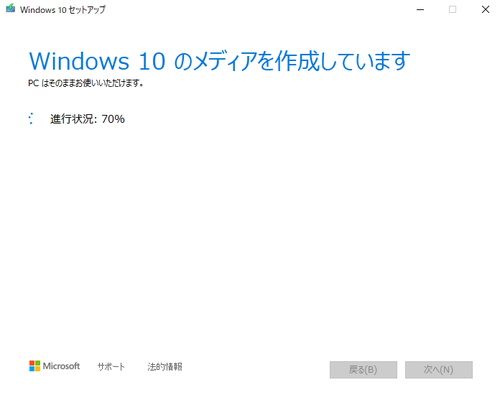
「Windows 10 のメディアを作成しています」と表示されたら、そのまま待ちます。
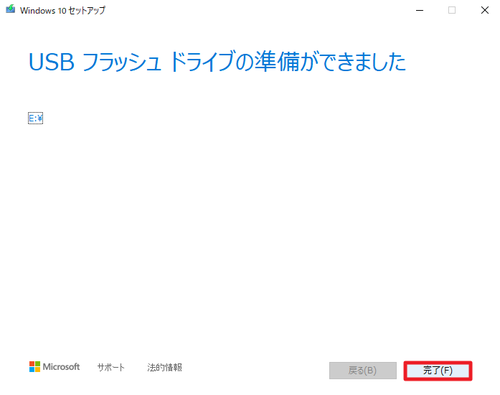
「USB フラッシュ ドライブの準備ができました」と表示されたら[完了]をクリックします。
この際、この例の場合「E:\」をクリックすると、インストール メディアとした USB メモリーをエクスプローラーで開きます。
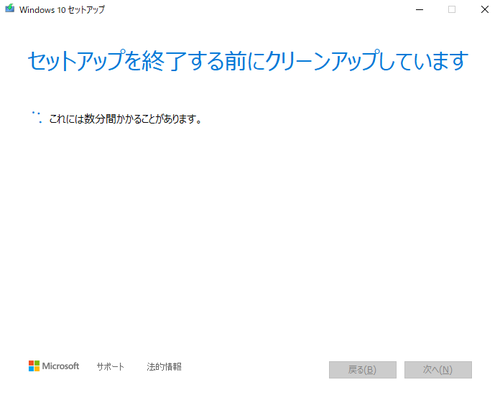
「セットアップを終了する前にクリーンアップしています」と表示されたら、そのまま待ちます。
ISO ファイル
Windows 10 の ISO ファイルのダウンロードや Windows 10 インストール DVD を作成します。
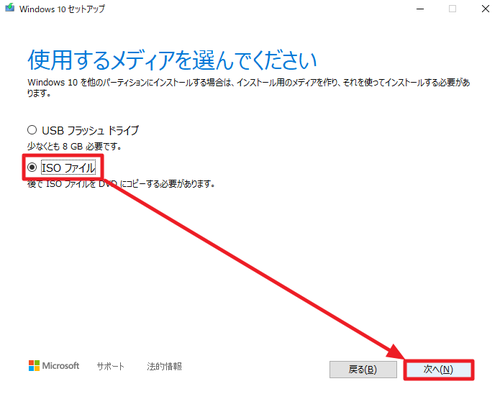
[ISO ファイル]を選択、[次へ]をクリックします。
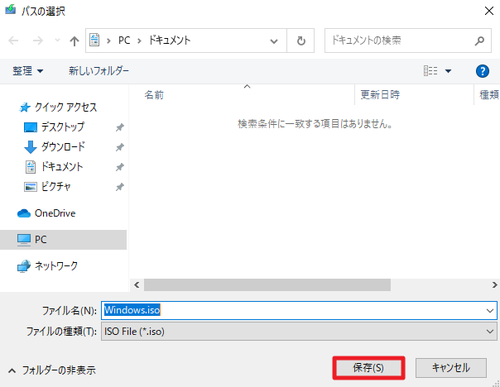
ダウンロードした ISO ファイルを保存する場所を指定して[保存]をクリックします。
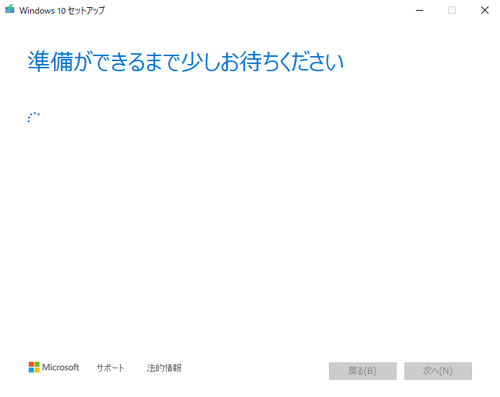
「準備ができるまで少しお待ち下さい」と表示されたら、そのまま待ちます。
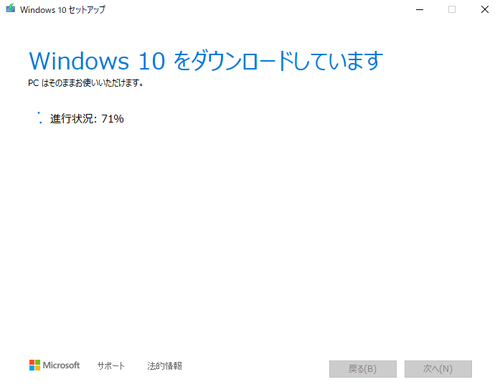
「Windows 10 をダウンロードしています」と表示されたら、そのまま待ちます。
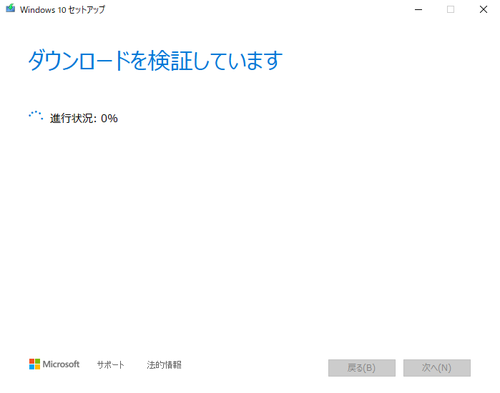
「ダウンロードを検証しています」と表示されたら、そのまま待ちます。
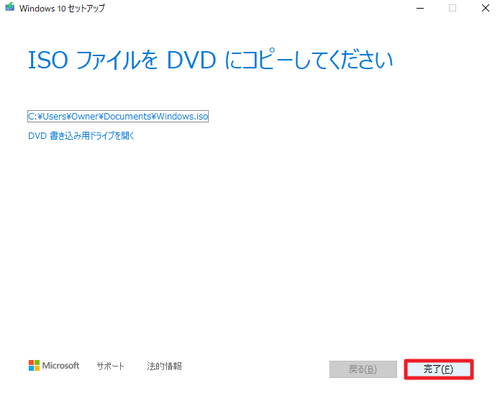
「ISO ファイルを DVD にコピーしてください」と表示されたら[完了]をクリックします。
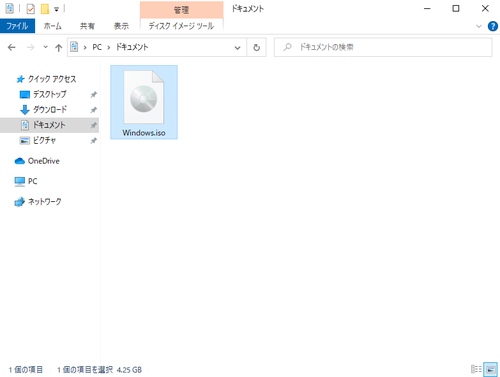
この際、ファイルの保存に指定した場所、この例の場合「C:\Users\Owner\Documents\Windows.iso」をクリックすると、ファイルの保存場所をエクスプローラーで開きます。
ディスク イメージの書き込み
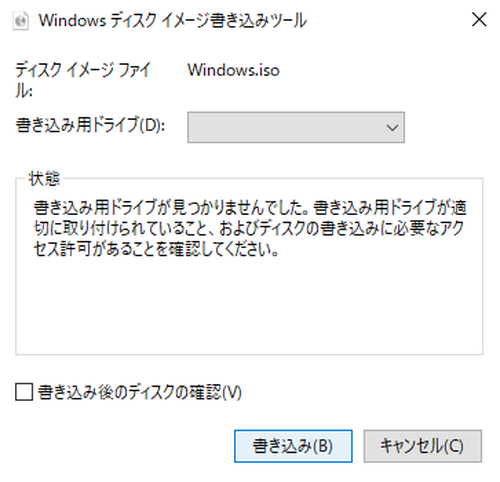
「DVD 書き込み用ドライブを開く」をクリックすると、「Windows ディスク イメージ書き込みツール」が表示され、ダウンロードした ISO ファイルを DVD などの光学メディアに書き込むことができます。Windows ディスク イメージ書き込みツールについては、次のサポート記事をご参照ください:
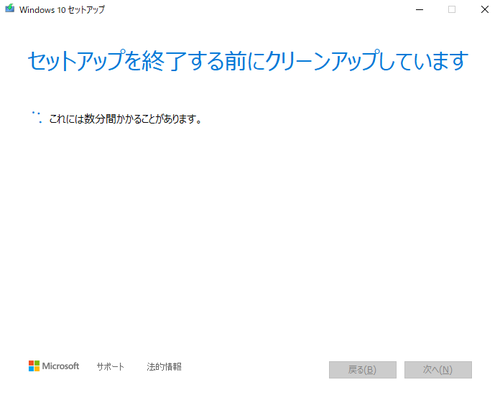
「セットアップを終了する前にクリーンアップしています」と表示されたら、そのまま待ちます。
ファイルの削除
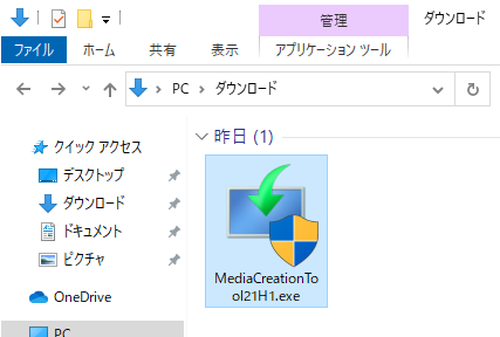
作業が完了したらメディア作成ツールを削除します。
エラー例
一部のファイルのダウンロード中に問題が発生しました
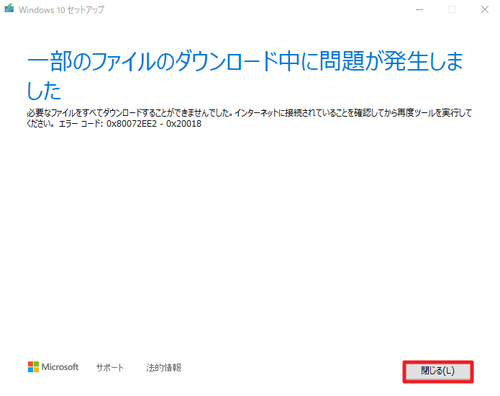
「一部のファイルのダウンロード中に問題が発生しました 必要なファイルをすべてダウンロードすることができませんでした。インターネットに接続していることを確認してから再度ツールを実行してください。エラー コード: 0x80072EE2 – 0x20018」と表示された場合は、ダウンロード中にインターネット接続が切断されるなど通信異常が発生した可能性があります。[閉じる]をクリックして閉じ、通信状態を確認してから手順を再実行します。
USB フラッシュ ドライブが見つかりません
「USB フラッシュ ドライブが見つかりません。」と表示された場合は、USB メモリーをパソコンに接続し、または正しく接続されているかを確認し、[ドライブの一覧を更新する]をクリックして使用する USB メモリーが表示されることを確認します。
関連
Windows 10 をインストールする方法については、次のサポート記事をご参照ください:
動作中の Windows 10 を初期状態に戻す方法については、次のサポート記事をご参照ください:
ダウンロードした ISO ファイルをマウントする方法については、次のサポート記事をご参照ください:
ダウンロードした ISO ファイルを仮想化技術で使用する場合は、次のサポート記事をご参照ください:
注意
- 本操作例は、Windows 10 で MediaCreationTool21H1.exe を使用するものです
スポンサードリンク