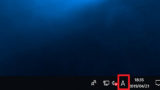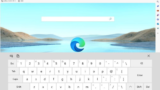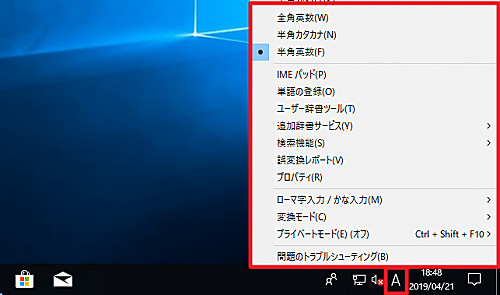
Windows 10 で日本語入力モードを切り替える方法です。
日本語入力モードの切り替え方法
アルファベット入力状態
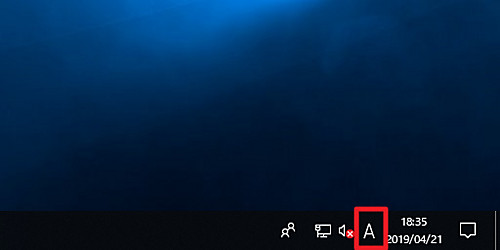
画面右下に「A」の表示がされているときは、キーボード入力するとアルファベットのまま出力されます。
例えば、キーボードで [A][I][U][E][O]と押すと、 「aiueo」と出力されます。
マウスで画面右下の[A]をクリックすると「あ」の状態に変更されます。
日本語入力状態
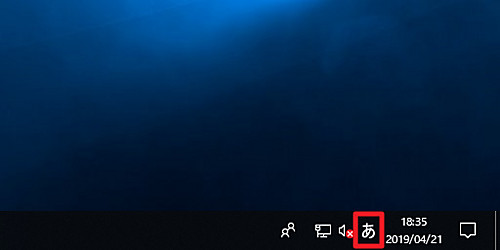
画面右下に「あ」の表示がされているときは、キーボード入力すると平仮名が出力されます。スペース キーを押すことで漢字などに変換できます。
例えば、キーボードで [A][I][U][E][O]と押すと、「あいうえお」と出力されます。
マウスで画面右下の[あ]をクリックすると「A」の状態に変更されます。
※「ローマ字入力 / かな入力」の項もご参照ください
状態を指定する / オプション
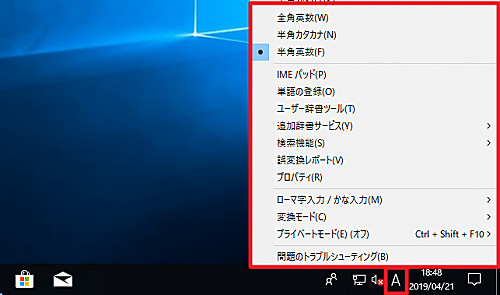
画面右下の「あ」や「A」を[右クリック]するとメニューが表示され、直接切り替えることもできます:
- ひらがな
- 全角カタカナ
- 全角英数
- 半角カタカナ
- 半角英数
- IME パッド
- ローマ字入力 / かな入力
※メニュー項目は抜粋です
IME パッド (手書き入力)
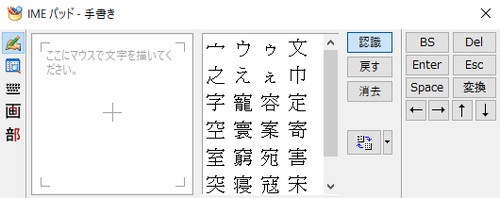
「IME パッド」を使用すると、マウスを使って手書き入力でき、その入力に近い漢字が列挙されます。読み方を調べたり、選択した漢字を入力したりできます。
ローマ字入力 / かな入力
[ローマ字入力 / かな入力]をクリックすると入力モードを切り替えることができます。
例えば、キーボードで [A][I][U][E][O]と押すと、
「ローマ字入力」の時は「あいうえお」と表示され、
「かな入力」の時は「ちにないら」と表示されます。
参考
Windows 10 で Windows IME を使用している時、現在の入力モードが、画面中央に「A」や「あ」と表示される機能があります。これにより、入力開始後に初めて入力モードが正しくないことに気がつくといった事が少なくなるようになっています。
※初心者には嬉しい機能ですが、入力に慣れている人にとっては、目障りに感じることもあるかもしれません。設定によってこの表示を消すこともできますが、この記事では触れません。
関連
文字を入力する方法については、次のサポート記事をご参照ください:
タッチ キーボードが表示されない問題に対処する方法については、次のサポート記事をご参照ください:
注意
- 本操作例は、Windows 10 (Ver.1809) のものです
スポンサードリンク