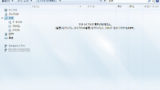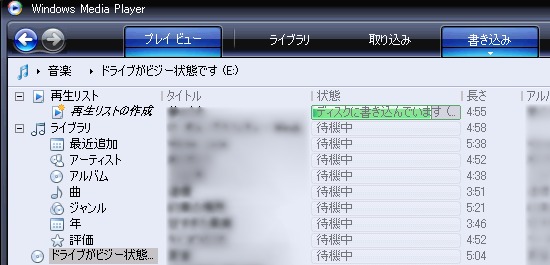
Windows Media Player 11 (うぃんどうず めでぃあ ぷれーやー) を使用して、パソコン内の音楽ファイルから音楽 CD を作成する方法です。
音楽ファイルから音楽CDを作成する方法
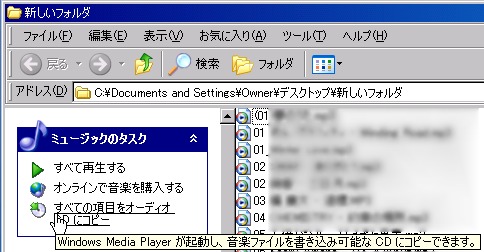
音楽ファイルが保存されたフォルダを開き、サイド メニュー「ミュージックのタスク」から「すべての項目をオーディオ CD にコピー」をクリックします。
※音楽ファイルを用意するに手順は別ページに記載してございます。また音楽ファイルは通常、マイ ドキュメント内のマイ ミュージックに保存されています。
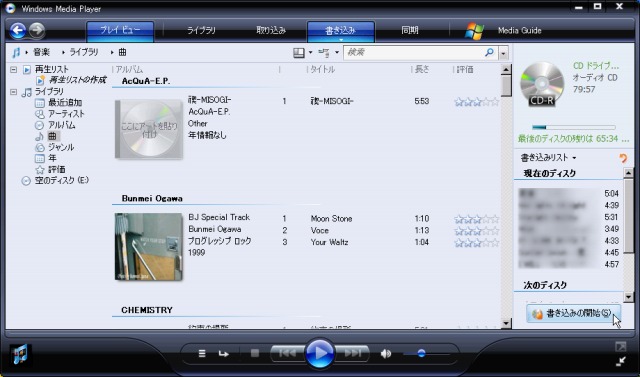
Windows Media Player 11 が起動しますので、右下にある「書き込みの開始」ボタンをクリックします。
※右下に「書き込みの開始」ボタンが無いときは、上メニューの「書き込み」ボタンをクリックしてください
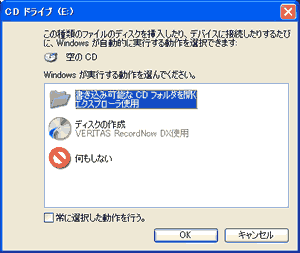
新しい CD-R をドライブにセットします。
上のような画面が出たときは、キャンセルをクリックします。

(解析中の画面・・・特に操作はしません。そのままお待ちください)
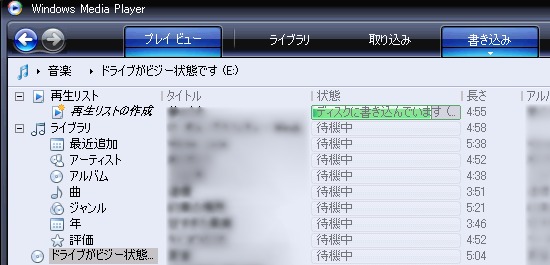
(書き込み中の画面・・・特に操作はしません。そのままお待ちください)

完了すると、画面中央の「状態」が「完了」になり、右下のステータス欄にも「書き込み完了」と表示されます。
終わるときは、そのまま閉じるボタンを クリックします。
もう一枚同じCDを作りたいときは、新しい CD-R をドライブにセットし、「書き込みの開始」ボタンをクリックします。
関連
注意
- 本操作例は、 Windows XP + Windows Media Player 11 のものです
スポンサードリンク