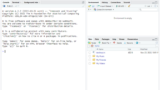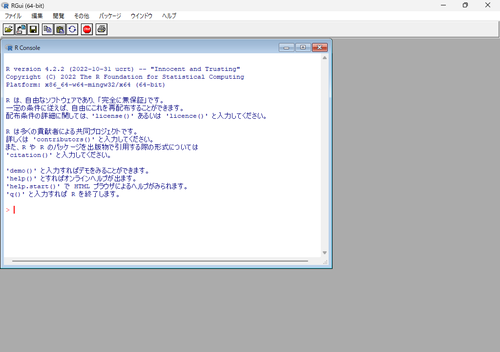
Windows 11 に R をインストールする方法です。
R
R は統計などでよくつかわれるソフトウェアです。オープンソース ライセンスのひとつである GNU GPL で開発され、Windows 、 macOS 、 Linux などのクロス プラットフォームで使用できます。ここでは、 Windows 11 に R をインストールする方法を記載します。
ダウンロード
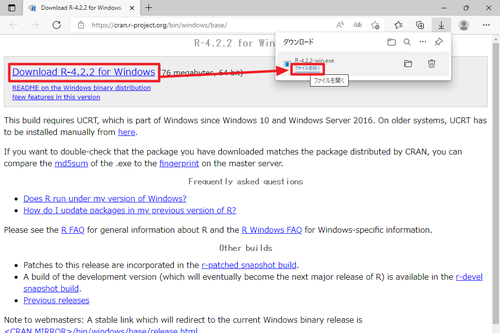
以下よりダウンロードします:
- Download R-4.2.2 for Windows. The R-project for statistical computing.
https://cran.r-project.org/bin/windows/base/
[Download R-4.2.2 for Windows]をクリックします。
ダウンロードが完了したら[ファイルを開く]をクリックしてインストールを開始します。
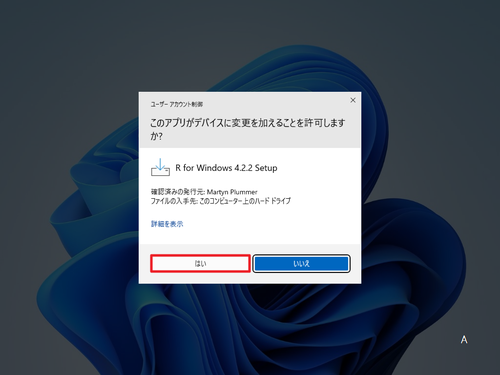
「ユーザー アカウント制御」が表示された場合は[はい]をクリックします。
※この例では、バージョン 4.22 をインストールする操作例を記載しますが、新しいバージョンが提供された際には、適宜お読み替えください
インストール
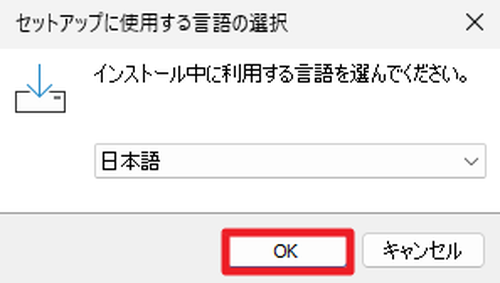
「セットアップに使用する言語の選択」が表示されたら「日本語」が選択されていることを確認して[OK]をクリックします。
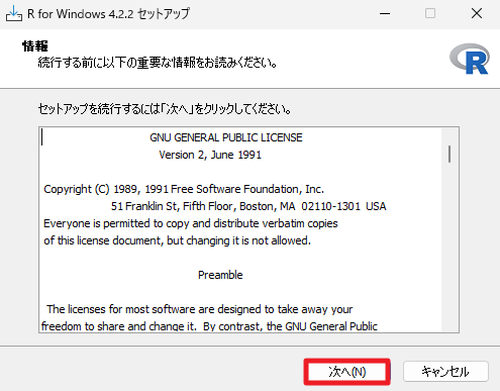
「情報」が表示されたら[次へ]をクリックします。
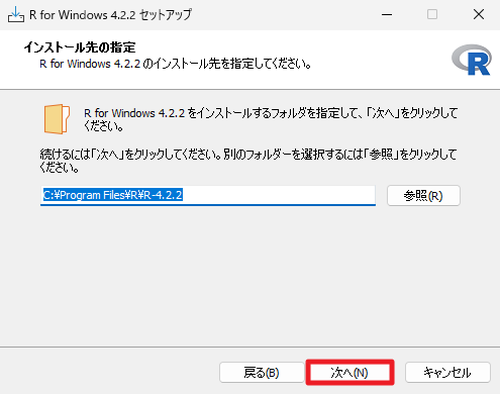
「インストール先の指定」が表示されたら[次へ]をクリックします。
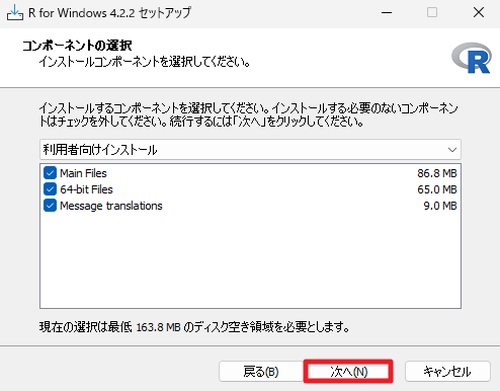
「コンポーネントの選択」が表示されたら「利用者向けインストール」が選択されていることを確認して[次へ]をクリックします。
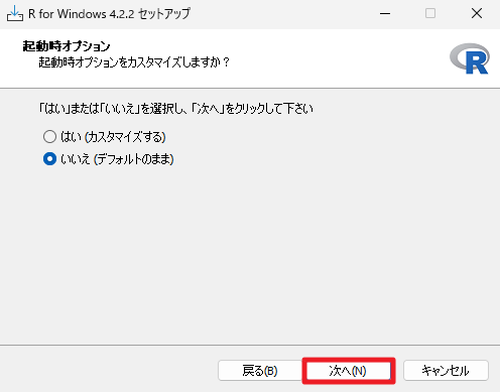
「起動時オプション」が表示されたら[いいえ]が選択されていることを確認して[次へ]をクリックします。
※カスタマイズする場合は「はい」を選択します
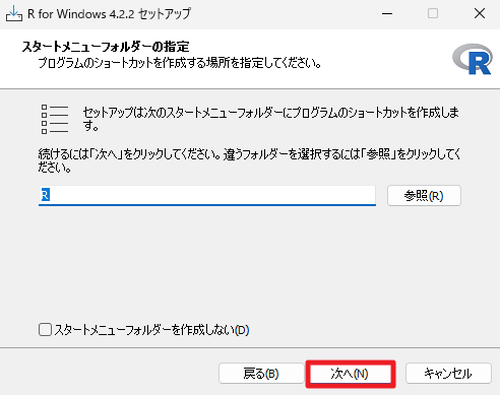
「スタートメニューフォルダーの指定」が表示されたら[次へ]をクリックします。
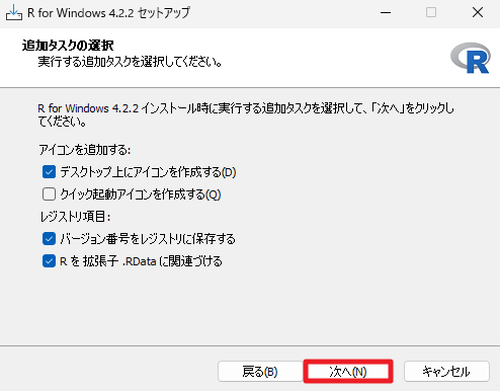
「追加タスクの選択」が表示されたら[次へ]をクリックします。
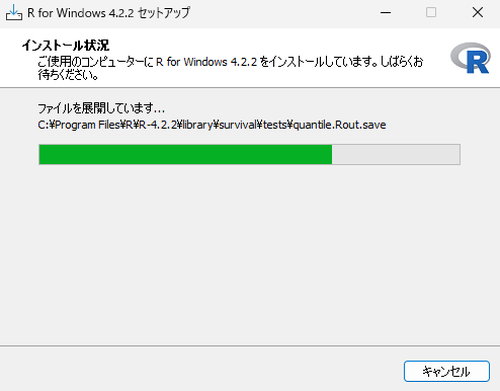
インストールが完了するまで待ちます。
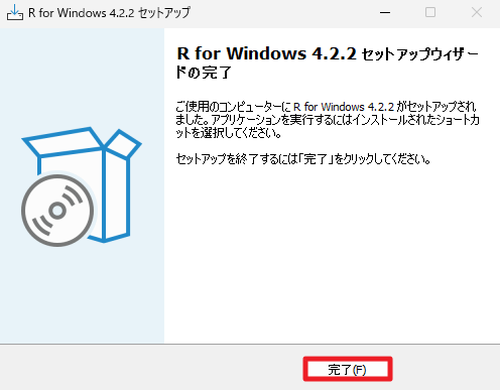
「R for Windows 4.x.x セットアップウィザードの完了」が表示されたら[完了]をクリックします。
動作確認
起動のしかた
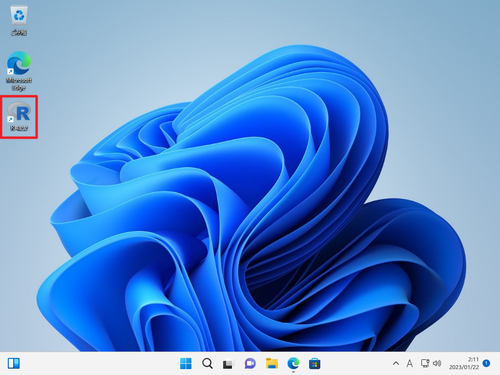
デスクトップ上に作成されたショートカット「R 4.2.2」をダブルクリックするか右クリックして開きます。
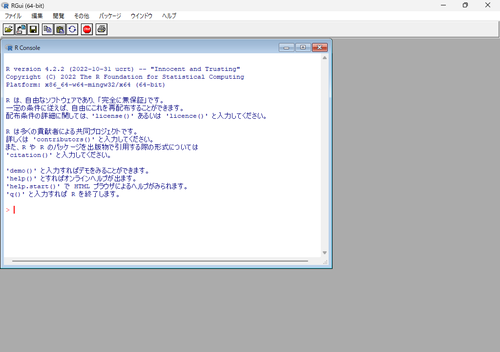
起動したところ。
終了のしかた
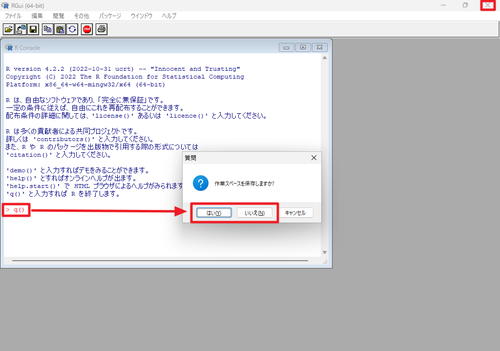
右上の[X]ボタンをクリックするか「R Console」内で入力を受け付けている記号「>」に続いて次の内容を入力し、[Enter]キーを押します。
q()「作業スペースを保存しますか?」と表示されたら「はい」または「いいえ」を選択します。
関連
R は R 単体でも動作しますが、より便利に使うためにしばしば R Studio を介して利用されます。R Studio をインストールする方法については、次のサポート記事をご参照ください:
参考文献等
- R言語 – Wikipedia
https://ja.wikipedia.org/wiki/R%E8%A8%80%E8%AA%9E
注意
- 本操作例は、Windows 11 に R をインストールするものです
スポンサードリンク