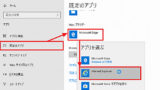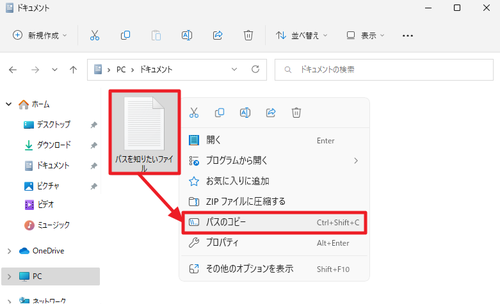
Windows 11 でファイルやフォルダのパスをクリップボードにコピーする方法と確認方法です。
パス
日本語のカタカナで「パス」と表記するとき、対応する英単語は「Pass」や「Path」があります。コンピュータシステムでパスと言うときは「Path」を指します。Path は、コンピュータシステム上でのファイルの位置を意味します。
したがって、ファイルのパスを知るということは、そのファイルがどこにあるものかを知るということになります。
普段の操作でファイルのパスを気にすることはないかもしれませんが、何らかの設定を行う場合などに必要となることがあります。
※Path は「絶対パス」と「相対パス」の 2 つがありますが、本記事では触れません (記事内のパスは絶対パスです)
パスをコピーする方法
この例では、ドキュメント内の「パスを知りたいファイル」のパスを知りたいものとしますので、適宜お読み替えください。
パスを知りたいファイルを表示し、以下の方法のいずれかを実行します。
※ファイルではなくフォルダのパスをコピーしたい場合も手順は同じです
方法1
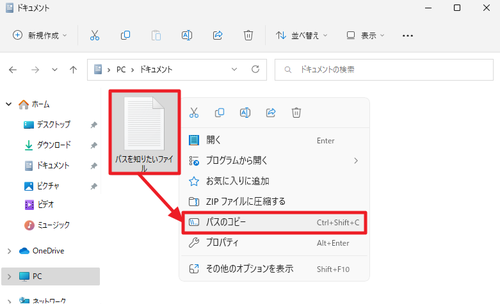
ファイルを[右クリック]して[パスのコピー]をクリックします。
※パスをコピーしても画面上には何も表示されません
方法2
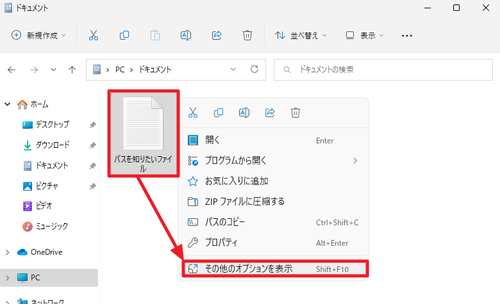
ファイルを[右クリック]して[その他のオプションを表示]をクリックします。
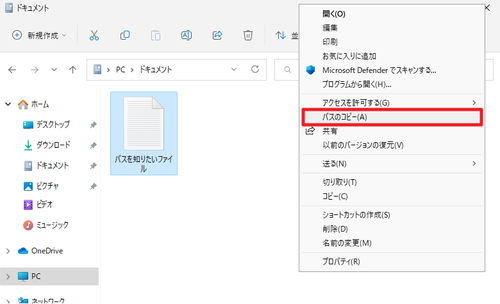
[パスのコピー]をクリックします。
(参考) このメニューは、 Windows 10 で[SHIFT]キーを押しながらファイルを[右クリック]した場合にも表示されます
※パスをコピーしても画面上には何も表示されません
コピーしたパスを確認する方法
パスをコピーしても画面上には何も表示されません。これは、パスがクリップボードという見えない場所に記録されただけだからです。記録された内容を確認する方法を記載します。
「Word」や「メモ帳」などテキストの入力を受け付けるソフトウェアを起動します。この例では、メモ帳を使用します。
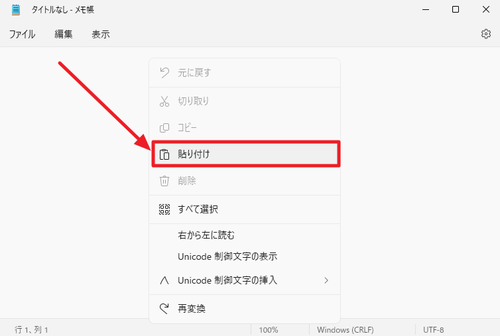
任意の場所で[右クリック]して[貼り付け]をクリックします。
(参考) 「編集」から「貼り付け」をクリックする方法や「CTRL」キーを押しながら「V」キーを押す方法などもあります
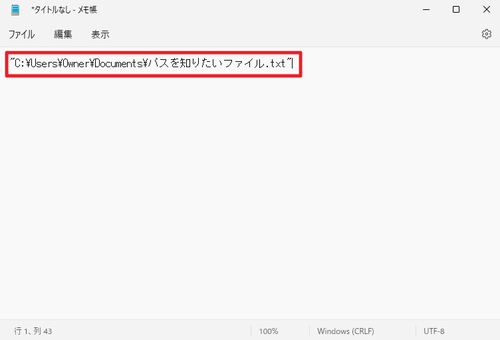
「貼り付け」をクリックすると、クリップボードに記録されたパスが読み出され、貼り付けられます。
この例では以下のようになりました:
"C:\Users\Owner\Documents\パスを知りたいファイル.txt"表示された内容がパスです。パスを調べたファイルの位置を表しています。パスは「\」で区切られています。
この例の場合、「「C」ドライブの中の「Users」フォルダの中の「Owner」フォルダの中の「Documents」フォルダの中の 「パスを知りたいファイル.txt」というファイル」を意味します。
※日本語環境の場合、パスを区切る記号は、環境により半角の「¥」と表示されたり「\」と表示されたりしますが、同じものです (「円マーク」や「バックスラッシュ」で表示が異なりますが同じ意味を持ちます)
(参考) もし、そのファイルがあるフォルダのパスが必要な場合は、以下の 3. または 4. がそれにあたります。これは、得たパス (1.) からファイル名 (2.) を引いたものになります。
1. "C:\Users\Owner\Documents\パスを知りたいファイル.txt"
2. "パスを知りたいファイル.txt"
--
3. "C:\Users\Owner\Documents\"
4. "C:\Users\Owner\Documents"
--
5. C:\Users\Owner\Documents\また、何らかのソフトウェアに設定する場合は、 5. のように前後の二重引用符 (”) を外した形式でなければ受け付けないものもあります。詳しくは、設定したいソフトウェアのマニュアル等をご参照ください。
コピーしたパスを開く方法
本記事の例では、特定のファイルのパスを得ました。このパスを直接開く事もできます。
[スタート]を[右クリック]して[ファイル名を指定して実行]をクリック、または[CTRL]キーを押しながら[R]キーを押して「ファイル名を指定して実行」を開きます。
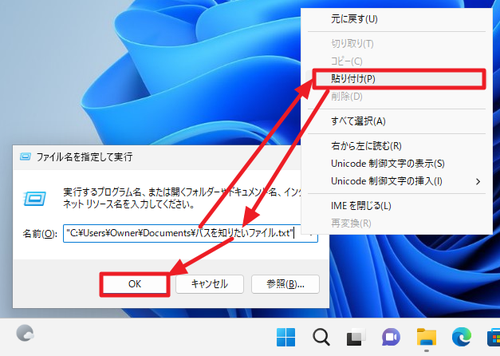
「ファイル名を指定して実行」が表示されたら、「名前:」横の入力欄を[右クリック]して[貼り付け]をクリック、または[CTRL]キーを押しながら[V]キーを押して、パスを貼り付け、[OK]をクリックします。
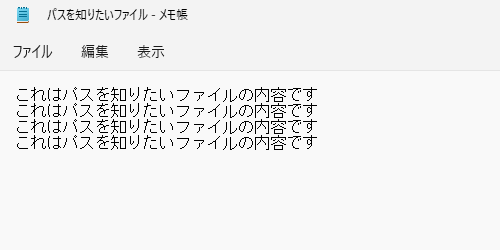
貼り付けられたパスが開かれます。この例の場合は、テキスト ファイルですので、テキスト ファイルに関連付けられている「メモ帳」が起動し、指定したファイルの内容が表示されます。
既定のアプリや関連付けについては、次のサポート記事をご参照ください:
パスがフォルダだったときは、「エクスプローラー」が起動し、指定したフォルダが開かれます。
※指定するファイルやフォルダによっては、エラーとなることがあります
注意
- 本操作は Windows 11 のものです
- 本記事の説明は端折っていますので詳細は異なります
スポンサードリンク