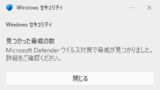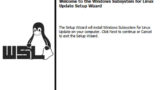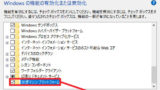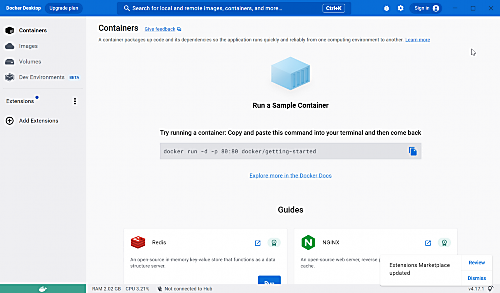
Windows 11 に Docker Desktop をインストールする方法です。
Docker
Docker (どっかー) は、仮想化技術のひとつで、コンテナ仮想化のためのプラットフォームです。Windows、 macOS、 Linux などのクロスプラットフォームで利用できます。
※仮想化に対応したハードウェアおよび有効な設定が必要です
※Docker は、仮想基盤を使用するため、ほかの仮想化ソフトウェアなどと競合する場合があります
ダウンロード
以下よりダウンロードします:
- Docker: Accelerated, Containerized Application Development
https://www.docker.com/
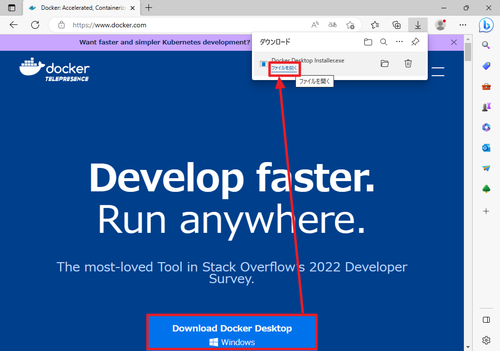
[Download Docker Desktop]をクリックしてダウンロードし、ダウンロードが完了したら[ファイルを開く]をクリックします。
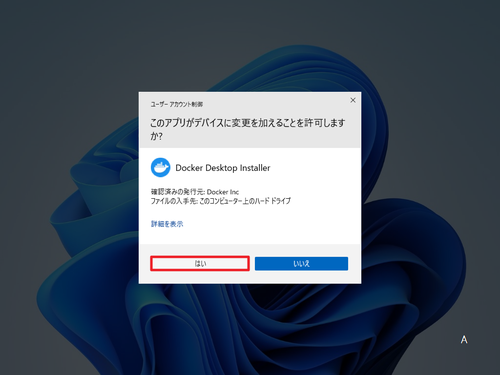
「ユーザー アカウント制御」が表示されたら[はい]をクリックします。
インストール
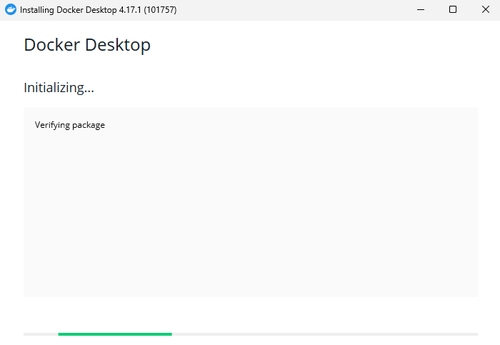
インストーラーの準備が完了するまで待ちます。
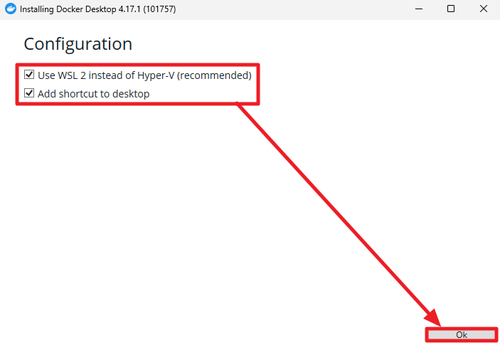
「Configuration」が表示されたら内容をよく確認して[Ok]をクリックします。
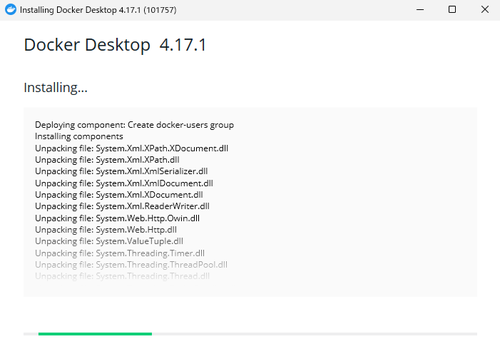
インストールが完了するまで待ちます。
※時間がかかることがあります
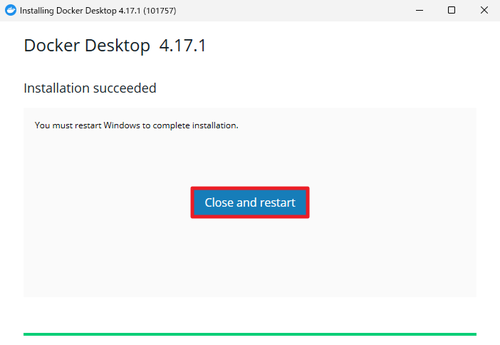
[Close and restart]をクリックして再起動します。
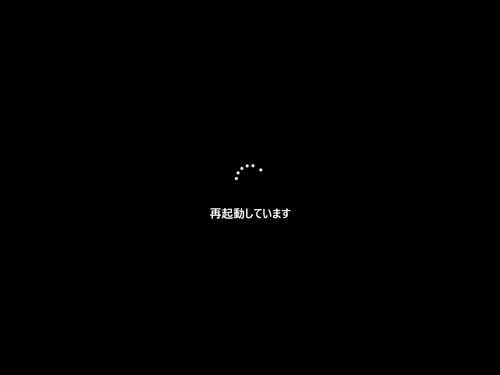
再起動が完了するまで待ちます。
起動のしかた
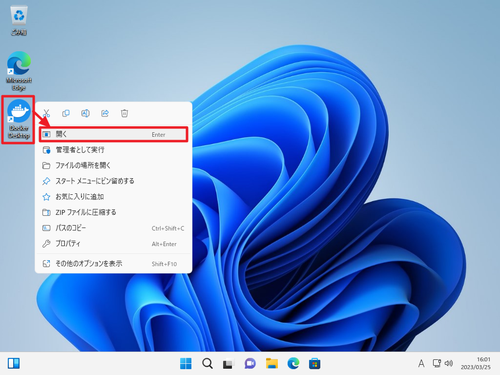
デスクトップ上の[Docker Desktop]をダブルクリックするか、[右クリック]して[開く]をクリックします。
初回起動
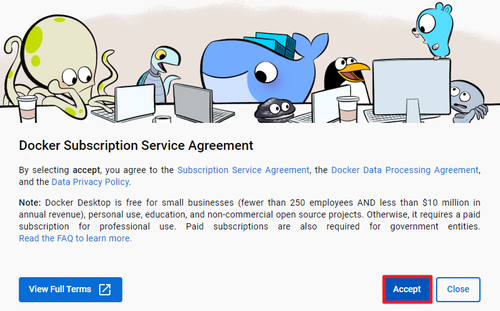
「Docker Subscription Service Agreement」が表示されたら、内容をよく確認して「Accept」または「Close」をクリックします。
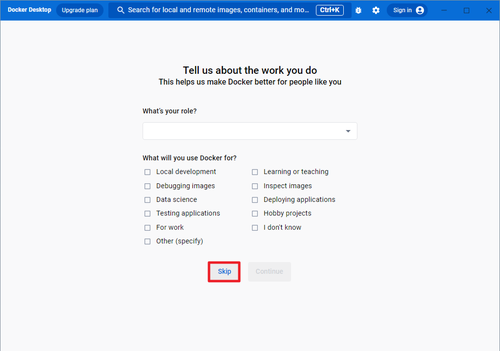
「Tell us about the work you do」と表示されたら[Skip]をクリックします。
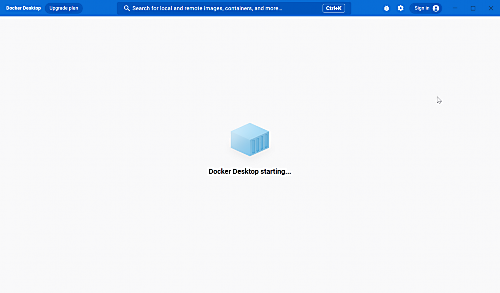
「Docker Desktop starting …」と表示されたら完了するまで待ちます。
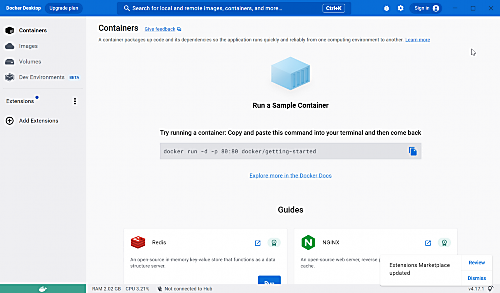
起動したところ。
各種設定
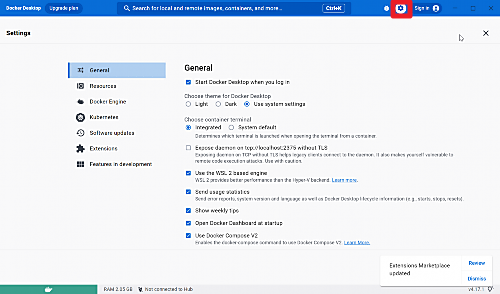
右上の[歯車のアイコン]をクリックすると各種設定ができます。
エラー例
ファイルにウイルスまたは望ましくない可能性のある~
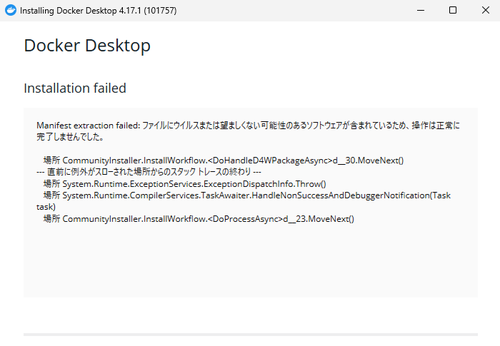
「ファイルにウイルスまたは望ましくない可能性のあるソフトウェアが含まれているため、操作は正常に完了しませんでした。」と表示された場合は、次のサポート記事をご参照ください:
Docker failed to initialize
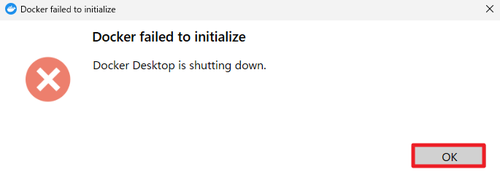
「Docker failed to initialize」と表示された場合は、Docker の初期化に失敗した状態です。[OK]をクリックします。
Docker Desktop faild to start …
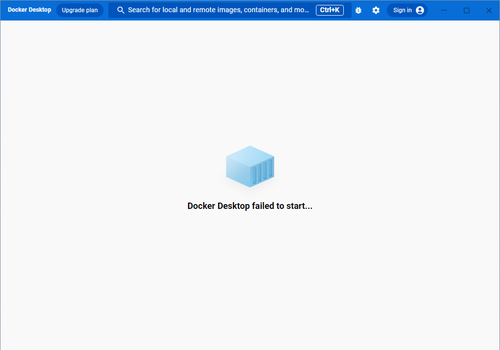
「Docker Desktop failed to start …」と表示された場合は、Docker の起動に失敗した状態です。自動的に Docker Desktop が閉じられます。
Docker Desktop requires a newer WSL kernel version.
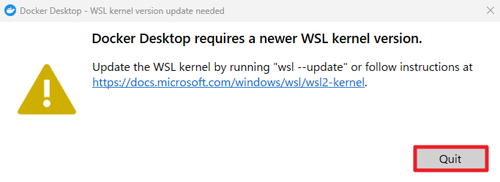
「Docker Desktop requires a newer WSL kernel version.」と表示された場合は[Quit]をクリックします。
WSL Linux カーネルを更新する必要があります。WSL Linux カーネルの更新については、次のサポート記事をご参照ください:
仮想マシン プラットフォーム機能を有効にして~
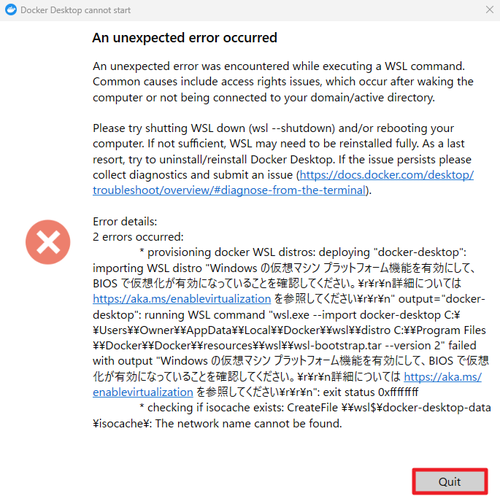
「Windows の仮想マシン プラットフォーム機能を有効にして、 BIOS で仮想化が有効になっていることを確認してください。」と表示された場合は、次のサポート記事をご参照ください:
参考文献等
- Docker – Wikipedia
https://ja.wikipedia.org/wiki/Docker
注意
- 本操作例は、Windows 11 に Docker Desktop Ver.4.17.1 をインストールするものです
スポンサードリンク