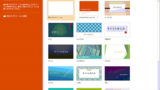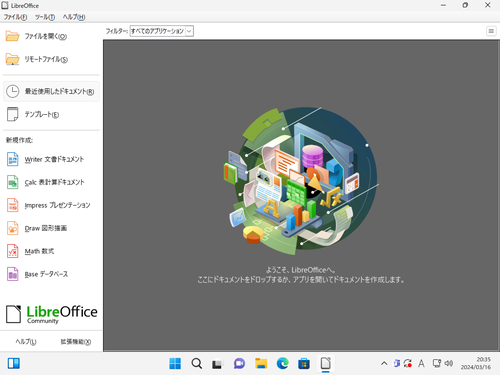
LibreOffice をインストールする方法です。
LibreOffice
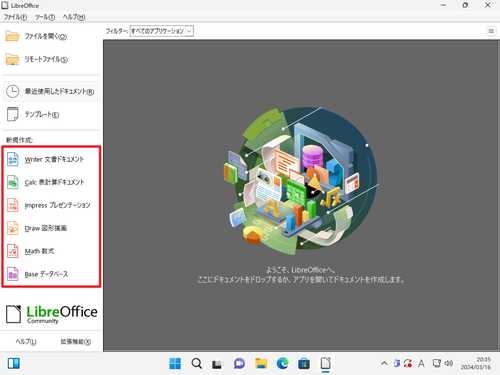
LibreOffice (りぶれ おふぃす) は、Microsoft Office のような複数の機能から構成されるソフトウェアです。以下のような機能があります:
- Writer – 文書ドキュメント (Word)
- Calc – 表計算ドキュメント (Excel)
- Impress – プレゼンテーション (PowerPoint)
- Draw – 図形描画
- Math – 数式
- Base – データベース (Access)
※カッコ内は Microsoft Office の類似する機能
また、LibreOffice は、 Windows 、 Linux 、 mac など数多くのプラットフォームに対応しています:
- Linux x64 (deb)
- Linux x64 (rpm)
- Mac OS X (Aarch64/Apple Silicon)
- macOS x86_64 (10.14以降)
- Windows
- Windows x86_64 (Windows 7以降)
(参考) バージョン表記の変更:本記事で紹介する LibreOffice は 24.2 ですが、ひとつ前のバージョンは 7.6 です。本バージョンから西暦の下二桁がメジャー バージョンとして用いられるとのことです。
ダウンロード
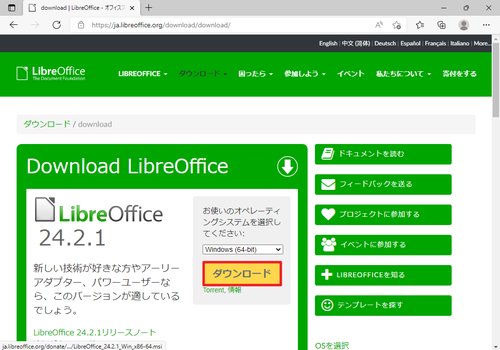
以下よりダウンロードします:
- download | LibreOffice – オフィススイートのルネサンス
https://ja.libreoffice.org/download/download/
[ダウンロード]をクリックします。
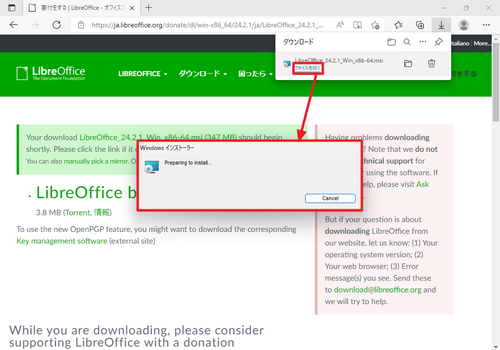
ページが切り替わり、ダウンロードが開始されますので、完了するまで待ちます。ダウンロードが完了したら[ファイルを開く]をクリックしてインストーラーを起動します。
インストール
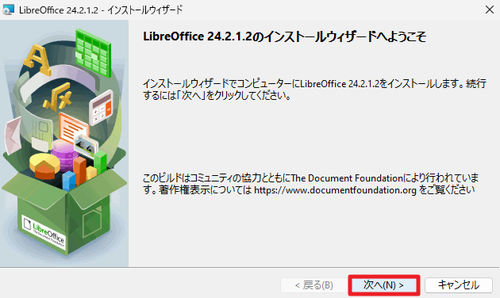
「LibreOffice 24.2.1.2 のインストール ウィザードへようこそ」が表示されたら[次へ]をクリックします。
※バージョンは記事作成時のものですので、適宜お読み替えください
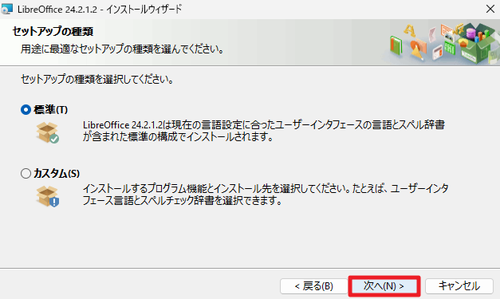
「セットアップの種類」が表示されたら[次へ]をクリックします。
※この例では「標準」のまま作業を進めました
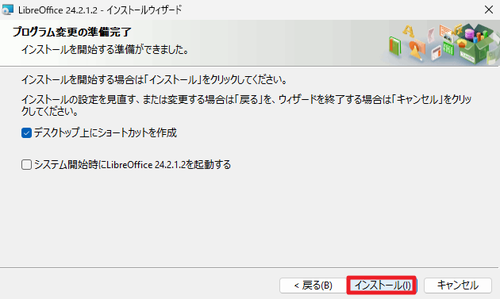
「プログラム変更の準備完了」が表示されたら[インストール]をクリックします。
※この例では、「デスクトップ上にショートカットを作成」にチェックが入った状態のまま作業を進めました
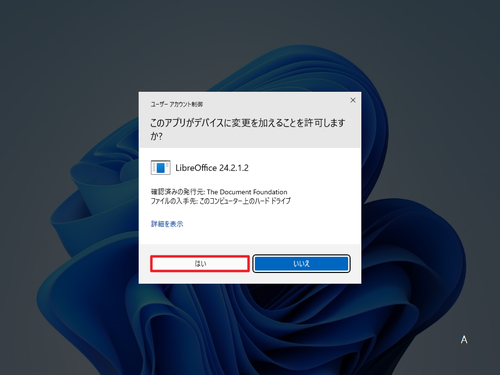
「ユーザー アカウント制御」が表示されたら[はい]をクリックします。
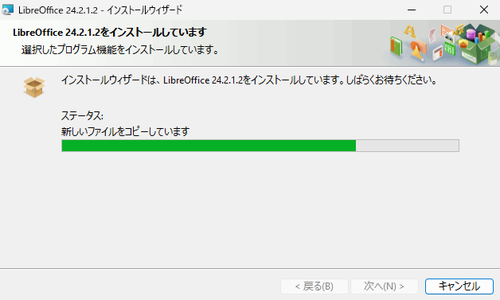
インストールが完了するまで待ちます。
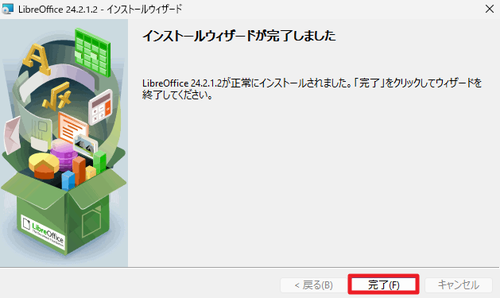
「インストール ウィザードが完了しました」と表示されたら[完了]をクリックします。
起動のしかた
LibreOffice を起動する方法はいくつもありますが、ここでは代表的なものを紹介します。以下のいずれかの方法で LibreOffice を起動します:
A. スタートから起動する
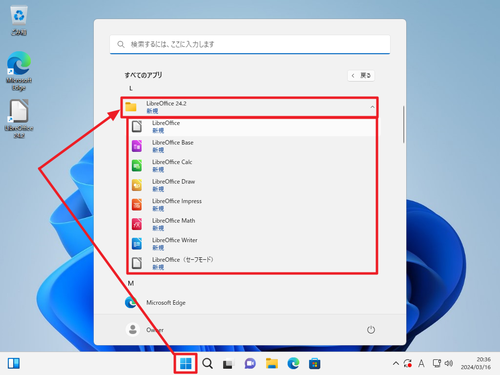
[スタート]をクリックして「L」内の「LibreOffice 24.2」内の[LibreOffice]をクリックして起動します。
B. ショートカットから起動する
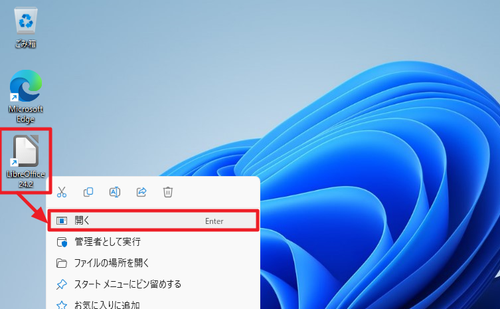
本操作例と同じインストールを行った場合は、デスクトップ上にショートカットが作成されています。ショートカットをダブルクリックするか、[右クリック]して[開く]をクリックします。
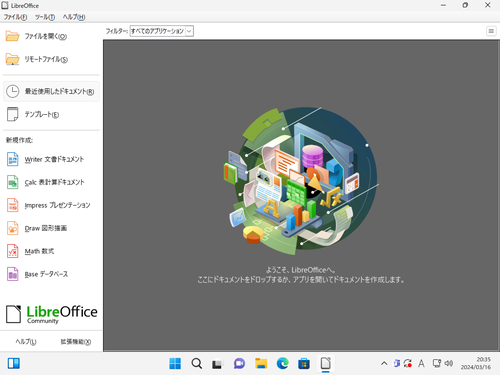
起動したところ。
主な機能
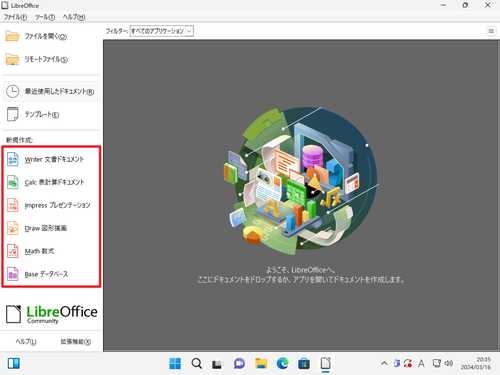
主な機能:
- Writer – 文書ドキュメント (Word)
- Calc – 表計算ドキュメント (Excel)
- Impress – プレゼンテーション (PowerPoint)
- Draw – 図形描画
- Math – 数式
- Base – データベース (Access)
※カッコ内は、Microsoft Office で類似するアプリケーション
Writer
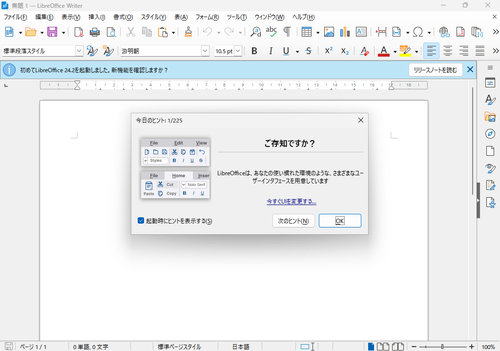
Writer (らいたー) は、ワードプロセッサ ソフトウェアです。Microsoft Office では、 Word が同様の機能を持っています。
Calc
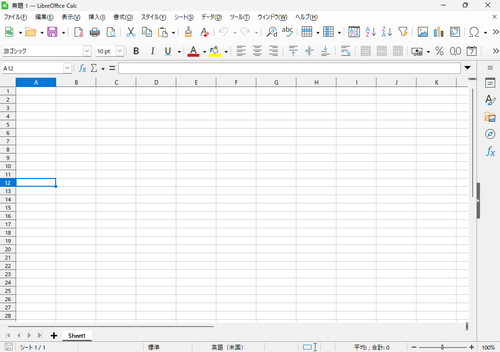
Calc (かるく) は、表計算ソフトウェアです。Microsoft Office では、 Excel が同様の機能を持っています。
Impress
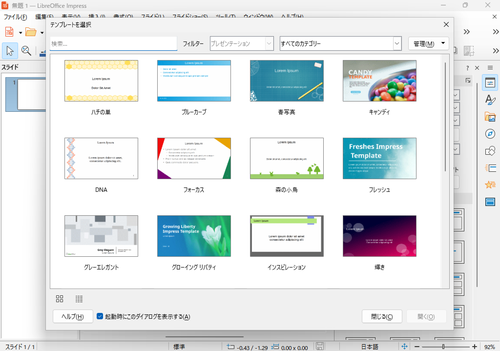
Impress (いんぷれす) は、プレゼンテーション ソフトウェアです。Microsoft Office では、PowerPoint が同様の機能を持っています。
Draw
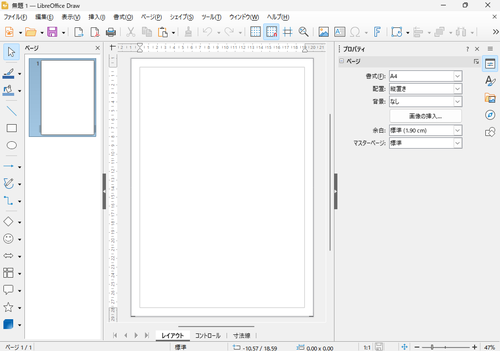
Draw (どろー) は、ベクタ ドロー グラフィック ソフトウェアで、複雑な図形を作ることができます。Microsoft Office では、 Visio 、 PowerPoint 、 Publisher 、 Excel (Excel 方眼) 、 Word などの機能が類似します。
Math
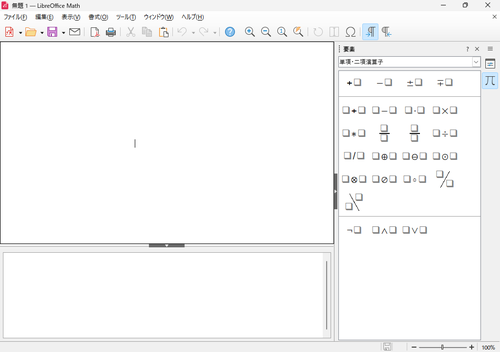
Math (ます) は、数式エディタです。
Base
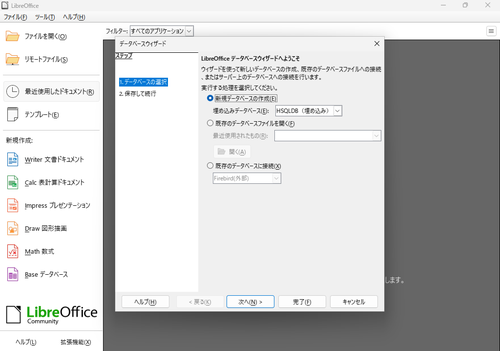
Base (べーす) は、データベース ソフトウェアです。Microsoft Office では、Access が同様の機能を持っています。
関連
様々な Office 製品をインストールする方法については、次のサポート記事をご参照ください:
参考文献
- LibreOffice – Wikipedia
https://ja.wikipedia.org/wiki/LibreOffice
注意
- 本操作例は、Windows 11 に LibreOffice 24.2 をインストールするものです
スポンサードリンク