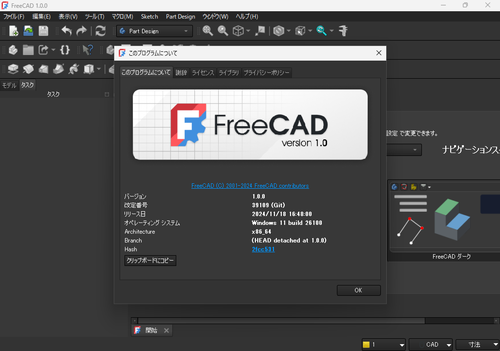
Windows 11 に FreeCAD をインストールする方法です。
ダウンロード
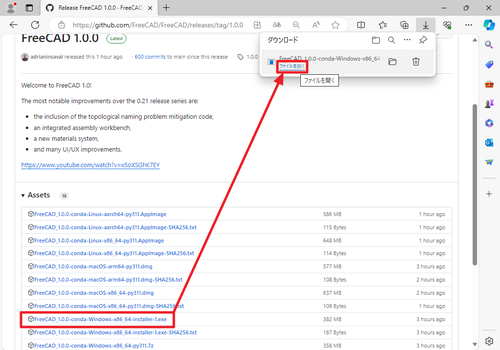
以下よりダウンロードします:
- Releases · FreeCAD/FreeCAD
https://github.com/FreeCAD/FreeCAD/releases/ - https://github.com/FreeCAD/FreeCAD/releases/latest
リンク先を開いてダウンロードするファイルをクリックして選択し、ダウンロードを開始します。ダウンロードが完了したら[ファイルを開く]をクリックします。
※この例では「FreeCAD_1.0.0-conda-Windows-x86_64-installer-1.exe」をダウンロードしました
インストール
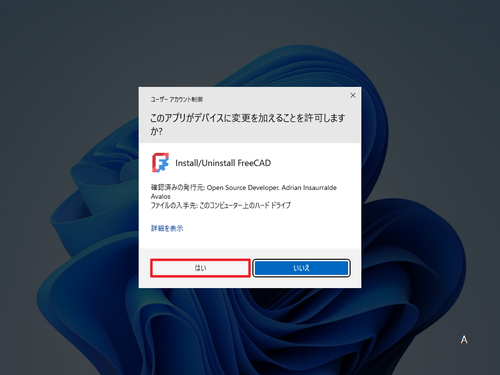
「ユーザー アカウント制御」が表示された場合は[はい]をクリックします。
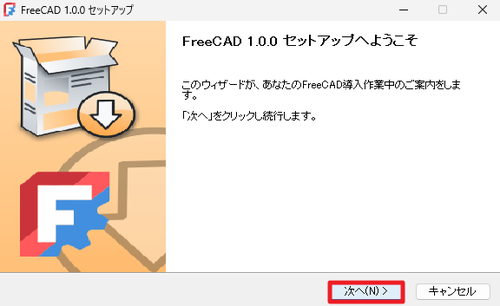
「FreeCAD 1.0.0 セットアップへようこそ」と表示されたら[次へ]をクリックします。
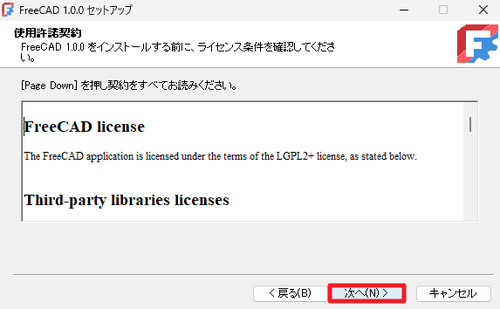
「使用許諾契約」が表示されたら内容をよく確認し同意できる場合は[次へ]をクリックします。
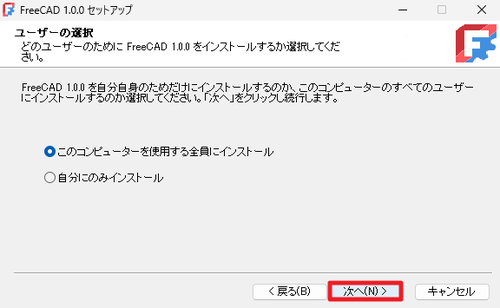
「ユーザーの選択」が表示されたら次のいずれかを選択して[次へ]をクリックします:
- このコンピュータを使用する全員にインストール
- 自分の身にインストール
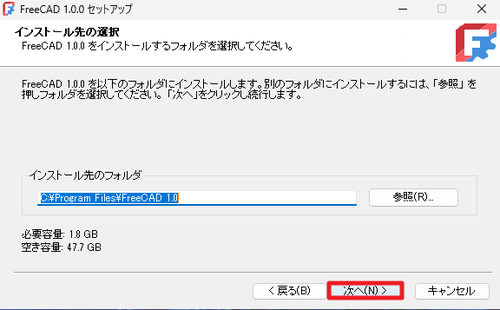
「インストール先の選択」が表示されたら[次へ]をクリックします。
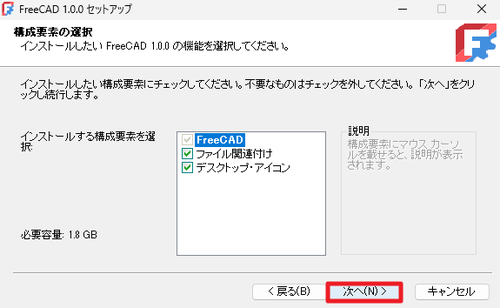
「構成要素の選択」が表示されたら[次へ]をクリックします。
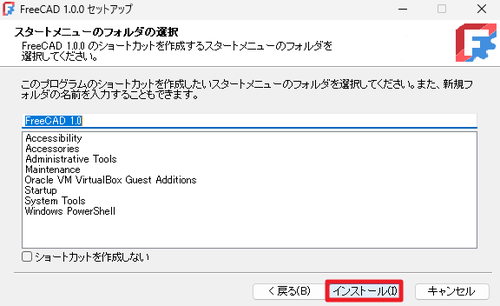
「スタート メニューのフォルダの選択」が表示されたら[インストール]をクリックします。
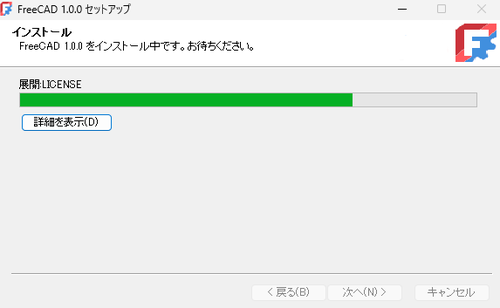
インストールが完了するまで待ちます。
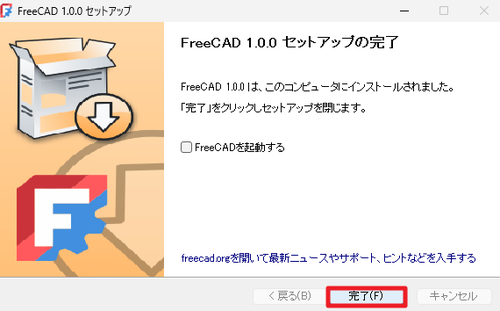
「FreeCAD 1.0.0 セットアップの完了」が表示されたら[完了]をクリックしてインストールを終了します。
起動のしかた
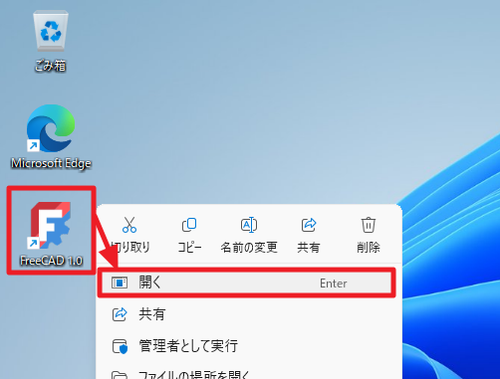
デスクトップ上にある「FreeCAD 1.0」のアイコンをダブルクリックするか、[右クリック]して[開く]をクリックします。
初回起動
初回起動時には「FreeCAD へようそこ」が表示され、基本設定オプションの設定が開始されます。「言語」、「使用する単位」、「テーマ」 (FreeCAD ライト, FreeCAD ダーク) などを選択します。
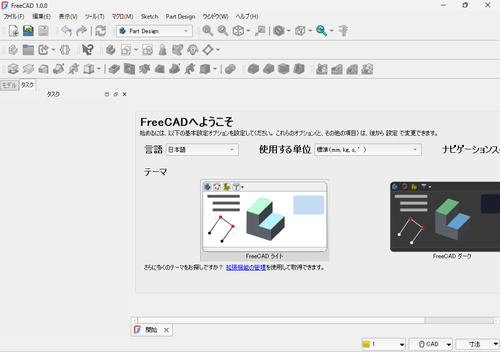
FreeCAD ライトの例。
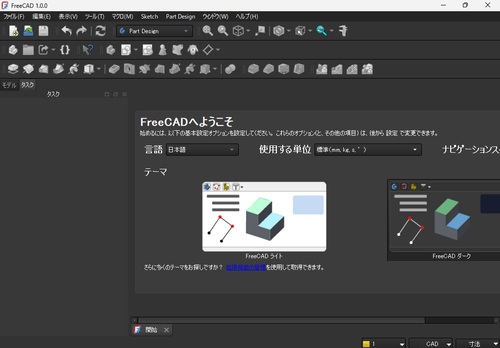
FreeCAD ダークの例。
参考:
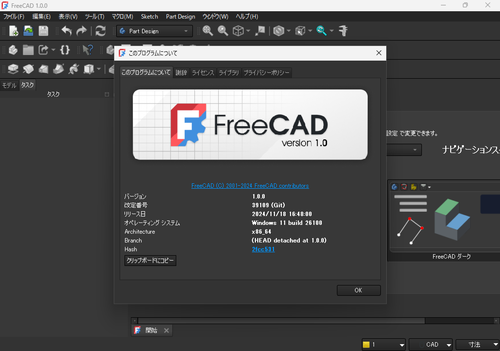
OS: Windows 11 build 26100
Architecture: x86_64
Version: 1.0.0.39109 (Git) Conda
Build type: Release
Branch: (HEAD detached at 1.0.0)
Hash: 2fcc5317fe3aee96ca73475986a577719fc78e20
Python 3.11.10, Qt 5.15.15, Coin 4.0.3, Vtk 9.3.0, OCC 7.8.1
Locale: Japanese/Japan (ja_JP)
Stylesheet/Theme/QtStyle: FreeCAD Light.qss/FreeCAD Light/Fusionエラー例
無効な OpenGL バージョンです

「FreeCAD – 無効な OpenGL バージョンです。このシステムは OpenGL 1.1 を実行しています。FreeCAD では OpenGL 2.0 以上が必要です。必要に応じてグラフィック ドライバーやカードを更新してください」と表示された場合は、適切な環境でない可能性があります。
FreeCAD では複雑な計算を必要するため OpenGL 2.0 以上が必要となります。OpenGL 2.0 以上をインストールし、または OpenGL 2.0 以上に対応したグラフィック カードに更新し、再実行します。
関連
Blender をインストールする方法については、次のサポート記事をご参照ください:
注意
- 本操作例は Windows 11 のものです
スポンサードリンク
![基礎からのFreeCAD [三訂版] (I/O BOOKS)](https://m.media-amazon.com/images/I/41i4rvZ0J9S._SL160_.jpg)

