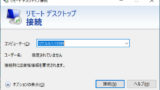TeamViewer をインストールする方法です。機能制限はありますが、インストール不要でも使用できます。
TeamViewer
TeamViewer は、離れた場所にあるパソコンの画面を見ながら操作したり、ファイルを転送したりできるリモート アクセス用のソフトウェアで、利用者のパソコンで生じた問題を離れた場所にいる技術者が解決する場合などに利用されます。豊富な機能や容易に使用できることから人気があります。
ダウンロード
以下よりダウンロードします:
- リモートデスクトップアクセスとコラボレーションのためのWindows用TeamViewerのダウンロード
https://www.teamviewer.com/ja/download/windows/
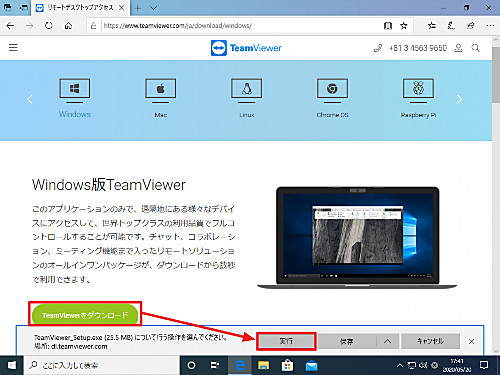
[TeamViewer をダウンロード]をクリックし、[実行]をクリックします。
インストール
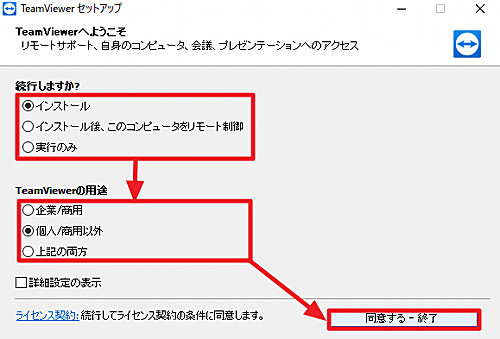
「続行しますか?」から、以下のいずれかを選択します:
- インストール
- インストール後、このコンピュータをリモート制御
- 実行のみ
「TeamViewer の用途」から、以下のいずれかを選択します:
- 企業/商用
- 個人/商用以外
- 上記の両方
この例では、「インストール」と「個人/商用以外」を選択し、[同意する - 終了]をクリックします。
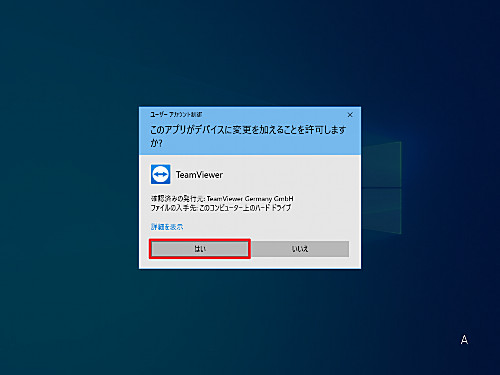
「ユーザーアカウント制御」が表示されたら[はい]をクリックします。
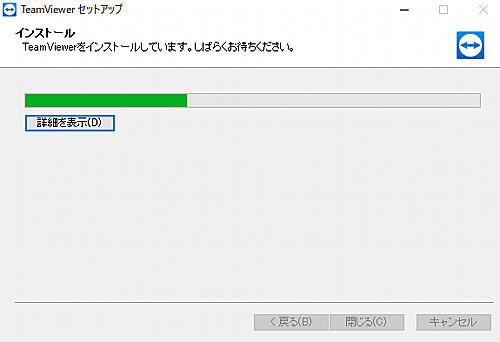
インストールが完了するまで待ちます。
起動のしかた
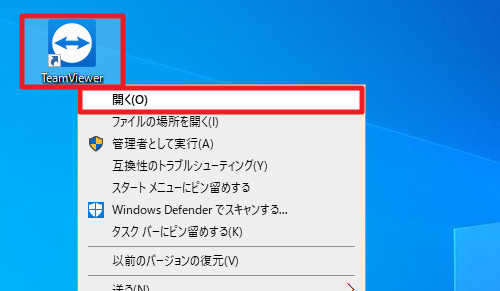
インストール時に作成された TeamViewer のアイコンをダブルクリックするか、[右クリック]して[開く]をクリックします。
※ここでは詳しく触れませんが、インストールせずに起動する場合は、ダウンロードして保存した TeamViewer_Setup.exe を実行して TeamViewer を起動します
操作される側
操作される側とは、例えば、何らかの問題を抱えており、技術者に助けを求める場合に、自分のパソコンを操作して問題解決をしてもらう人をいいます。

操作される側の人は、TeamViewer を起動し、表示される自分の ID とパスワードを操作する側の人に教えます。
表示例:
- ID: 1 234 567 890
- パスワード: password
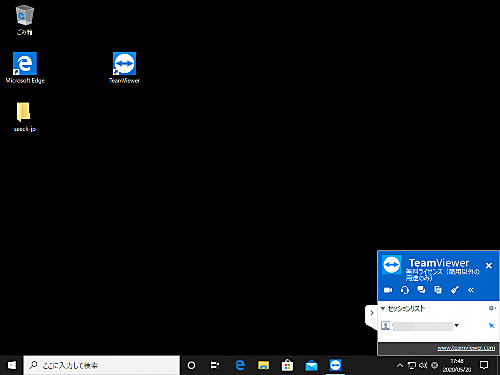
操作されている画面例。
※背景が真っ黒になりますが、異常ではなく、作業が完了するともとに戻ります
操作する側
操作する側とは、上記の操作される側と逆で、例えば、助けを求める人のパソコンを操作して、問題を解決する人をいいます。
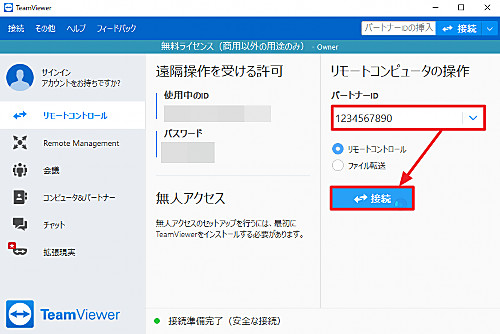
操作する側の人は、操作される側の人から通知された ID を「リモート コンピュータの操作」内の「パートナー ID」欄に入力し、[接続]をクリックします。
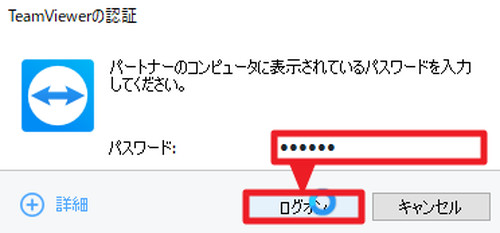
「TeamViewer の認証」が表示されたら、操作される側の人から通知されたパスワードを「パスワード」欄に入力し、[ログオン]をクリックします。
エラー例
接続できません
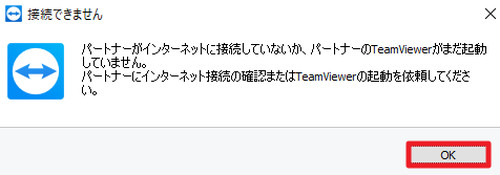
パートナーがインターネットに接続していないか、パートナーの TeamViewer がまだ起動していません。
パートナーにインターネット接続の確認または TeamViewer の起動を依頼してください。
以上のメッセージが表示された場合は、表示される内容をよく読み、対処します。
準備ができていません~
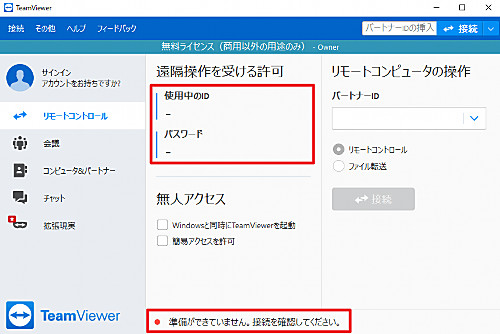
「使用中の ID」、「パスワード」が表示されず、「準備ができていません。接続を確認してください。」と表示される場合は、そのまま数分待ち、それでも解決しない場合は、一度 TeamViewer を終了して再実行します。
それでも問題が解決しない場合は、システム管理者等にお問い合わせください。
なお、この場合は、 TeamViewer が使用できない状態ですから、 TeamViewer を使用して問題を解決することはできません。
関連
様々な方法でリモート操作する方法については、次のサポート記事をご参照ください:
注意
- 本操作例は、Windows 10 に TeamViewer をインストールするものです
- TeamViewer は、使用方法等により無償または有償になりますので、ご利用の際は、ライセンス等にご注意ください
スポンサードリンク