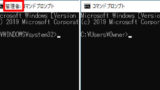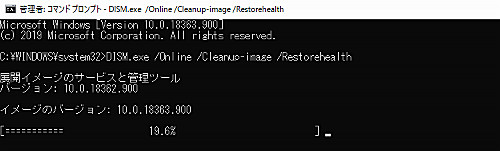
Windows 展開イメージを修復する方法です。
Windows 展開イメージ
Windows 展開イメージは、使用中の Windows のシステム ファイルの原本のようなもので、Windows は、Windows 展開イメージを Windows のシステム ファイルとしてコピーして使用します。
ここでは、Windows システム ファイルのもととなる Windows 展開イメージを修復する方法を記載します。
なお、稼働中の Windows のシステム ファイルのチェックを行う場合は、次のサポート記事をご参照ください:
準備
本記事の操作は、管理者権限のコマンド プロンプトを使用して実行します。コマンド プロンプトを開く方法については、次のサポート記事をご参照ください:
Windows 展開イメージを修復する方法
DISM コマンド
Windows 展開イメージを修復するために DISM コマンドを使用します。DISM コマンドの概要は次の通りです:
C:\WINDOWS\system32>dism /?
展開イメージのサービスと管理ツール
バージョン: 10.0.18362.900
説明:
DISM は、Windows イメージの機能とパッケージを列挙、インストール、
アンインストール、構成、および更新します。使用できるコマンドは、サービス
するイメージによって、またイメージがオフラインか実行中かによって異なります。使用するオプションは、次の通りです:
/Online - 実行中のオペレーティング システムをターゲットに
します。
/Cleanup-Image - イメージに対してクリーンアップおよび回復の操作を
実行します。
/Cleanup-Image {/CheckHealth | /ScanHealth | /RestoreHealth}
/RestoreHealth: イメージをスキャンしてコンポーネント ストアの破損の有無を確認し、
修復操作を自動的に実行します。
ここでは、上記を組み合わせた以下のコマンドを実行します:
DISM.exe /Online /Cleanup-image /Restorehealth実行例
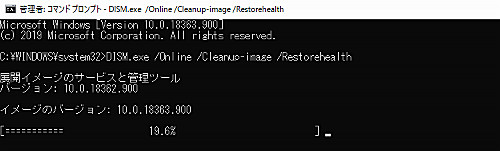
作業が完了するまで待ちます。
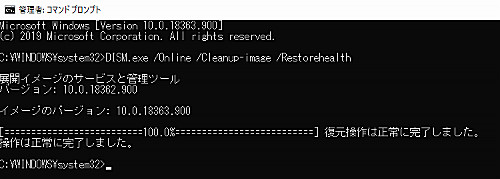
Microsoft Windows [Version 10.0.18363.900]
(c) 2019 Microsoft Corporation. All rights reserved.
C:\WINDOWS\system32>DISM.exe /Online /Cleanup-image /Restorehealth
展開イメージのサービスと管理ツール
バージョン: 10.0.18362.900
イメージのバージョン: 10.0.18363.900
[==========================100.0%==========================] 復元操作は正常に完了しました。
操作は正常に完了しました。「復元操作は正常に完了しました。操作は正常に完了しました。」と表示されたら終了です。
注意
- 本操作例は、Windows 10 (Ver.1909) のものです
- 本記事記載の説明は、概要を説明するための大雑把なものですから、詳細は実際と異なる場合があります
スポンサードリンク