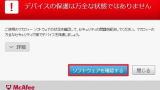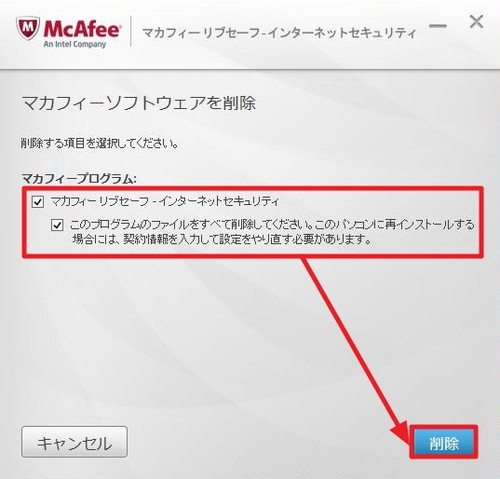
「マカフィー リブ セーフ - インターネット セキュリティ」をアンインストールする方法です。
McAfee アンインストール方法
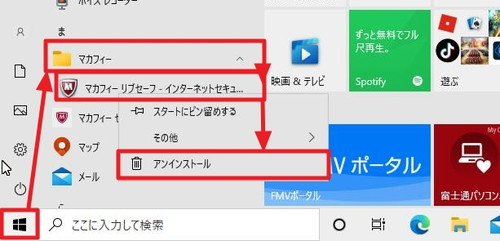
[スタート]をクリック、[マカフィー]内の[マカフィー リブ セーフ - インターネット セキュリティ]を[右クリック]して[アンインストール]をクリックします。
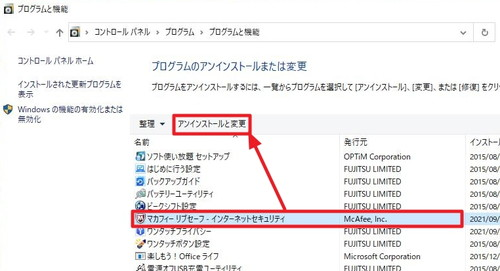
「プログラムのアンインストールまたは変更」が表示されたら[マカフィー リブ セーフ - インターネット セキュリティ]をクリックして選択し、[アンインストールと変更]をクリックします。
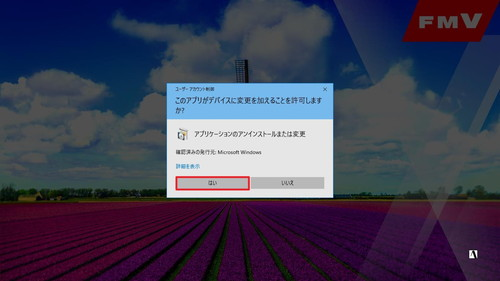
「ユーザー アカウント制御」が表示されたら[はい]をクリックします。
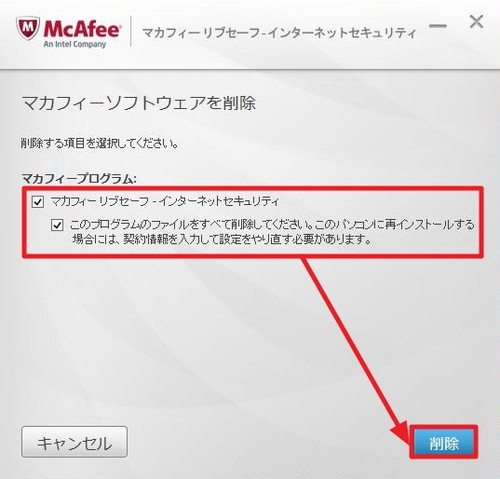
「マカフィー ソフトウェアを削除」が表示されたら、今回削除する「マカフィー リブ セーフ - インターネット セキュリティ」に[チェックを入れ]て選択し、[削除]をクリックします。
この際、この例では再インストールする予定はないため、「このプログラムのファイルをすべて削除してください。このパソコンに再インストールする場合には、契約情報を入力して設定をやり直す必要があります。」にもチェックを入れて完全に削除します。
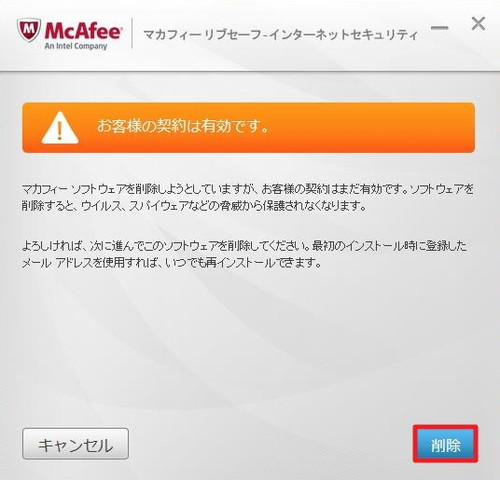
契約が有効な状態でアンインストールする場合は「お客様の契約は有効です。」と表示されます。表示内容を確認し、アンインストールを続行する場合は[削除]をクリックします。
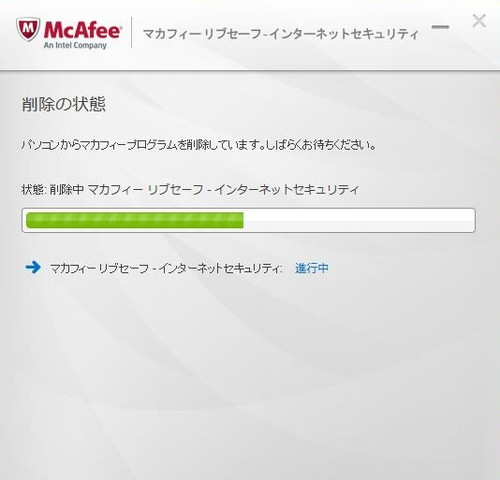
アンインストールが開始されますので、そのまま待ちます。削除には時間がかかる場合があります。
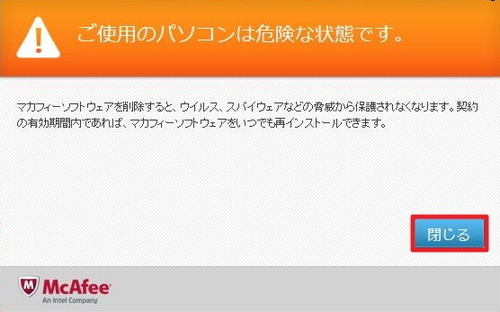
アンインストール中に「ご使用のパソコンは危険な状態です。」と表示される場合がありますが、今回はアンインストールに伴って表示されるものですから、[閉じる]をクリックします。
アンインストール中ではなく、通常の使用中に「ご使用のパソコンは危険な状態です。」と表示された場合は、次のサポート記事をご参照ください:
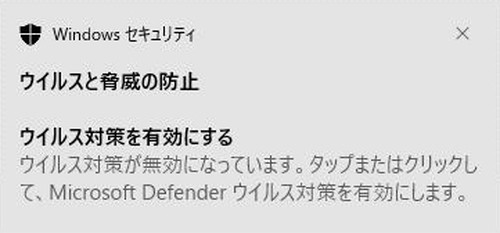
また、アンインストール中に「Windows セキュリティ ウイルスと脅威の防止 ウイルス対策を有効にする ウイルス対策が無効になっています。タップまたはクリックして、Microsoft Defender ウイルス対策を有効にします。」と表示される場合があります。
これは、ウイルス対策ソフトウェアである「マカフィー リブ セーフ - インターネット セキュリティ」をアンインストールしていることによって、操作中のパソコンに有効なウイルス対策が無くなったため、Windows 10 に標準搭載されている Microsoft Defender ウイルス対策が有効になる時に表示されるものです。
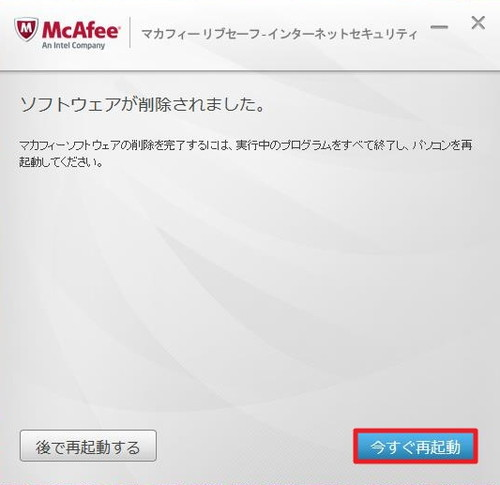
「ソフトウェアが削除されました。」と表示されたら[今すぐ再起動]をクリックします。
Windows Defender の手動更新
前述したように、「マカフィー リブ セーフ - インターネット セキュリティ」の代わりに「Microsoft Defender」が有効になりました。Microsoft Defender は、自動的に更新されますが、再起動後に手動で最新の状態に更新し、問題がないか確認しておきます。ここでは、 Windows Defender を手動更新する手順のみを記載します。
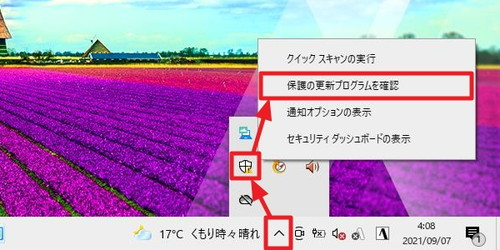
「Microsoft Defender」を[右クリック]して[保護の更新プログラムを確認]をクリックします。
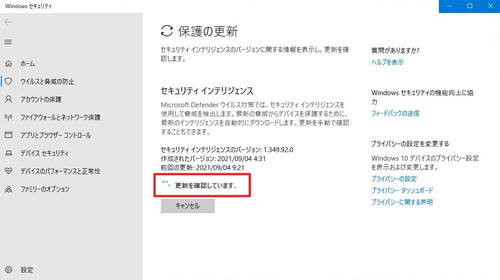
「保護の更新」が表示され「更新を確認しています…」と表示されますので、そのまま待ちます。
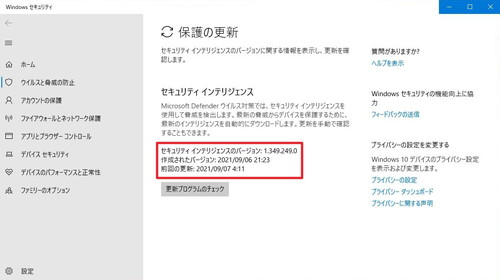
正常に完了すると、「更新を確認しています…」の表示が消えます。「前回の更新」が現在時刻に近い日時になっていること、その他エラーが表示されないことを確認して閉じます。
注意
- 本操作例は、 Windows 10 を搭載した富士通製パソコンのものです
スポンサードリンク