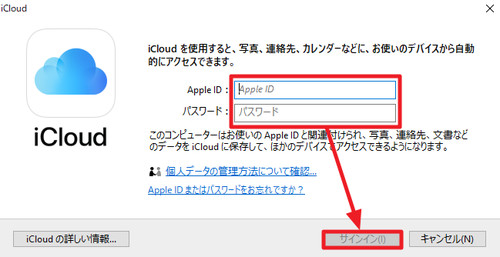
iCloud for Windows をインストールする方法です。iCloud for Windows をインストールすると、Windows パソコンから iCloud 内のデータにアクセスできます。
※ダウンロードやインストールには Apple ID を必要としませんが、インストールした iCloud for Windows を使用するには Apple ID が必要です。
ダウンロード
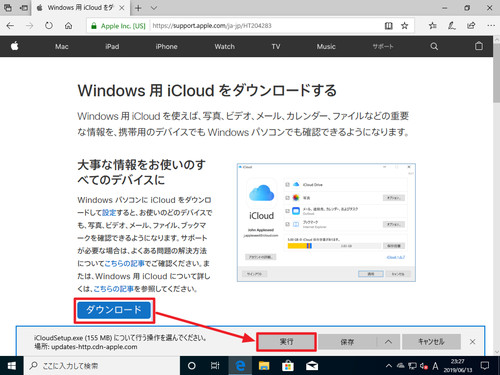
Apple 社の iCloud for Windows ダウンロード ページを開き[ダウンロード]をクリック、[実行]をクリックします。
- Download iCloud for Windows – Apple サポート
https://support.apple.com/ja-jp/HT204283
インストール
インストール
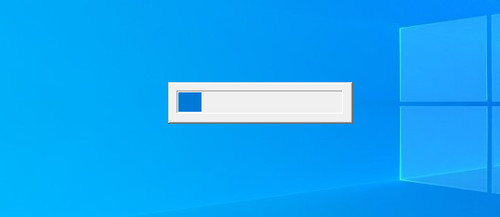
(インストーラーが準備されますので待ちます)
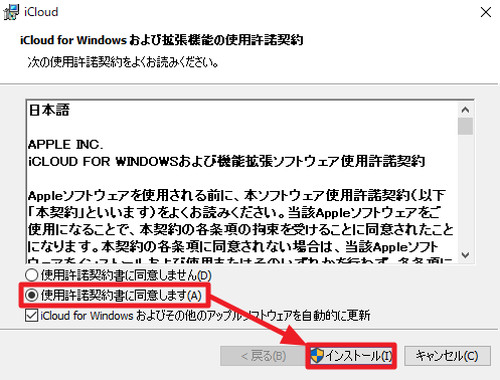
「iCloud for Windows および拡張機能の使用許諾契約」が表示されますので、同意できる場合は[使用許諾契約書に同意します]を選択し、[インストール]をクリックします。
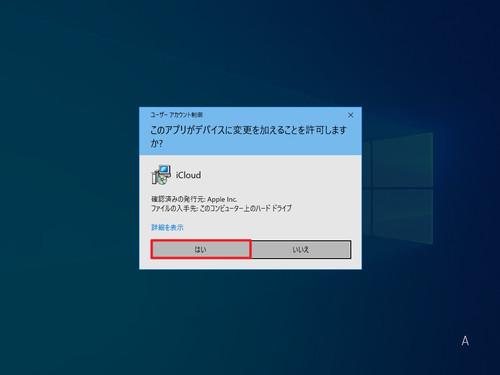
ユーザーアカウント制御が表示されたら[はい]をクリックします。
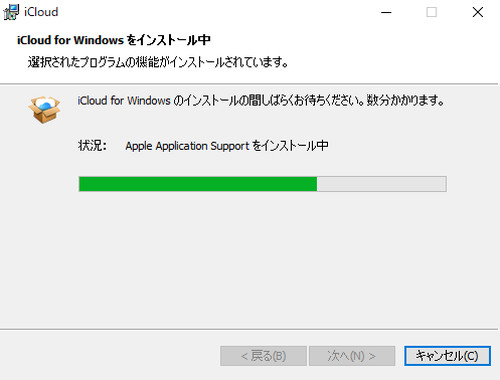
(インストールされますので待ちます)
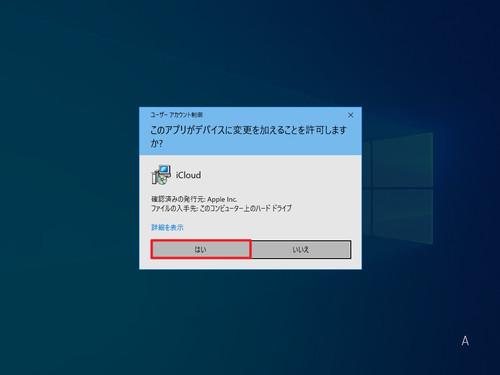
ユーザー アカウント制御が表示されたら[はい]をクリックします。
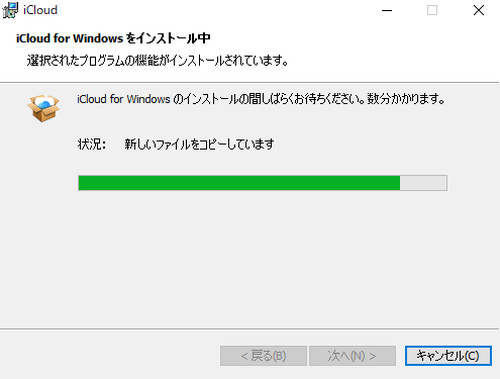
(インストールされますので待ちます)
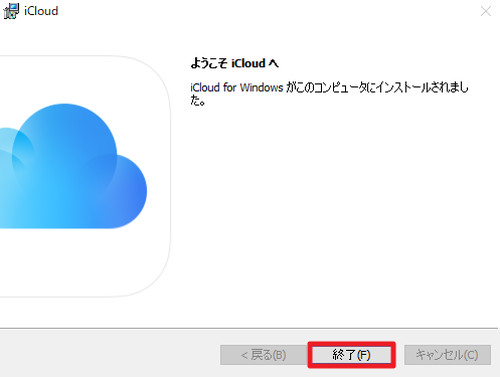
「iCloud for Windows がこのコンピュータにインストールされました。」と表示されたら[終了]をクリックします。
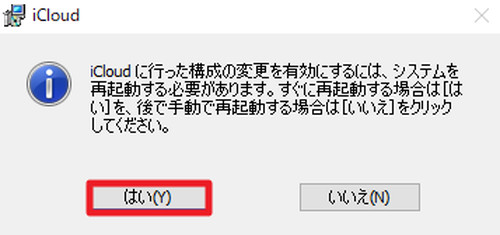
「iCloud に行った構成の変更を有効にするには、システムを再起動する必要があります。すぐに再起動する場合は[はい]を、あとで手動で再起動する場合は[いいえ]をクリックしてください。」と表示されたら[はい]をクリックして再起動します。
サインイン
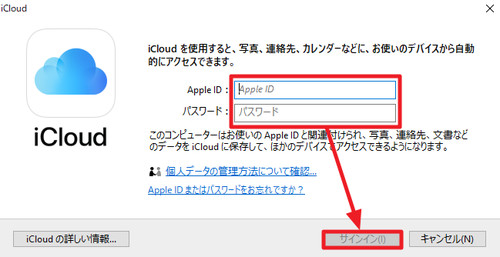
iCloud にサインインするための AppleID とパスワードを入力し、[サインイン]をクリックします。
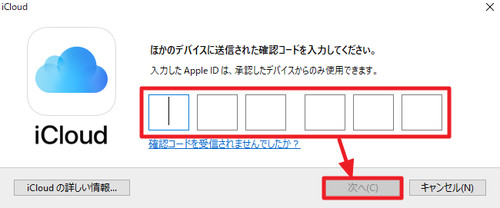
お使いの iPhone 等のデバイスに送信された確認コードを入力し、[次へ]をクリックします。
初回設定
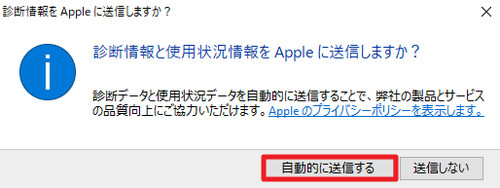
「診断情報と使用情報を Apple に送信しますか?」と表示されたら「自動的に送信する」か「送信しない」のいずれかを選択します。
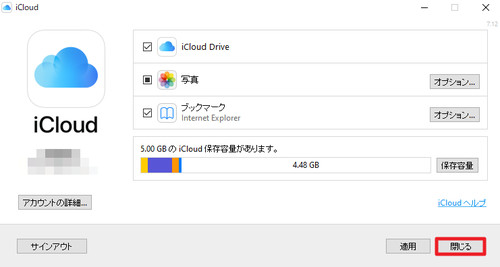
設定画面が表示されたら[閉じる]をクリックします。
起動のしかた
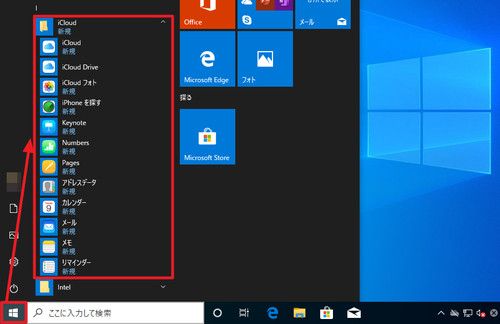
[スタート]ボタンをクリックし、[iCloud]内の使用したいアプリケーションを選択します:
- iCloud
- iCloud Drive
- iCloud フォト
- iPhone を探す
- Keynote
- Numbers
- Pages
- アドレスデータ
- カレンダー
- メール
- メモ
- リマインダー
注意
- 本操作例は、Windows 10 に iCloud for Windows をインストールするものです
スポンサードリンク