
使用しているパソコンに Windows 11 をインストールすることが可能かどうかを確認する方法です。
PC 正常性チェックの実施方法
使用しているパソコンに Windows 11 をインストールすることが可能かどうかを確認する「PC 正常性チェック」がマイクロソフト社から提供されています。本記事では、このソフトウェアを使用して、お使いの環境に Windows 11 がインストール可能か確認します。
(参考) マイクロソフト社から PC 正常性チェックが最初に提供されたとき、詳細情報がなく、単に可否が表示されるだけでした。このバージョンはすぐに提供が中止されました。その後提供されているバージョンでは改善され、どの項目に問題があるかが表示されるようになっています。もし、以前実行したことがあり、どの項目を満たしていないかがわからなかった場合は、最新版を使用することで詳細な情報が得られる可能性があります。
Windows Update
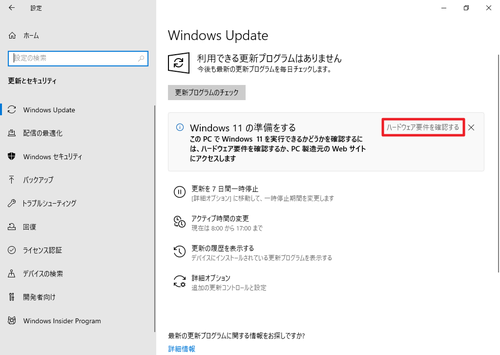
[スタート]から[設定]を表示し、[更新とセキュリティ]をクリックして Windows Update を表示します。
Windows Update に「Windows 11 の準備をする」が表示されている場合は、[ハードウェア要件を確認する]をクリックします。
※環境により表示が異なる場合や表示されない場合があります
ダウンロード
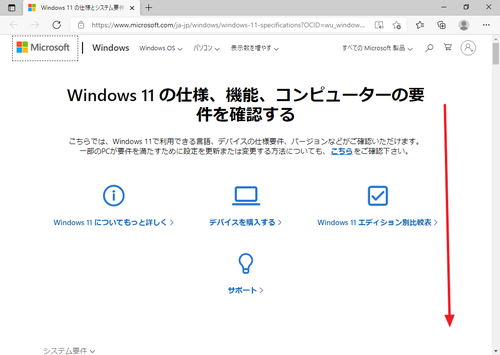
マイクロソフト社のウェブサイトが表示されますので、下にスクロールします。
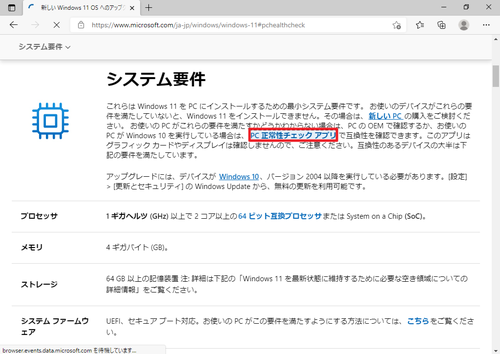
「システム要件」内の[PC 正常性チェック アプリ]をクリックします。
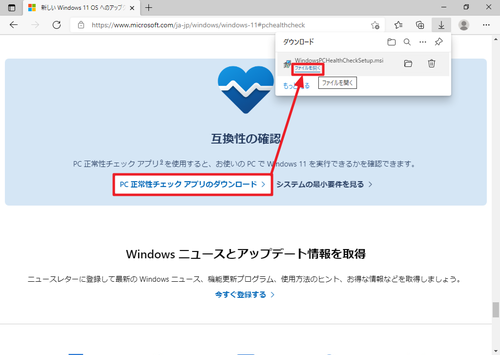
[PC 正常性チェック アプリのダウンロード]をクリックしてダウンロードし、ダウンロードが完了したら[ファイルを開く]をクリックします。
※直接このページを開くこともできます:
- 新しい Windows 11 OS へのアップグレード | Microsoft
https://www.microsoft.com/ja-jp/windows/windows-11#pchealthcheck
インストール
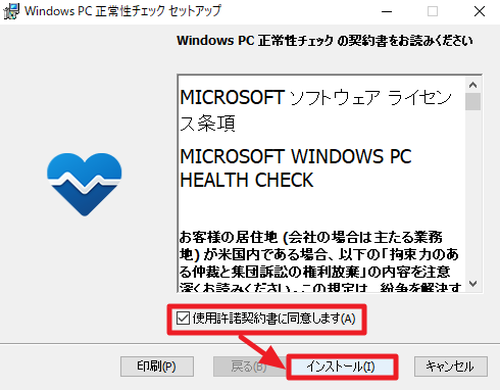
「MICROSOFT ソフトウェア ライセンス条項」が表示されたら内容をよく確認し、同意できる場合は、[使用許諾契約書に同意します]にチェックを入れ、[インストール]をクリックします。
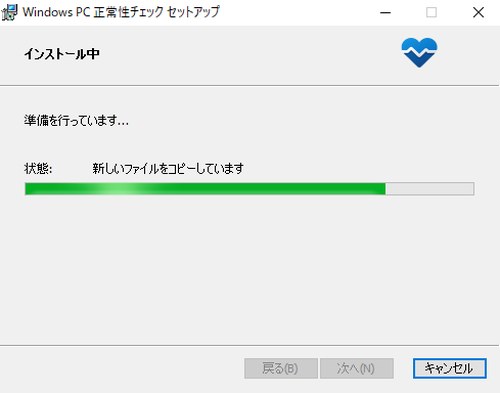
インストールが完了するまで待ちます。
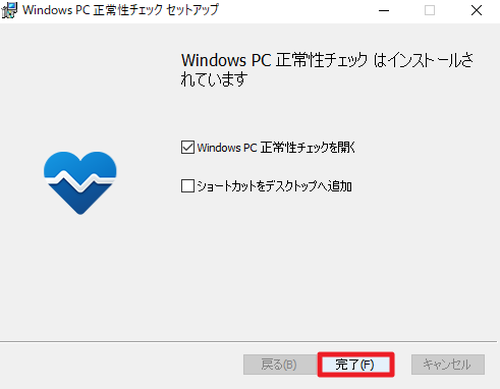
「Windows PC 正常性チェックはインストールされています」と表示されたら[完了]をクリックします。
この際、「Windows PC 正常性チェックを開く」にチェックが入っていると、「完了」をクリックしたあと、 Windows PC 正常性チェックが開きます。
また、「ショートカットをデスクトップへ追加」をクリックすると、デスクトップ上に Windows PC 正常性チェックへのショートカットが作成されますので、 Windows PC 正常性チェックが簡単に開けるようになります。Windows PC 正常性チェックを何度も開いたり閉じたりすることが予め予想される場合は、ショートカットを作成しておくことをおすすめします。
※ショートカットを作成しなくとも、通常のソフトウェアと同様に「スタート」から Windows PC 正常性チェックを開くことができます
PC 正常性チェックの実施
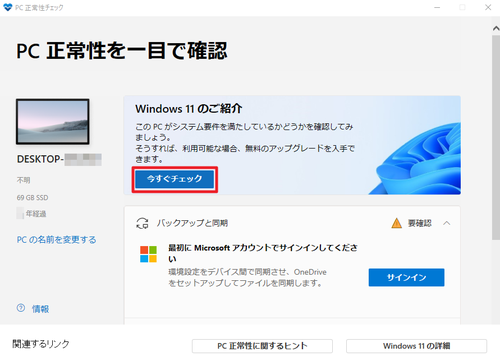
PC 正常性チェックを起動し、[今すぐチェック]をクリックします。
システム要件を満たしている場合
システム要件を満たしている場合は、「この PC は Windows 11 の要件を満たしています」や「この PC で Windows 11 を実行できます」などと表示され、Windows 11 のインストールが可能な環境です。
Windows 11 をダウンロードしてインストールする方法については、次のサポート記事をご参照ください:
システム要件を満たしていない場合

「この PC は現在、 Windows 11 システム要件を満たしていません」と表示された場合は、現在の状態では、Windows 11 をインストールできません。
チェックされた項目をよく確認し、対応可能な場合は対処することで Windows 11 のインストールが可能になります。しかし、多くの場合、システム要件を満たしていないパソコンは、買い替える必要があります。
※項目によってはパソコンの設定を変更することで Windows 11 がインストール可能になる場合がありますので、専門家へ相談されることをおすすめします
※システム要件を満たす最低限のシステムを購入あるいは構築等する場合は、本件とは別に、CPU メーカーの CPU サポート状況についてもご確認ください。Windows 11 がインストール可能な CPU であっても、 CPU 製造元のサポートが提供されない場合などがあります。
※「正常性チェック」という名称ではありますが、お使いのパソコンが故障しているかどうかをチェックするものではなく、Windows 11 がインストールできる環境かどうかを判定するものです
参考文献等
注意
- 本操作例は、Windows 10 のものです
スポンサードリンク
