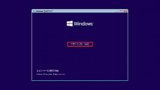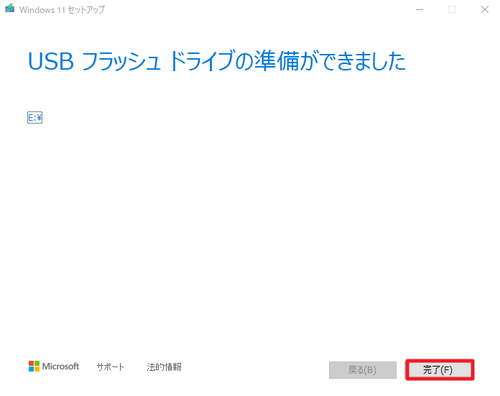
Windows 11 をインストールするための USB メモリーを作成する方法です。
インストール メディアの作成方法
Windows 11 をインストールするいくつかの方法のうち、本記事では Windows 11 インストール メディアとして USB メモリーを使用する方法について記載します。
準備
USB メモリーを準備します。
USB 32 GBの参考商品:
ツールのダウンロード
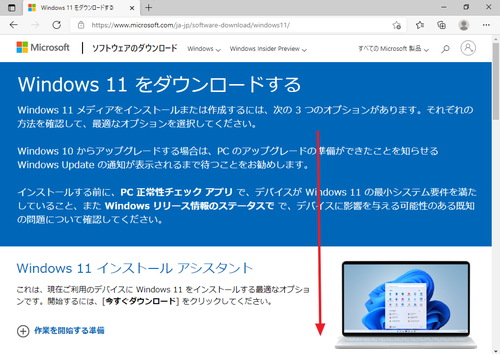
次のウェブページを開き下にスクロールします:
- Windows 11 をダウンロードする
https://www.microsoft.com/ja-jp/software-download/windows11
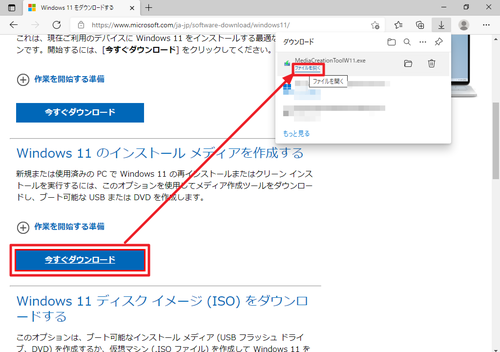
「Windows 11 のインストール メディアを作成する」内の[今すぐダウンロード]をクリック、ダウンロードが完了したら[ファイルを開く]をクリックします:
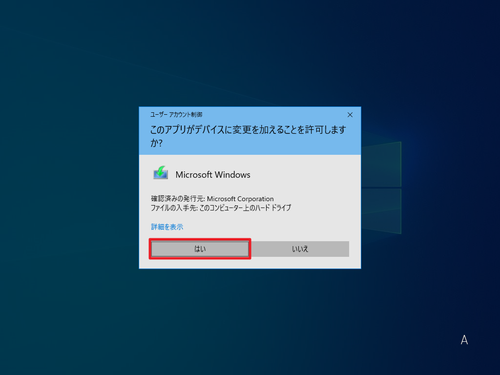
「ユーザー アカウント制御」が表示された場合は[はい]をクリックします。
ツールの実行
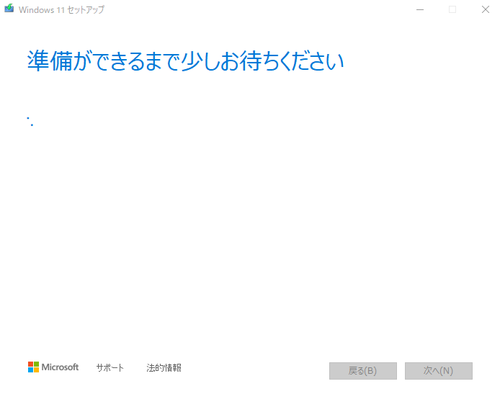
「準備ができるまで少しお待ちください」と表示された場合は、そのまま待ちます。
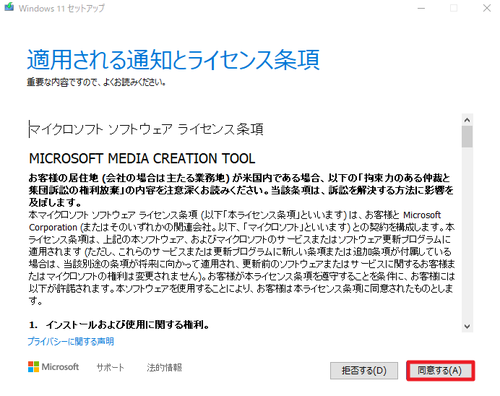
「適用される通知とライセンス条項」が表示されたら、よく確認し、同意できる場合は[同意する]をクリックします。
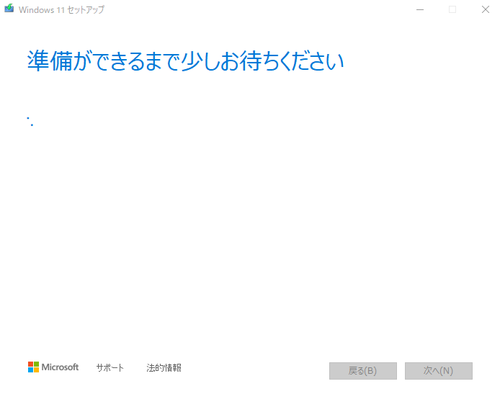
「準備ができるまで少しお待ちください」と表示された場合は、そのまま待ちます。
オプションの選択
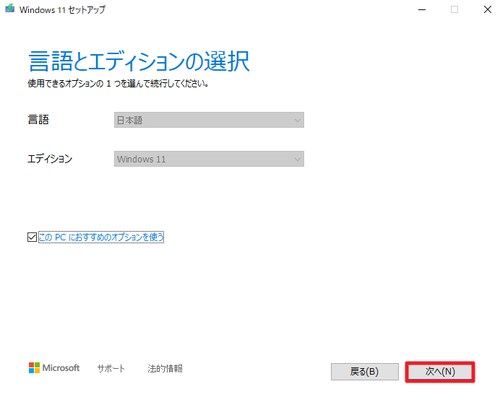
「言語とエディションの選択」が表示されたら、[次へ]をクリックします。
※「この PC におすすめのオプションを使う」にチェックが入っていると、作業中のパソコンに適した言語やエディションが自動的に選択されます。他のパソコンまたは言語やエディションを指定したい場合は、チェックを外して設定を変更します。
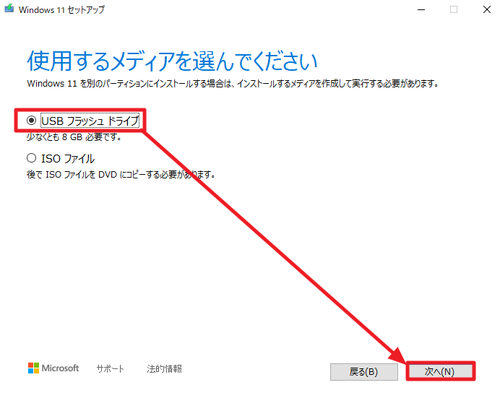
「使用するメディアを選んでください」と表示されたら[USB フラッシュ ドライブ]を選択し、[次へ]をクリックします。
※この際、 ISO ファイルを選択すると ISO ファイルのダウンロードが可能ですが、通常よく使われる DVD には収まらないファイル サイズですのでご注意ください。中~上級者向けの選択です。
UBS フラッシュ ドライブの選択
「USB フラッシュ ドライブを選んでください」と表示されたら、Windows 11 のインストール メディアとする USB メモリーを一覧から選択します。
USB フラッシュ ドライブが見つかりません
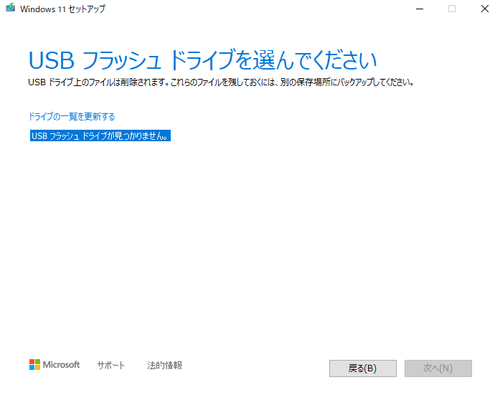
「USB フラッシュ ドライブが見つかりません」と表示された場合は、USB メモリーを接続します。すでに接続している場合は、正しく接続されているか確認し、[ドライブの一覧を更新する]をクリックします。
USB フラッシュ ドライブの選択
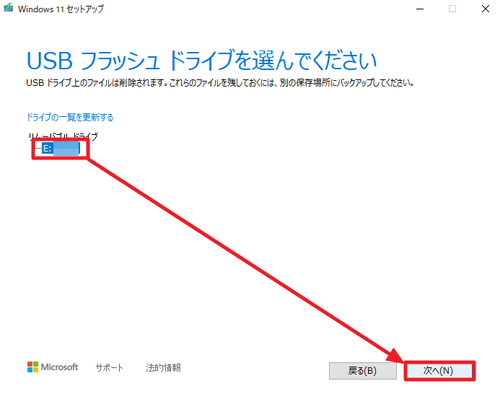
使用する USB メモリーが一覧に表示されている場合は、選択して、[次へ]をクリックします。
インストール メディアの作成
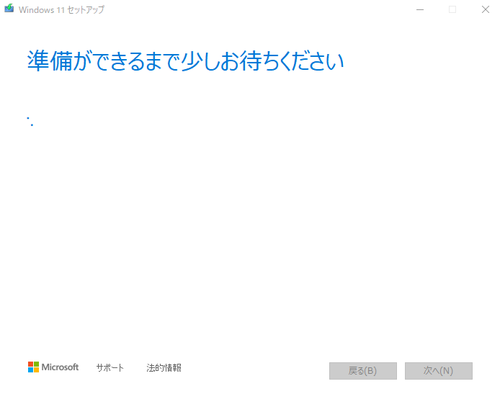
「準備ができるまで少しお待ちください」と表示された場合は、そのまま待ちます。
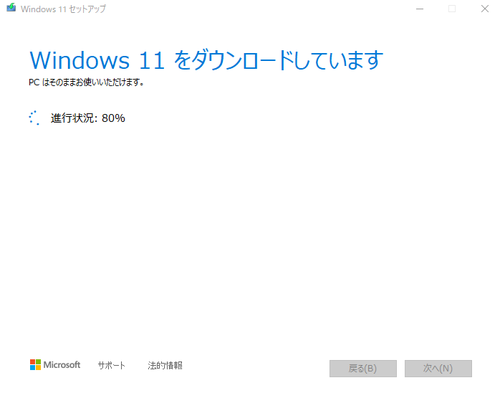
「Windows 11 をダウンロードしています」と表示された場合は、そのまま待ちます。
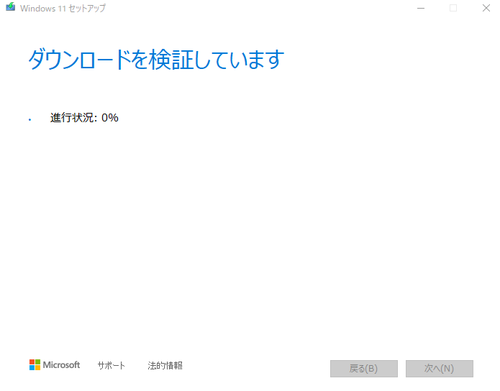
「ダウンロードを検証してます」と表示された場合は、そのまま待ちます。
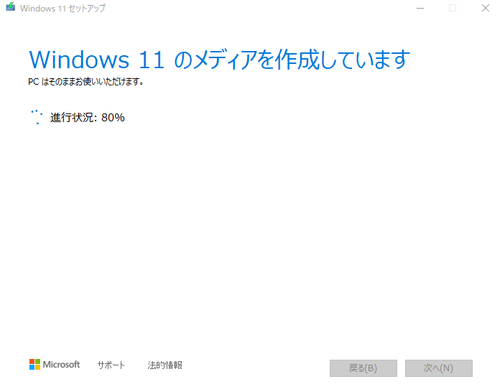
「Windows 11 のメディアを作成しています」と表示された場合は、そのまま待ちます。
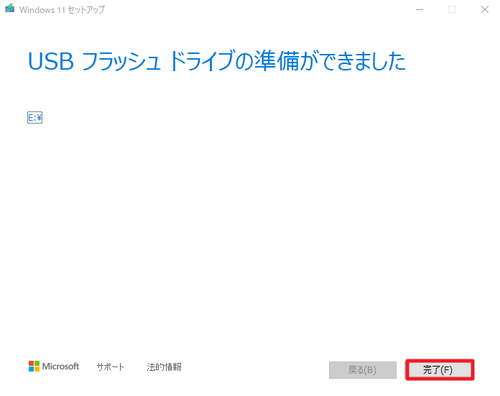
「USB フラッシュ ドライブの準備ができました」と表示されたら、[完了]をクリックします。
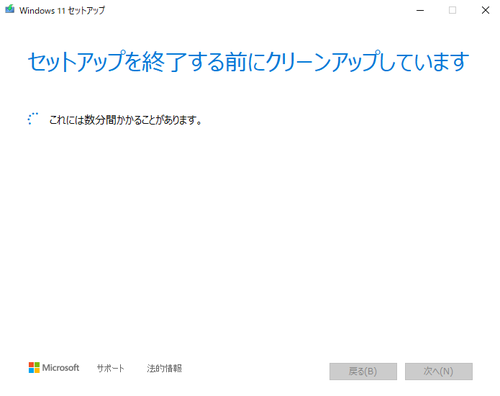
「セットアップを終了する前にクリーンアップしています」と表示された場合は、そのまま待ちます。完了後に自動的に閉じます。
作成した Windows 11 インストール メディアを使用して Windows 11 をインストールする場合は、次のサポート記事をご参照ください:
注意
- 本操作例は、Windows 11 のインストールを予定している Windows 10 上で Windows 11 のインストール メディア (USB) を作成するものです
スポンサードリンク