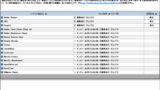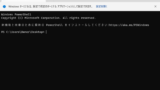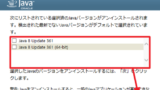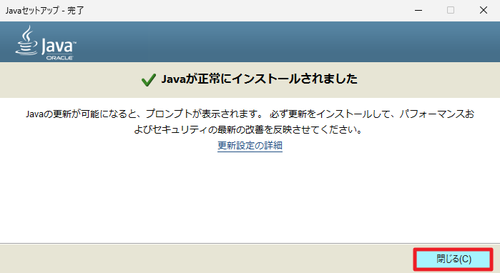
Windows 11 に Java をインストールする方法です。
Java
Java (JRE; Java Runtime Environment) は、Java を必要とするプログラムを実行するために必要です。
Java は、その特徴として、ひとつのプログラムを記述することにより、多くの環境で動作させることができます。それらの環境で Java プログラムを実行するために Java をインストールする必要があります。
本記事では、Windows 11 に Java Version 8 をインストールします。
※Java には 64 ビット版と 32 ビット版があり、環境により両方の最新バージョンをインストールしておく必要がある場合がありますのでご注意ください
ダウンロード
以下よりダウンロードします:
- Windows版Javaのダウンロード
https://www.java.com/ja/download/ie_manual.jsp - 全オペレーティング・システム用のJavaのダウンロード
https://www.java.com/ja/download/manual.jsp
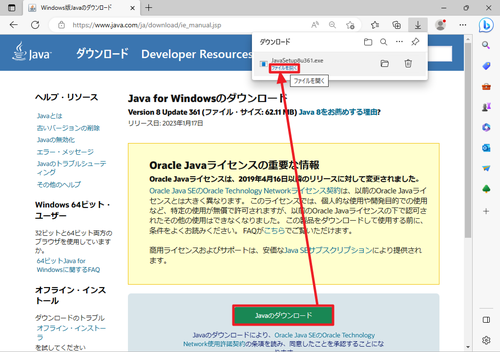
[Java のダウンロード]をクリックしてダウンロードし、ダウンロードが完了したら[ファイルを開く]をクリックします。
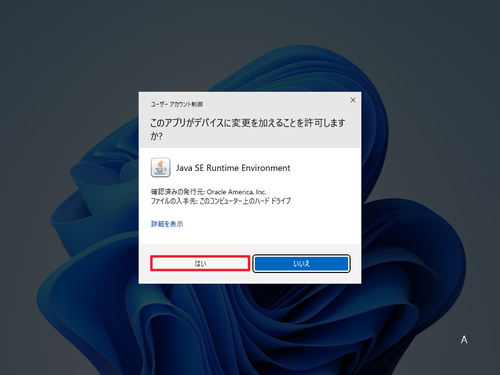
「ユーザー アカウント制御」が表示されたら[はい]をクリックします。
インストール
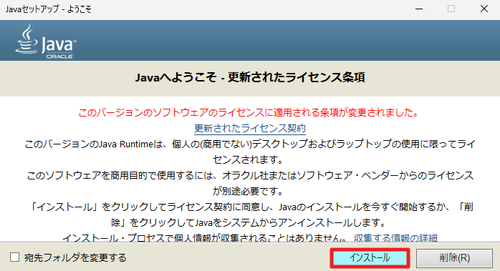
[Java へようこそ]を表示されたら、内容をよく確認し、インストールを続行する場合は[インストール]をクリックします。
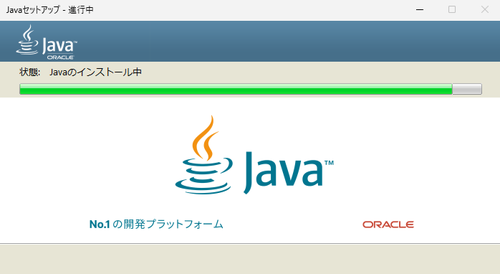
インストールが完了するまで待ちます。
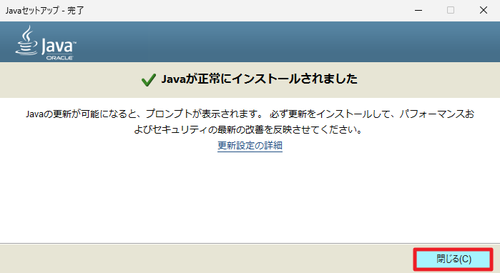
「Java が正常にインストールされました」と表示されたら[閉じる]をクリックします
バージョンの確認
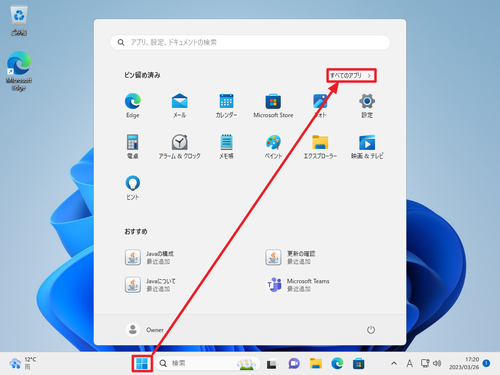
[スタート]をクリックして[すべてのアプリ]をクリックします。
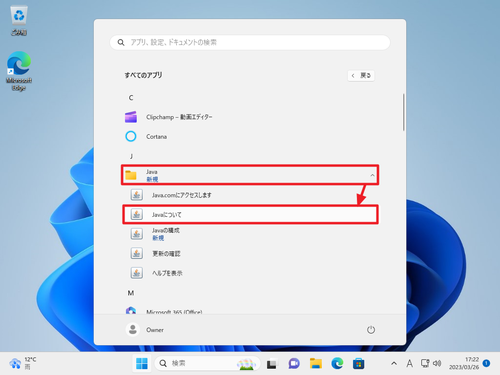
「Java」内の[Java について]をクリックします。
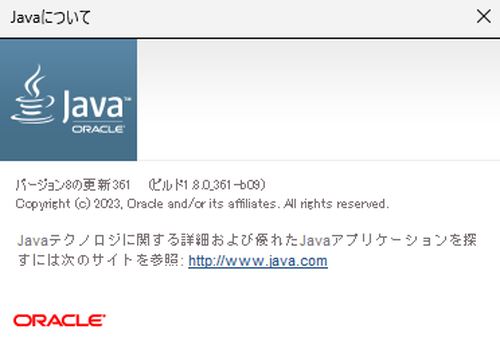
Java のバージョンが確認できます。
各種設定の確認と設定
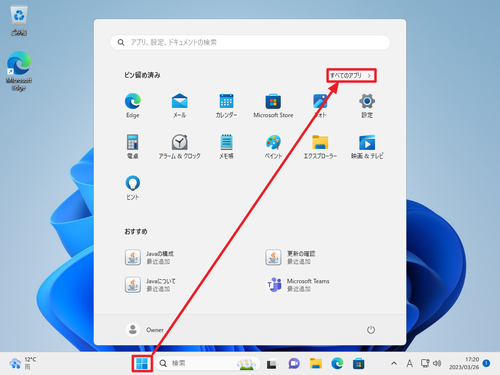
「スタート」をクリックして「すべてのアプリ」をクリックします。
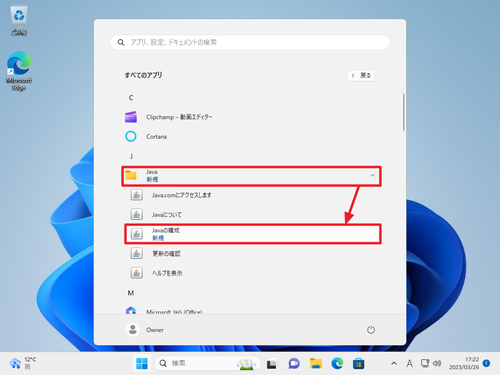
「Java」内の[Java の構成]をクリックします。
「一般」タブ
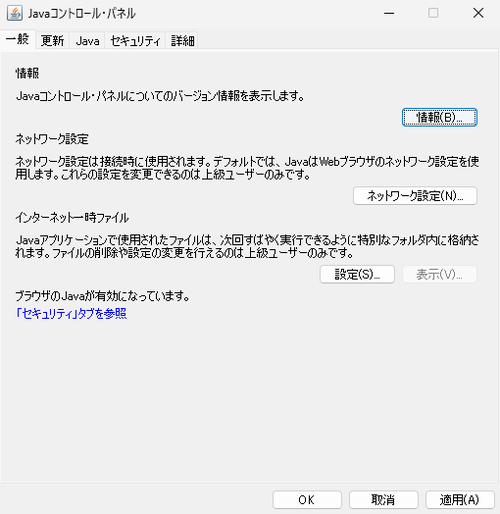
「一般」タブでは、ネットワーク設定やインターネット一時ファイルの設定などができます。
「更新」タブ
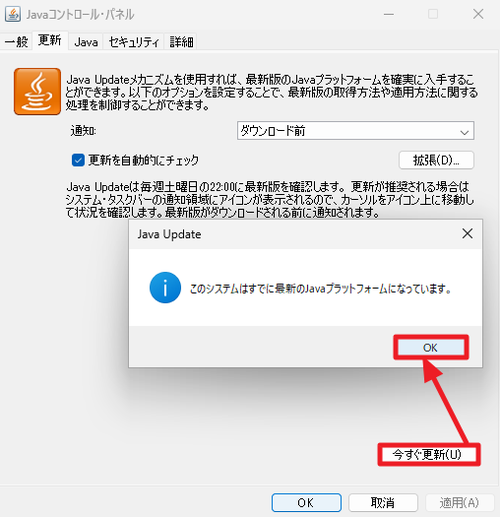
「更新」タブでは、更新 (アップデート) の有無のチェックの設定ができます。
[今すぐ更新]をクリックして更新を確認できます。最新版の場合、「このシステムはすでい最新の Java プラットフォームになっています。」と表示されます。更新が見つかった場合は、適宜アップデート操作を行います。
※このタブは、「スタート」をクリックして「すべてのアプリ」をクリックし、「Java」内の[更新の確認]をクリックしても表示できます
「Java」タブ
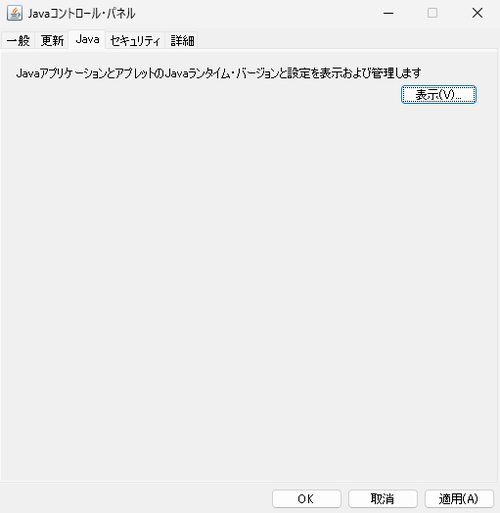
「Java」タブ。
「セキュリティ」タブ
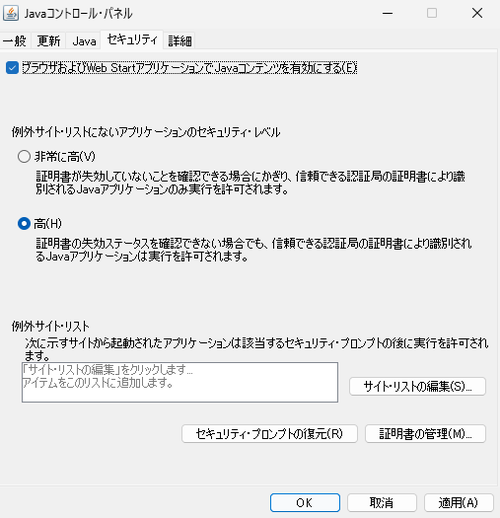
「セキュリティ」タブでは、セキュリティに関する設定ができます。
「詳細」タブ
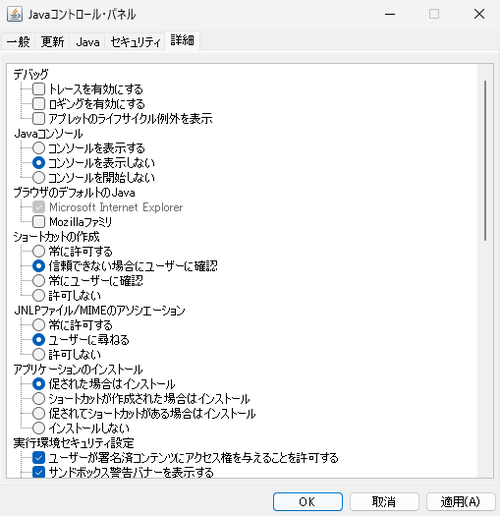
「詳細」タブでは、詳細の確認や設定ができます。
インストールの確認
「MyJVN バージョンチェッカ for .NET」で確認する
コマンドを使用しない確認方法として「MyJVN バージョンチェッカ for .NET」を使用する方法があります。「MyJVN バージョンチェッカ for .NET」については、次のサポート記事をご参照ください:
コマンドで確認する
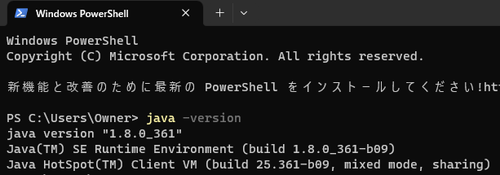
次のコマンドで確認します:
java -version※インストールされているときはバージョンが返されます
コマンドはターミナルで実行します。ターミナルを開く方法については、次のサポート記事をご参照ください:
Windows PowerShell で確認する
インストールされているとき:
PS C:\Users\Owner> java -version
java version "1.8.0_361"
Java(TM) SE Runtime Environment (build 1.8.0_361-b09)
Java HotSpot(TM) Client VM (build 25.361-b09, mixed mode, sharing)インストールされていないとき:
PS C:\Users\Owner\Desktop> java -version
java : 用語 'java' は、コマンドレット、関数、スクリプト ファイル、または操作可能なプログラムの名前として認識されません
。名前が正しく記述されていることを確認し、パスが含まれている場合はそのパスが正しいことを確認してから、再試行してくださ
い。
発生場所 行:1 文字:1
+ java -version
+ ~~~~
+ CategoryInfo : ObjectNotFound: (java:String) [], CommandNotFoundException
+ FullyQualifiedErrorId : CommandNotFoundExceptionコマンド プロンプトで確認する
インストールされているとき:
C:\Users\Owner>java -version
java version "1.8.0_361"
Java(TM) SE Runtime Environment (build 1.8.0_361-b09)
Java HotSpot(TM) Client VM (build 25.361-b09, mixed mode)インストールされていないとき:
C:\Users\Owner>java -version
'java' は、内部コマンドまたは外部コマンド、
操作可能なプログラムまたはバッチ ファイルとして認識されていません。エラー例
最新でない Java のバージョンが検出されました
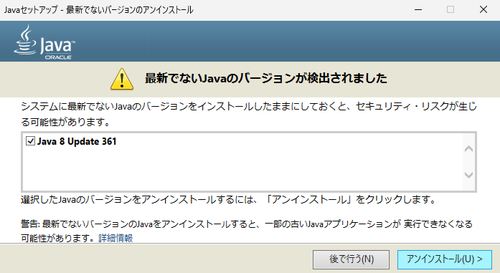
「最新でない Java のバージョンが検出されました」と表示された場合は、[アンインストール]をクリックしてアンインストールします。
最新でないバージョンがシステムに残っていることが検出されました
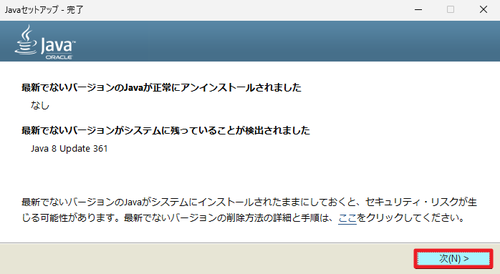
「最新でないバージョンがシステムに残っていることが検出されました」と表示された場合は、古いバージョンを削除することを推奨します。古いバージョンの削除については、次のサポート記事をご参照ください:
Java SE Development Kit のインストール
以下よりダウンロードします:
- Java Downloads | Oracle 日本
https://www.oracle.com/jp/java/technologies/downloads/#jdk20-windows
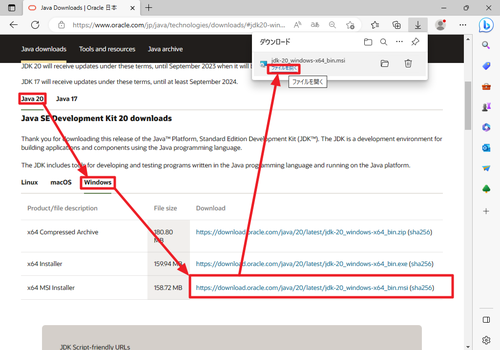
「Java 20」または「Java 17」を選択し、[Windows]を選択、「x64 MSI Installer」内のリンクをクリックしてダウンロードし、ダウンロードが完了したら[ファイルを開く]をクリックします。
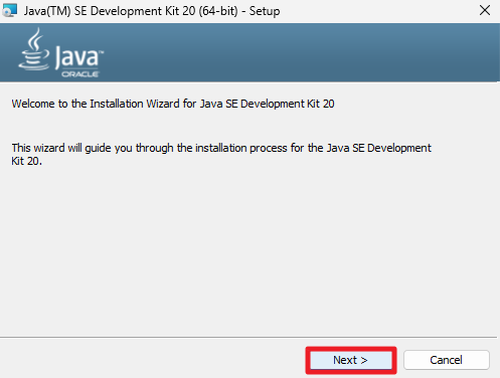
[Next]をクリックします。
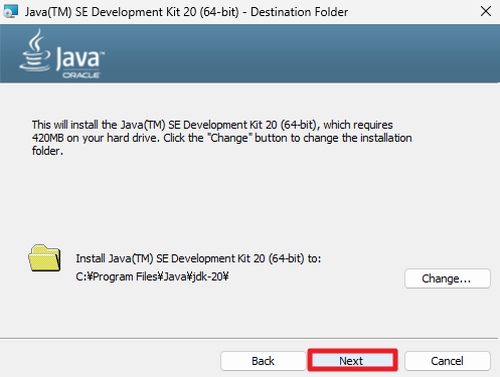
[Next]をクリックします。
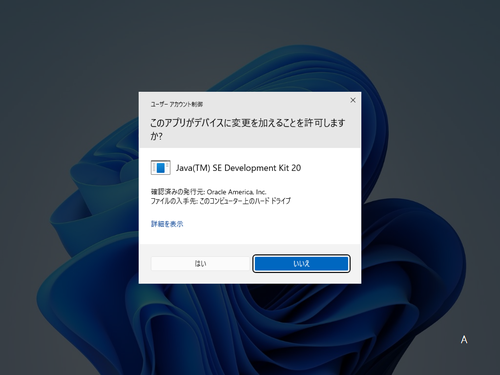
「ユーザー アカウント制御」が表示されたら[はい]をクリックします。
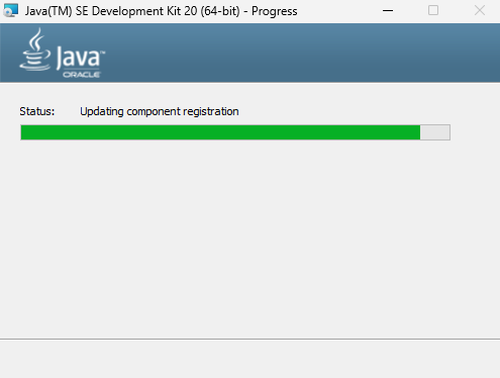
インストールが完了するまで待ちます。
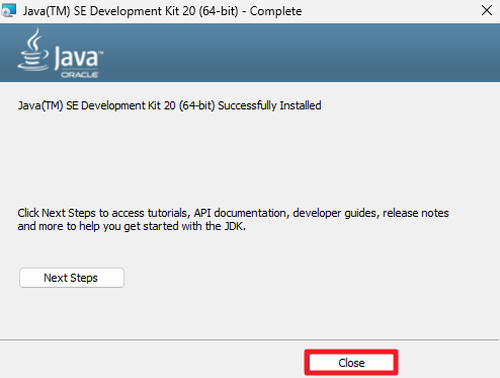
[Close]をクリックします。
※場合により環境変数 JAVA_HOME 等の設定が必要な場合があります
参考文献等
- Java – Wikipedia
https://ja.wikipedia.org/wiki/Java - Java Runtime Environment – Wikipedia
https://ja.wikipedia.org/wiki/Java_Runtime_Environment
注意
- 本操作例は、Windows 11 に Java Version 8 Update 361 をインストールするものです
スポンサードリンク