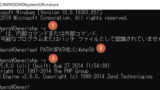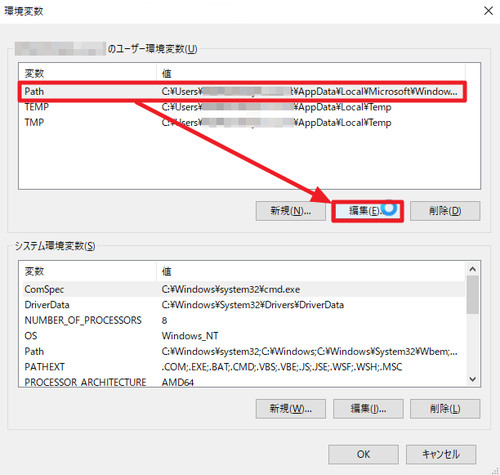
Windows 10 で環境変数を設定する方法です。
環境変数を設定する方法
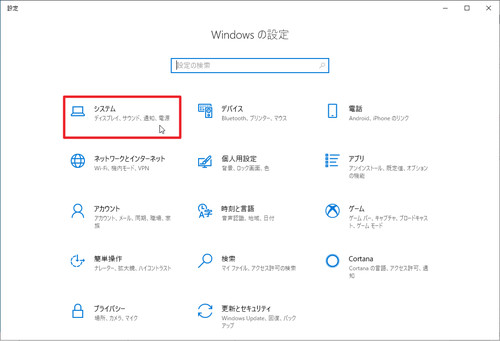
[スタート]から[設定]を表示し、[システム]をクリックします。
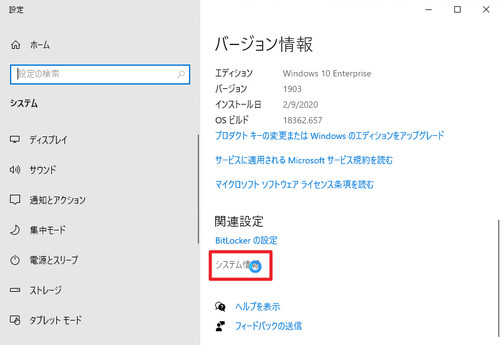
[バージョン情報]をクリックし、[システム情報]をクリックします。
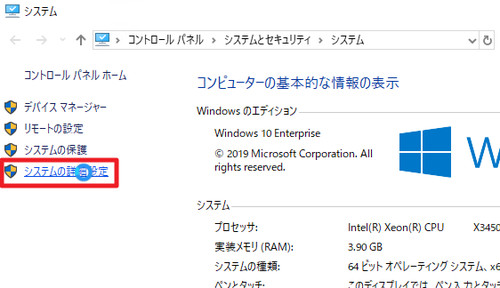
「システム」が表示されたら[システムの詳細設定]をクリックします。
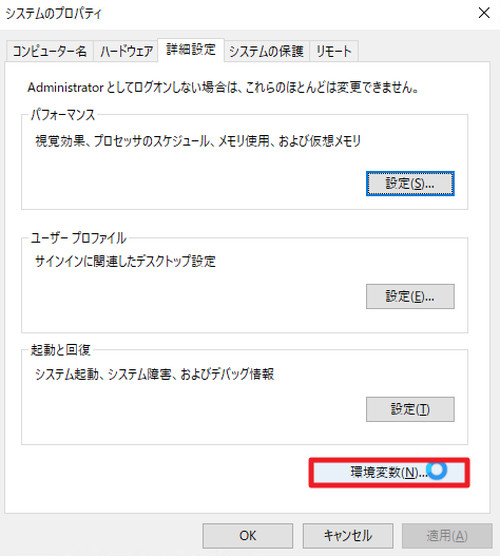
「システムのプロパティ」が表示されたら[詳細設定]タブをクリックし、[環境変数]をクリックします。
ユーザ環境変数の設定
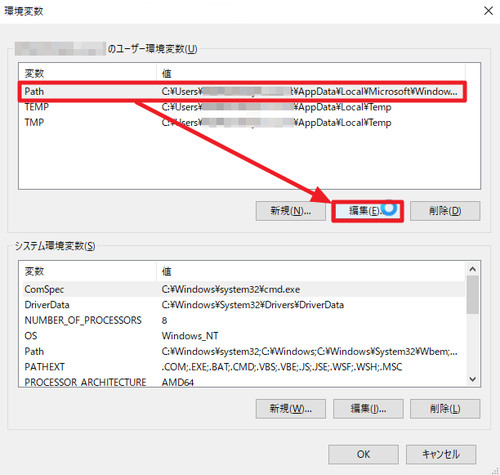
この例では、ユーザー環境変数の「Path」に新たな環境変数を追加しますので、[Path]をクリックし、[編集]をクリックします。
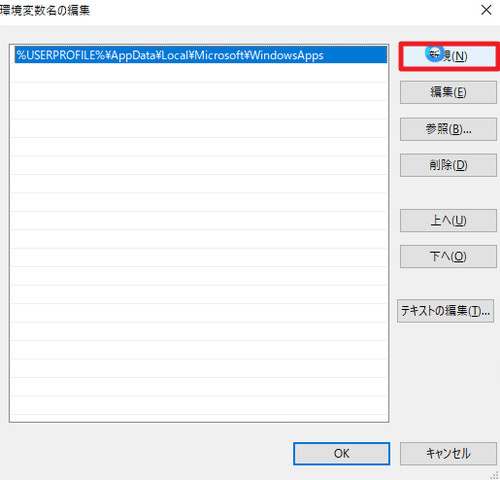
[新規]をクリックします。
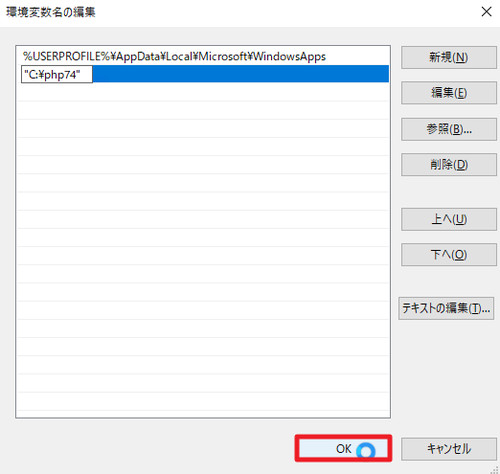
パスを入力またはコピー アンド ペーストし、[OK]をクリックします。
パスのコピー
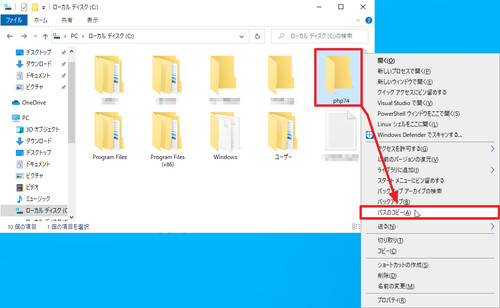
パスを入力する場合は、あらかじめ追加したいフォルダなどを[SHIFT]キーを押した状態で[右クリック]して[パスのコピー]をクリックしておき、パスを入力する際に[貼り付け]ると便利です。
動作確認
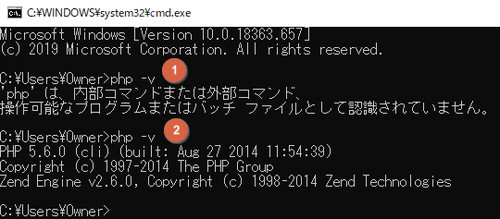
この例では、(1) のとき、パスが通っていないことにより不明なコマンドとして処理されていたものが、(2) のときは、パスを通したことにより、正常にコマンドが実行されるようになりました。
※この例では、パスを設定しない場合「c:\php74\php -v」として実行しなければなりませんが、パスを設定したことにより「php -v」と実行する事ができるようになりました
関連
環境変数を一時的に設定する方法については、次のサポート記事をご参照ください:
注意
- 本操作例は、Windows 10 (Ver.1909) のものです
スポンサードリンク