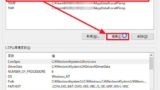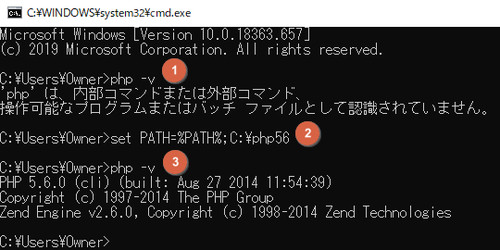
Windows 10 で環境変数を一時的に設定する方法です。
環境変数を一時的に設定する方法
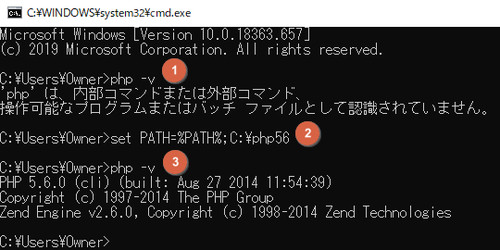
システムに影響を与えず、一時的に環境変数を設定する方法もあります。
一時的に設定する方法
次のコマンドは、パスに「c:\php56」を追加するものです:
set PATH=%PATH%;C:\php56
この設定を行うと、設定を行ったコマンド プロンプト内で有効になります。
図中 (1) の状態の時は、環境変数が未設定のため、不明なコマンドとして処理されますが、 (2) のようにパスを設定したことで、(3) の時点ではパスが設定されており、コマンドが正しく実行されます。
設定の有効範囲
これは一時的かつ限定的なものであり、システム設定に影響を与えないため、ほかのコマンド プロンプトでは (1) の状態になります。複数の環境を切り替えて使う場合などに便利に利用できます。
コマンドの重複
コマンドはパス内を順次検索し、見つかると実行されます。したがって、例えば、パスに「C:\PHP74」と「C:\PHP56」の両方が設定された場合、そのどちらにもコマンド「php」 (php.exe) が存在するため、期待した動作をしない可能性がありますので、慎重に設定を行う必要があります。
便利に使う
バッチ ファイルというコマンドをまとめたファイルにしておくと、ダブルクリックで開くだけで設定済みのコマンド プロンプトを開くことができます。また、設定値ごとにバッチ ファイルを作成しておくと、複数の環境での動作確認をかんたんに行うこともできます。
現在設定を確認する
現在設定されている環境変数を確認する場合は、次のようにコマンドを実行します:
echo %path%
この例では、現在「path」に設定されている内容を表示します。
表示例:
C:\Users\Owner>echo %path% C:\Windows\system32;C:\Windows;C:\Windows\System32\WindowsPowerShell\v1.0\;C:\Users\Owner\AppData\Local\Microsoft\WindowsApps;
関連
環境変数を恒久的に設定する方法については、次のサポート記事をご参照ください:
注意
- 本操作例は、Windows 10 (Ver.1909) のものです
スポンサードリンク