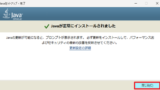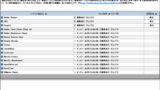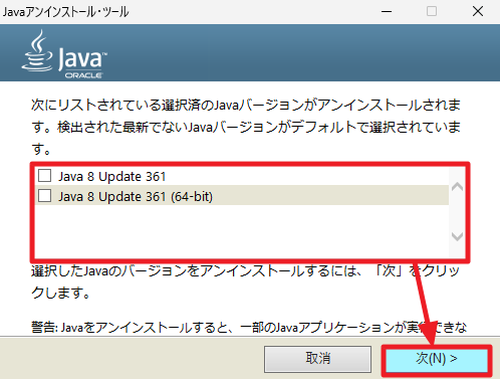
Windows 11 で Java をアンインストール (削除) する方法です。
Java
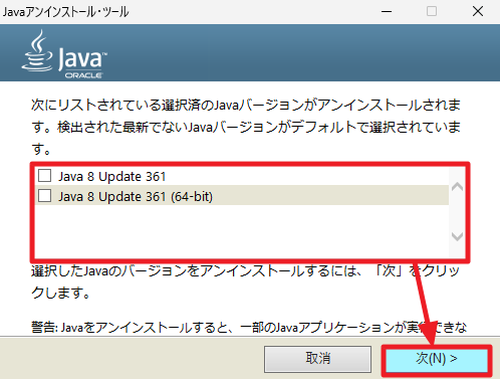
Java は、Java を必要とするソフトウェアを実行するために必要ですが、古いバージョンがインストールされたままになっていると、システムに脆弱性が存在し続けてしまう場合があります。
Java には、アップデートの有無を自動的にチェックする便利な機能がありますので、これを有効にし、アップデートが通知された場合は、適宜アップデートを適用するとともに、古いバージョンは削除することを推奨します。
ここでは、Java をアンインストールするいくつかの方法を記載します。
※Java には 64 ビット版と 32 ビット版があり、環境により両方の最新バージョンをインストールしておく必要がある場合がありますのでご注意ください
設定からアンインストールする
一般的なアプリをアンインストールする方法で Java をアンインストールする手順です。
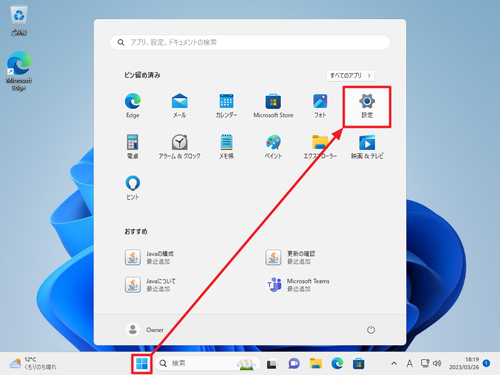
[スタート]をクリックして[設定]をクリックします。
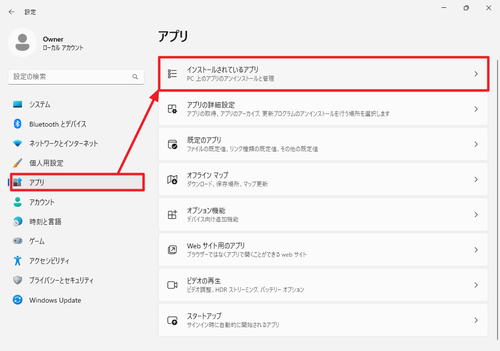
[アプリ]から[インストールされているアプリ]をクリックします。
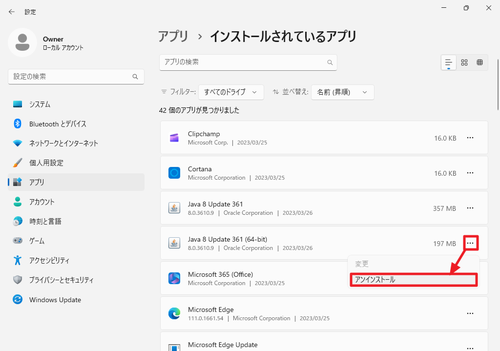
一覧からアンインストールしたい Java を見つけ、右側の「…」をクリックして[アンインストール]をクリックします。
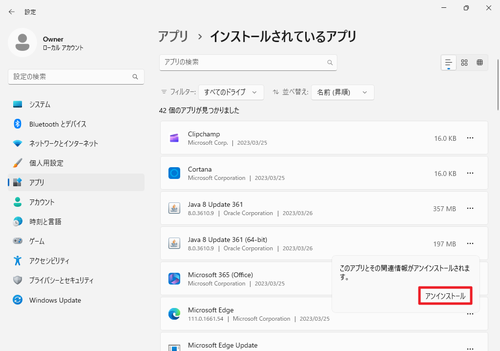
「このアプリとその関連情報がアンインストールされます」と表示されたら[アンインストール]をクリックします。
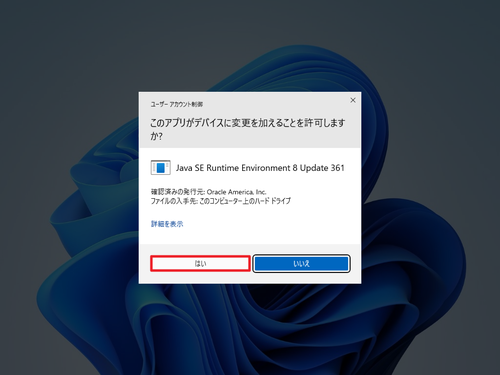
「ユーザー アカウント制御」が表示されたら[はい]をクリックします。
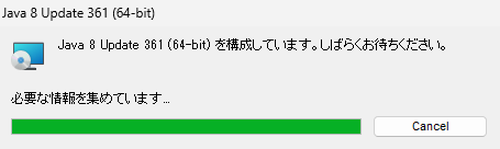
アンインストールが完了するまで待ちます。
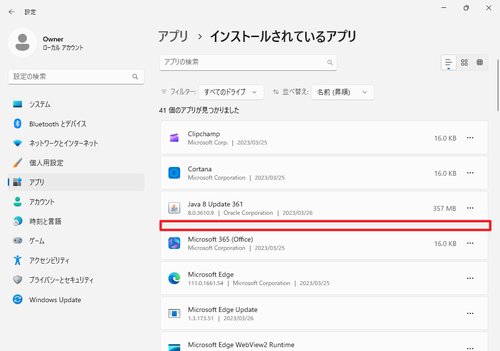
インストールされているアプリ一覧からアンインストールした Java が消えていることを確認します。
※引き続き、ほかの Java を削除する場合は、同様の手順を繰り返します
※インストールされている Java が多い場合は、「アンインストール ツール」 (次の項を参照) を使用する方法が便利です
公式アンイストール ツールを使用する方法
Java 公式の「アンインストール ツール」を使用してアンインストールする方法です。
ダウンロードする手間がかかりますが、インストールされている Java が一覧表示され、任意の古い Java を選択してアンインストールできますので、複数の古いバージョンの Java をアンインストールする場合などに便利です。
以下よりダウンロードします:
- Java Uninstall Tool
https://www.java.com/ja/download/uninstalltool.jsp
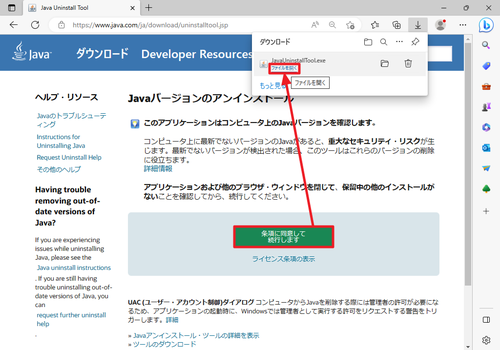
[条項に同意して続行します]をクリックしてダウンロードし、ダウンロードが完了したら[ファイルを開く]をクリックします。
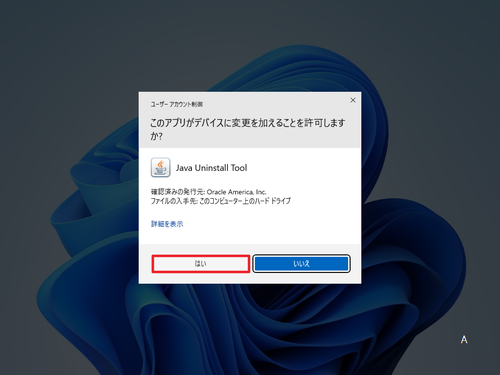
「ユーザー アカウント制御」が表示されたら[はい]をクリックします。
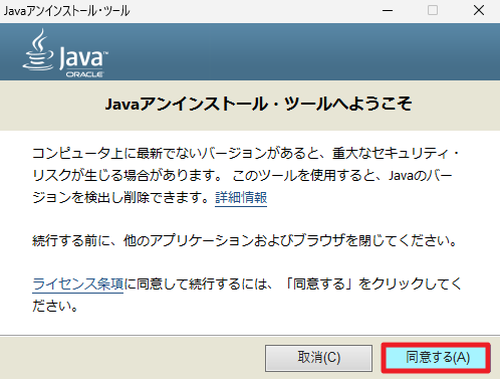
「Java アンインストール・ツールへようこそ」と表示されたら、内容をよく確認して同意できる場合は[同意する]をクリックします。
唯一の Java バージョンの場合
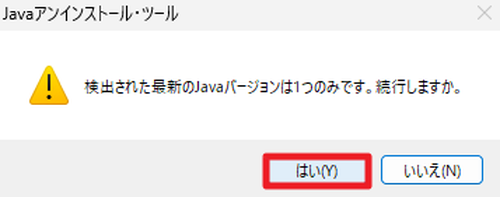
「検出された最新の Java バージョンは 1 つのみです。続行しますか?」と表示された場合は、すべての (唯一の) Java を削除する場合は[はい]を、それ以外は[いいえ]をクリックします。
※すべての Java を削除すると、Java を必要とするソフトウェア等は動作しなくなりますので、ご注意ください
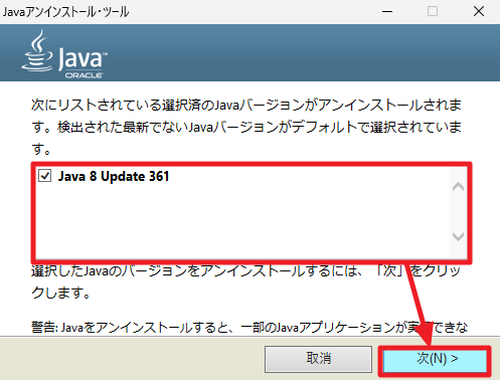
インストールされている Java がリストアップされますので、削除する Java バージョンにチェックを入れ、[次]をクリックします。この際、通常は最新のものを残し、それ以外の古いバージョンを選択して削除します。
複数の Java バージョンの場合
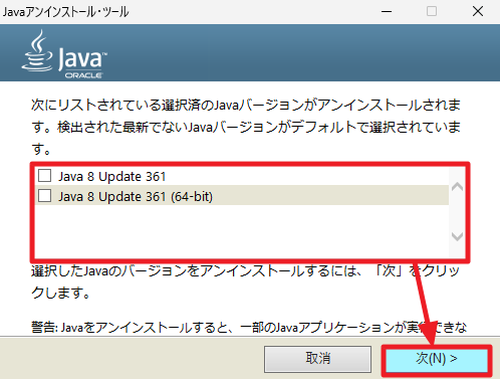
インストールされている Java がリストアップされますので、削除する Java バージョンにチェックを入れ、[次]をクリックします。この際、通常は最新のものを残し、それ以外の古いバージョンを選択して削除します。
※Java には 64 ビット版と 32 ビット版があり、環境により両方の最新バージョンをインストールしておく必要がある場合がありますのでご注意ください
すべての Java バージョンを削除した場合
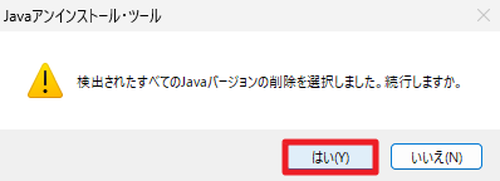
すべての Java バージョンを選択すると「検出されたすべての Java バージョンの削除を選択しました。続行しますか?」と表示されます。続行する場合は[はい]を、それ以外は[いいえ]をクリックします。
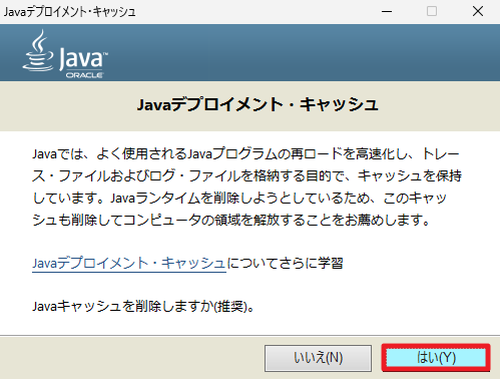
「Java デプロイメント・キャッシュ」が表示されたら[はい]をクリックします。
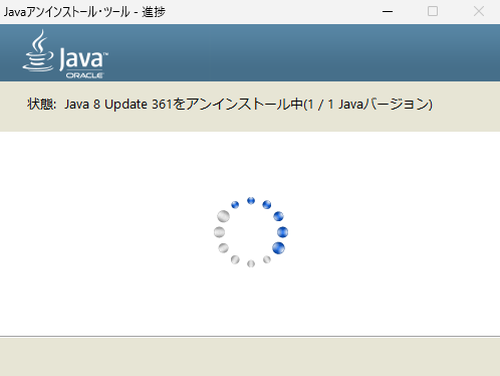
アンインストールが完了するまで待ちます。
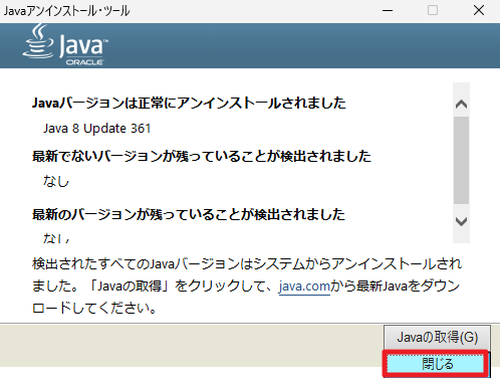
動作内容が表示されますので、内容をよく確認して[閉じる]をクリックします。
関連
Java をインストールしたりアップデートの有無を確認したりする方法については、次のサポート記事をご参照ください:
Java などの主要なソフトウェアが最新の状態であるかを一括して確認する方法については、次のサポート記事をご参照ください:
参考文献等
- Java – Wikipedia
https://ja.wikipedia.org/wiki/Java - Java Runtime Environment – Wikipedia
https://ja.wikipedia.org/wiki/Java_Runtime_Environment
注意
- 本操作例は、Windows 11 にインストールされた Java バージョンをアンインストールするものです
スポンサードリンク