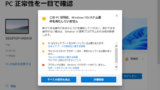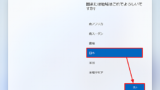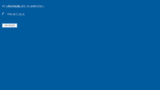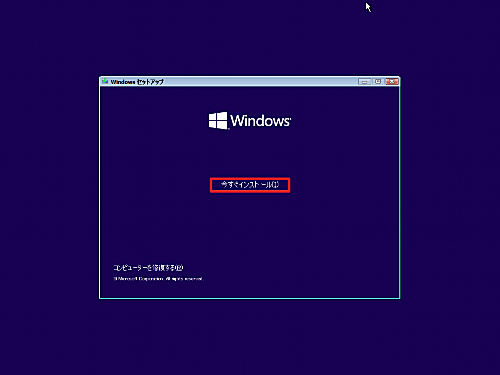
Windows 11 をインストールする方法です。
Windows 11 をインストールする準備
Windows 11 がインストール可能か確認する方法については、次のサポート記事をご参照ください:
Windows 11 のインストール メディアを作成する方法については、次のサポート記事をご参照ください:
Windows 11 をインストールする方法
Windows 11 をインストールする方法は複数あります。本記事では、Windows 11 のインストール メディアから起動してインストールする方法について記載します。
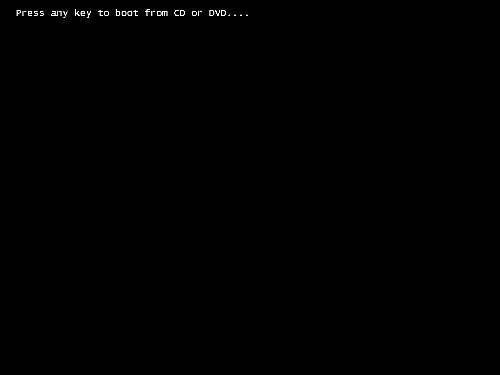
「Press any key to boot from CD or DVD ….」を表示された場合は、何かキーを押します。
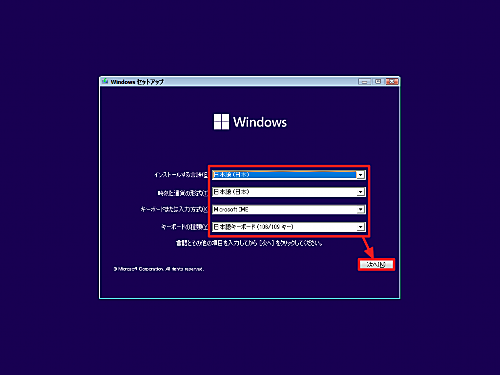
「Windows セットアップ」が表示された場合は、各項目を確認して[次へ]をクリックします。この例では、次のように選択しました:
- インストールする言語: 「日本語 (日本)」
- 時刻と通貨の形式: 「日本語 (日本)」
- キーボードまたは入力方式: 「Microsoft IME」
- キーボードの種類: 「日本語キーボード (106/109 キー)」
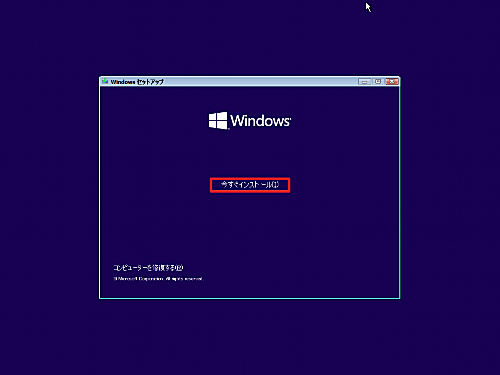
[今すぐインストール]をクリックします。
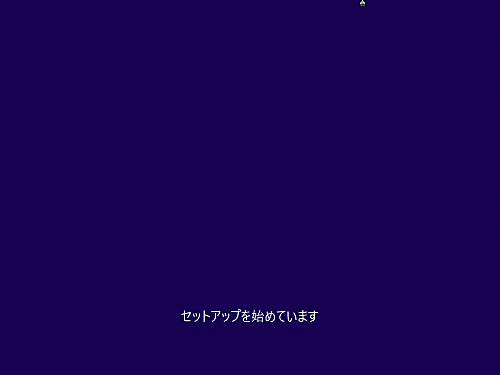
「セットアップを始めています」と表示されたら、そのまま待ちます。
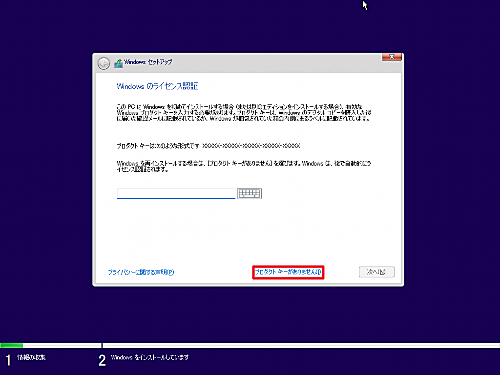
「Windows ライセンス認証」が表示されたら[プロダクト キーがありません]をクリックします。
※現在流通している多くのパソコンでは、本体内の特別な領域にプロダクト キー等の情報が格納されており、ここでプロダクト キーを入力せずとも、オンライン時に自動的にライセンス認証されます。ただし、次の画面でのエディション選択を間違えないようにご注意ください。なお、環境によっては、これらの画面が表示されない場合があります。
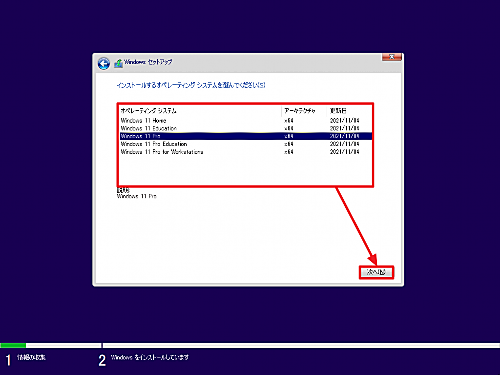
「インストールするオペレーティング システムを選んでください」と表示されたら、リストからインストールするオペレーティング システムを選択して[次へ]をクリックします:
- Windows 11 Home
- Windows 11 Education
- Windows 11 Pro
- Windows 11 Pro Education
- Windows 11 Pro for Workstations
※環境によりリスト表示される項目が異なる場合があります
※環境により本画面が表示されない場合があります
※入力または本体に格納されているプロダクト キーと異なるオペレーティング システムが選択可能ですが、ライセンス認証時にエラーとなりますので、正しい組み合わせとなるように選択してください
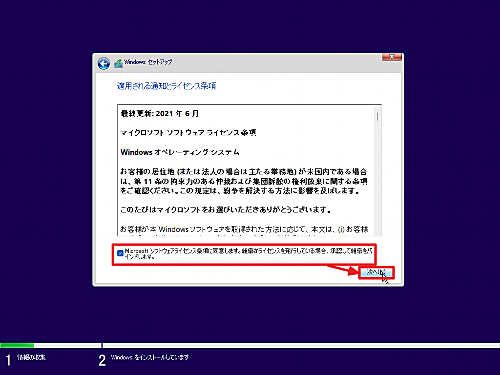
「適用される通知とライセンス条項」が表示された場合はよく確認し、同意できる場合は「Microsoft ソフトウェアライセンス条項に同意します。組織がライセンスを発行している場合、承認して組織をバインドします。」にチェックを入れ、[次へ]をクリックします。
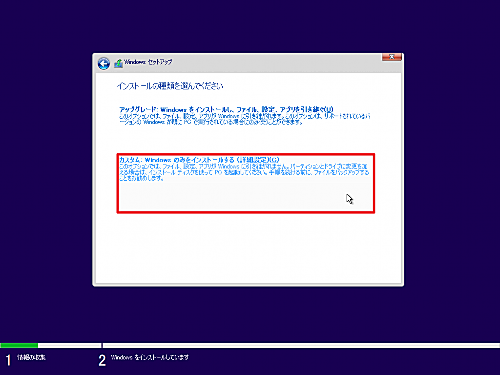
「インストールの種類を選んでください」と表示された場合は、インストールの種類を選択します:
- アップグレード: Windows をインストールし、ファイル、設定、アプリを引き継ぐ
- カスタム: Windows のみをインストールする (詳細設定)
この例では、[カスタム]をクリックします。
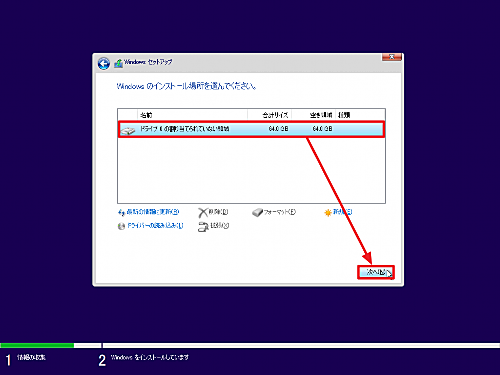
「Windows のインストール場所を選んでください」と表示された場合は、Windows をインストールする場所を選択します。お使いの環境により表示が異なります。
この例では、新規環境にインストールするため「ドライブ 0 の割り当てられていない領域」を選択して[次へ]をクリックします。
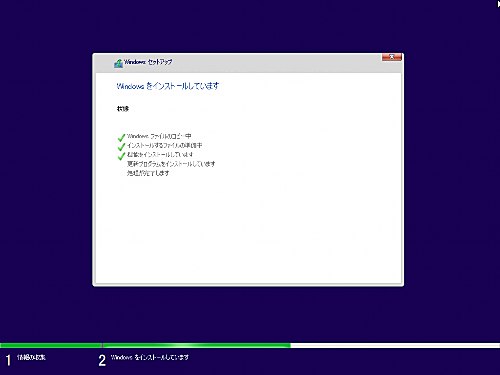
「Windows をインストールしています」と表示されたら、完了するまで待ちます。
完了するとパソコンが再起動しますので、引き続き、セットアップを行います。セットアップについては、次のサポート記事をご参照ください:
エラー例
この PC では Windows 11 を実行できません
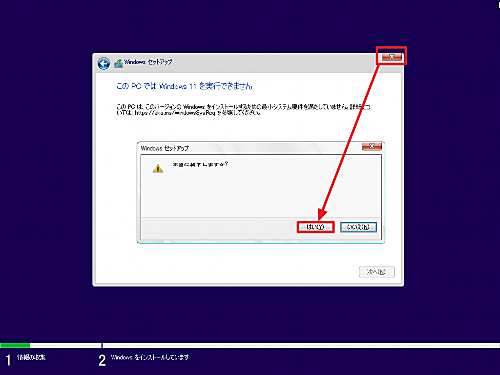
「この PC では Windows 11 を実行できません」と表示された場合は、[X]をクリック、「本当に終了しますか?」に[はい]をクリックして Windows 11 のインストールを中止します。
Windows 11 をインストールしようとしているパソコンが、Windows 11 を実行可能なシステム要件を満たしているかご確認ください。
Windows のインストールを取り消しますか?
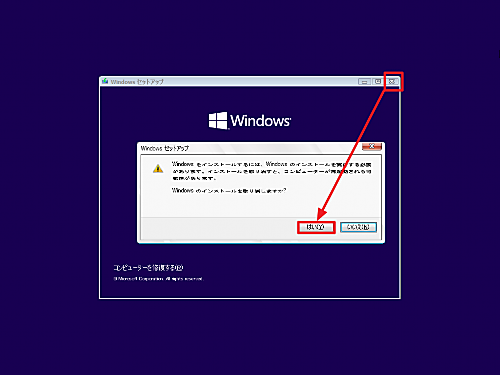
「Windows をインストールのためするには、 Windows のインストールを選択する必要があります。インストールを取り消すと、コンピュータが再起動される可能性があります。Windows のインストールを取り消しますか?」と表示された場合は、インストールを継続する場合は[いいえ]、インストールを取り消す場合は[はい]をクリックします。
関連
Ver.24H2 については、次のサポート記事をご参照ください:
注意
- 本操作例は、新規環境に Windows 11 をインストールするものです
- 本操作例は、環境により画面表示等が異なる可能性があります
スポンサードリンク