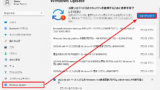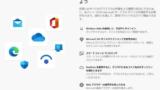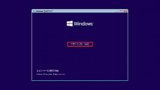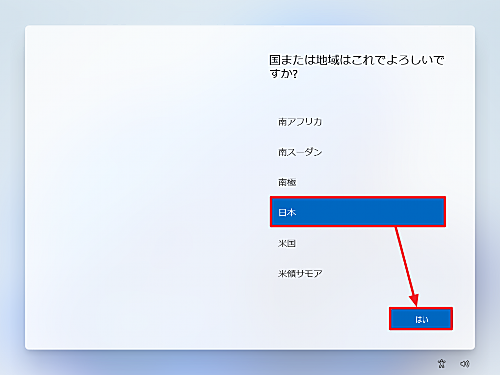
Windows 11 がインストールされたパソコンの初回起動時の操作方法です。
Windows 11 を初期設定する方法
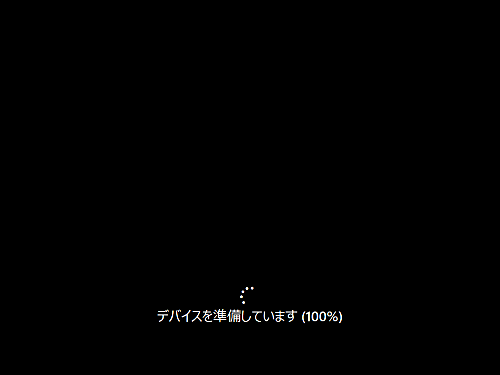
Windows 11 がインストールされたパソコンを起動すると、「デバイスを準備しています」や「お待ちください …」などと表示されたあと、初期設定が必要な場合があります。
※表示されるかどうかや表示される画面や項目等は環境により異なる場合があります
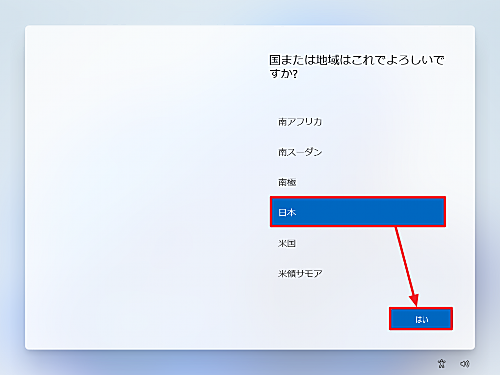
「国または地域はこれでよろしいですか?」と表示されたら、[日本]が選択されていることを確認して[はい]をクリックします。
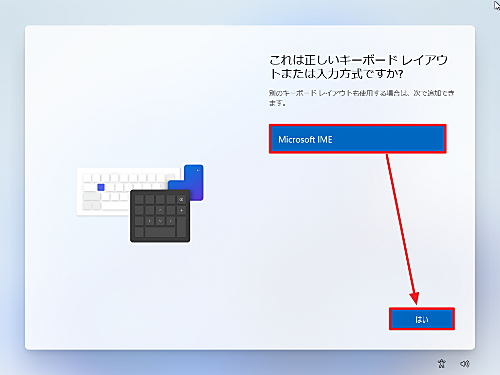
「これは正しいキーボード レイアウトまたは入力方式ですか?」と表示されたら[Microsoft IME]が選択されていることを確認して[はい]をクリックします。
※製造元などにより「ATOK」等が表示される場合があります
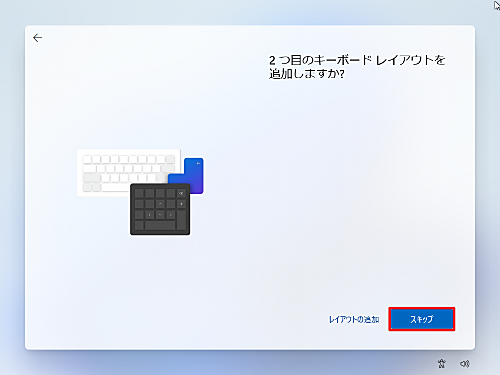
「2 つめのキーボード レイアウトを追加しますか?」と表示されたら[スキップ]をクリックします。
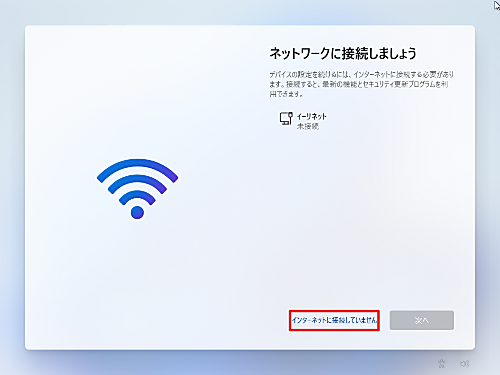
「ネットワークに接続しましょう」と表示されたら[インターネットに接続していません]をクリックします。
※本記事では、ここでネットワークに接続せず、ローカル アカウントでのセットアップを行いますので触れませんが、有線 LAN や無線 LAN (Wi-Fi) 環境の場合は、ここでネットワークに接続できます。ネットワークに接続するとマイクロソフト アカウントにサインインできます。環境によっては、ネットワークへの接続操作等が必要な場合があります。
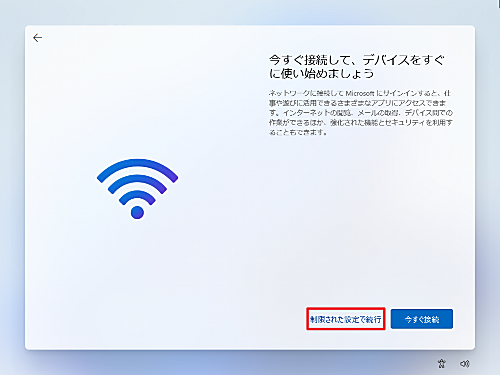
「今すぐ接続して、デバイスをすぐに使い始めましょう」と表示されたら[制限された設定で続行]をクリックします。
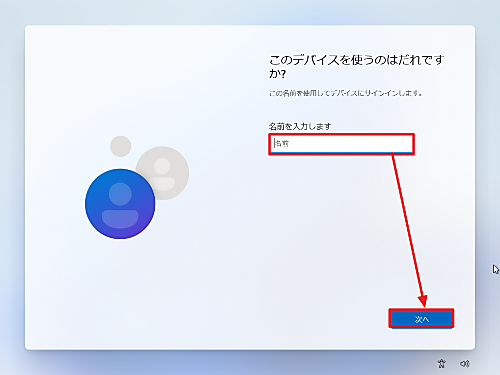
「このデバイスを使うのはだれですか?」と表示されたら「名前」を入力して[次へ]をクリックします。この際、入力する名前は実際のお名前やもニックネーム等、お好みの名前を入力できます。
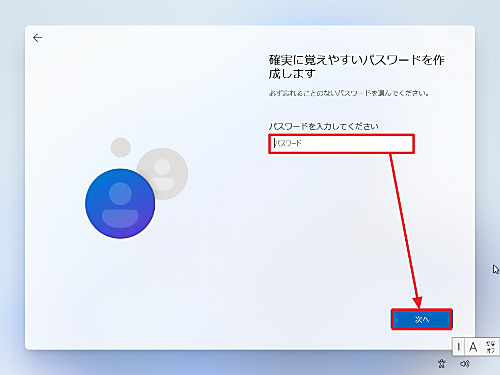
「確実に覚えやすいパスワードを作成します」と表示されたら「パスワード」を入力して[次へ]をクリックします。
この際、入力するパスワードは、いま、あなたが任意のパスワードを新規に設定をするものであり、他の誰かに指定されたパスワードではありません。
※空欄のまま「次へ」をクリックすると、パスワードを設定せず次に進むことができます
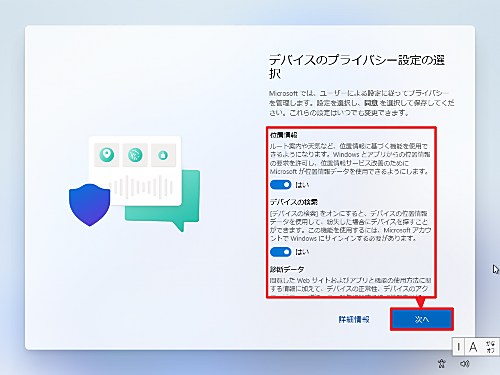
「デバイスのプライバシー設定の選択」が表示されたら、「位置情報」や「デバイスの検索」などについて、データの使用許可を与えるか否かを選択します。許可しない場合は、その項目について[いいえ]を選択します。選択・設定が完了したら[次へ]をクリックします。
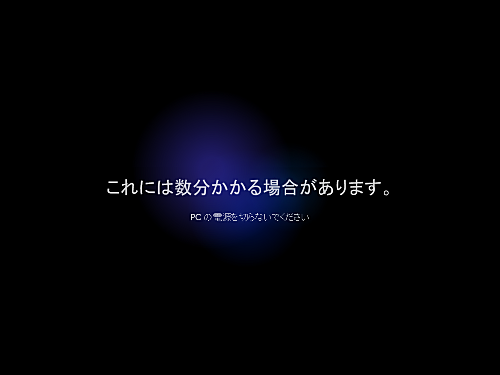
「お待ちください …」と表示されたら、そのまま待ちます。そのほか進捗や環境により以下のような表示がされることがあります:
- お待ちください …
- こんにちは。
- これには数分かかる場合があります。 PC の電源を切らないでください
- PC をコンセントに接続して電源を入れたままにしておいてください。 PC の電源を切らないでください
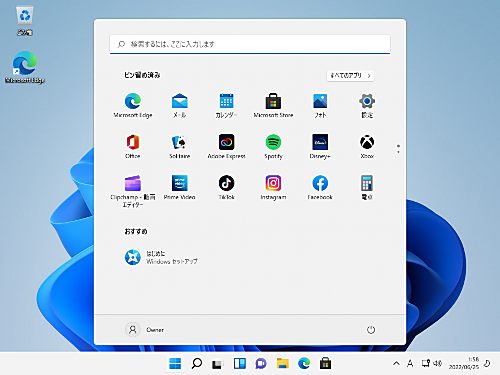
Windows 11 の初期設定が完了し、使用できる状態になりました。引き続き、Windows 11 の Windows Update を行ってください:
関連
「PC のセットアップを完了しましょう」と表示されたときの対処方法については、次のサポート記事をご参照ください:
Windows 11 をインストールする方法については、次のサポート記事をご参照ください:
注意
- 本操作例は、Windows 11 のものです
- 環境やバージョンにより表示される画面や手順が異なる場合があります
スポンサードリンク