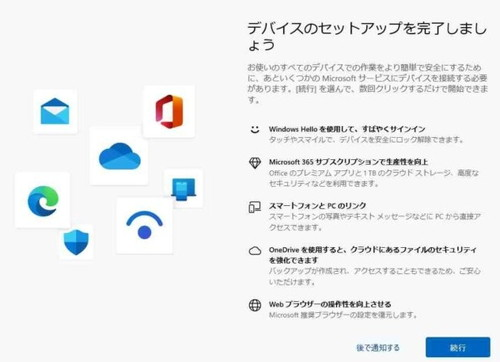
パソコンを起動時に「PC のセットアップを完了しましょう」と表示されたときの対処方法です。
「PC のセットアップを完了しましょう」
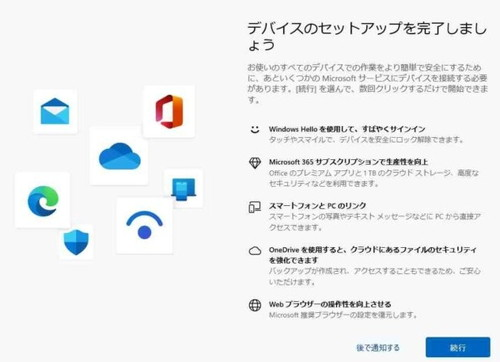
パソコンを起動したとき「PC のセットアップを完了しましょう」と表示されることがあります。「3 日後に通知」をクリックするとスキップできます。
パソコンの電源を切らず常時起動している場合は、Window Update などで再起動が必要になった時、再起動したタイミングで「PC のセットアップを完了しましょう」が表示されますので、あまり気にならないかもしれません。
一方、毎日パソコンの電源を入り切りするような使い方をしているときは、定期的に「PC のセットアップを完了しましょう」が表示され、都度スキップ操作をするのは面倒です。
ここでは、「PC のセットアップを完了しましょう」が表示された際の対処方法と非表示にする設定方法を記載します。
※バージョンにより「デバイスのセットアップを完了しましょう」や「後で通知する」と表示される場合があります
「PC のセットアップを完了しましょう」の対処方法
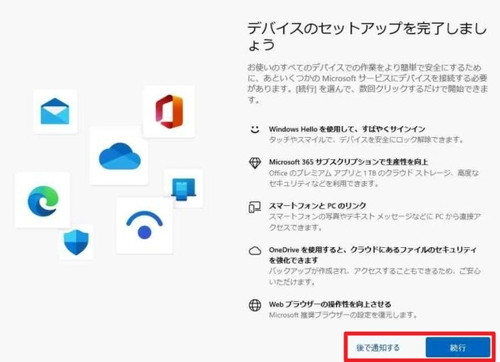
「PC のセットアップを完了しましょう」と表示されたら「3 日後に通知する」か「続行」をクリックします:
- 続行
→ PC のセットアップを完了する操作に入ります - 3 日後に通知する
→ PC のセットアップを完了せずスキップします
セットアップを続行する場合
「続行」をクリックして PC のセットアップを完了した場合、「PC のセットアップを完了しましょう」は表示されなくなります:
- 「エクスペリエンスをカスタマイズしましょう」が表示されたら、「開発」や「ゲーム」など興味のあるものにチェックを入れ「承諾」をクリック、または「スキップ」をクリックします
- 「推奨ブラウザーの設定を使用」が表示されたら、「Microsoft 推奨ブラウザーの設定を使用」または「ブラウザーの設定を更新しない」をクリック、もしくは「今はスキップ」をクリックします
- 「PC から AndroidTM スマートフォンを使用する」が表示されたら、表示される QR コードを読み取って操作を継続するか「スキップ」をクリックします
- 「OneDrive を使用してファイルをバックアップ」が表示されたら「次へ」または「この PC のみにファイルを保存する」をクリックします (OneDrive を使用しない場合は「この PC のみに~」をクリックします)
- 「Microsoft 365 の使用開始から 1 年間は 50% の割引が適用されます」が表示されたら「次へ」または「購入しない」をクリックします
- 「100 GB 以上のクラウド ストレージを取得する」が表示されたら「続行」または「辞退する」をクリックします
- 「準備が完了しました!」と表示されたら「閉じる」をクリックします
※バージョンや環境により表示が異なる場合があります
※「ローカル アカウント」を使用している場合は、「Microsoft アカウントを追加しましょう」と表示され、「Microsoft アカウント」へのサインイン画面が表示されることがあります
セットアップをスキップする場合
「3 日後に通知する」をクリックした場合、3 日以上経過したあとにパソコンを起動すると「PC のセットアップを完了しましょう」が再表示されます。
「PC のセットアップを完了しましょう」を非表示にする方法
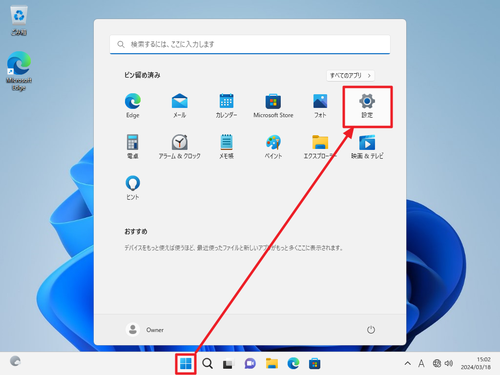
[スタート]をクリックして[設定]をクリックします。
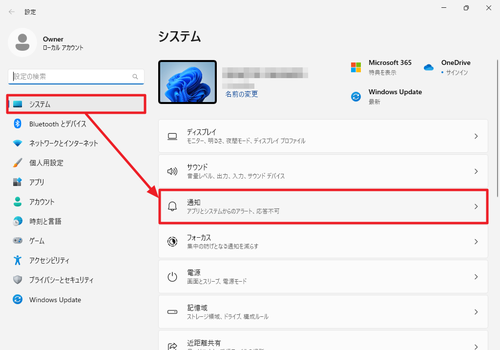
[システム]をクリックして[通知]をクリックします。
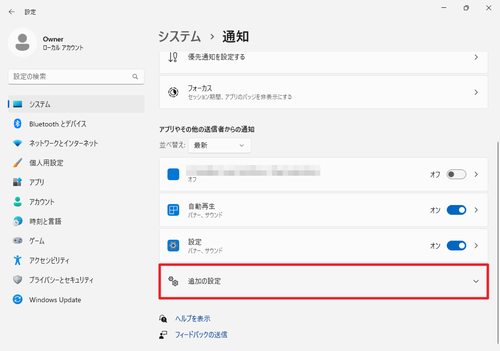
ページ下部にスクロールし、[追加の設定]をクリックして展開します。
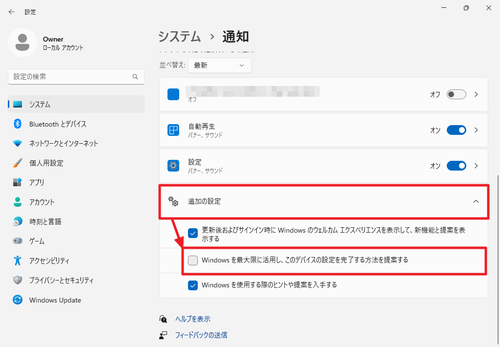
[Windows を最大限に活用し、このデバイスの設定を完了する方法を提案する]のチェックを外します。
(必要があれば「更新後およびサインイン時に Windows のウェルカム エクスペリエンスを表示して、新機能と提案を表示する」や「Windows を使用する際のヒントや提案を入手する」のチェックも外します)
参考文献
- デバイスのセットアップに関する通知をオフにする – Microsoft サポート
https://support.microsoft.com/ja-jp/windows/c88f6943-d169-23ca-5f3f-c6b927509e79
注意
- 本操作例は、Windows 11 のものです
スポンサードリンク