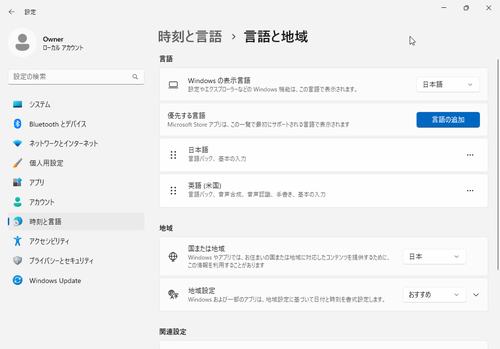
Windows 11 に言語機能の追加や設定変更の方法です。
言語
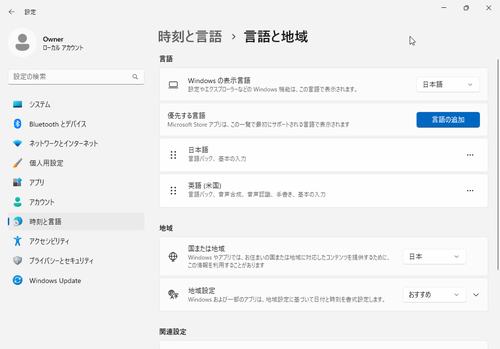
言語は、様々な機能を持ちます:
- 言語パック – その言語でデスクトップやメニューなどを表示する機能
- 基本の入力 – その言語を入力する機能
- 音声合成 – その言語を読み上げる機能
- 音声認識 – その言語で音声入力する機能
- 手書き – その言語で手書き入力する機能 など
※この例では、英語環境に日本語を追加し、日本語を主言語に設定します
※言語によって機能は異なります
言語を追加する
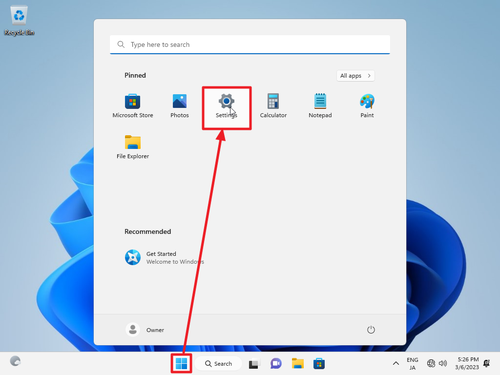
[Start]をクリックして[Settings]をクリックします。
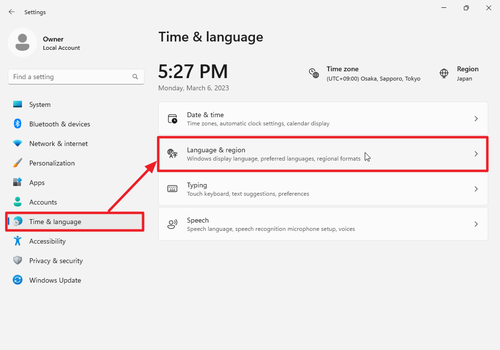
[Time & language]をクリックし、[Language & region]をクリックします。
言語を追加する
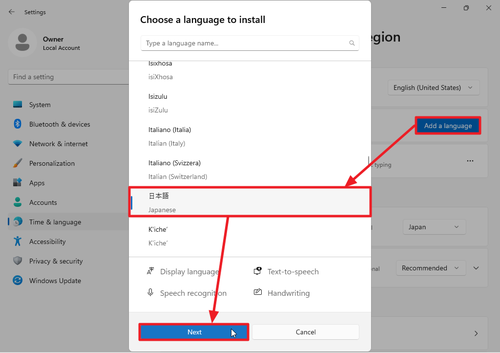
「Preferred languages」内の[Add a a language]をクリック、リストから[日本語]を選択して[Next]をクリックします。
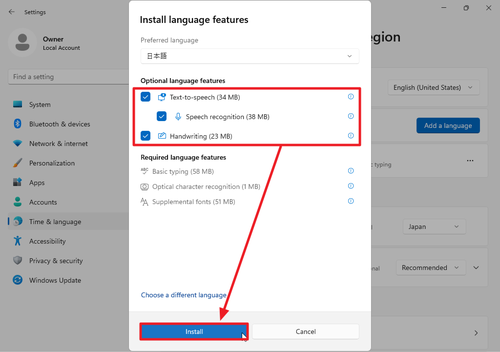
Optional language features から必要な機能にチェックを入れ、[Install]をクリックします:
- Text-to-speech
- Speech recognition
- Handwriting
※これらはオプションですから、不要ならば、すべてのチェックを外します
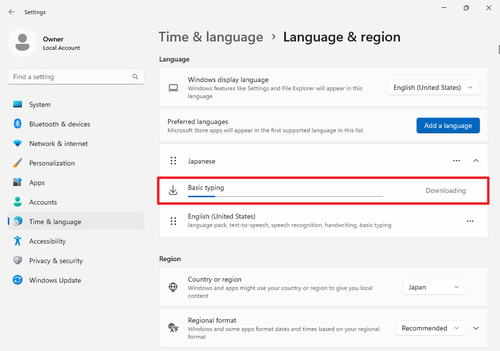
選択した機能がダウンロードされ、インストールされますので、そのまま待ちます。
言語の優先順位を変更する
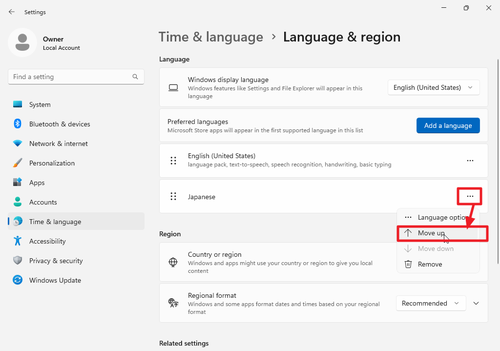
リストに追加された「Japanese」の右側にある[…]をクリックし、[Move up]をクリックして最上位にします。
この際、言語名の左側をマウスでドラッグ・アンド・ドロップして順位を入れ替えることもできます。
※この例の場合は、追加した Japanese よりも上位にある English (United States) の上に移動します。
Windows の表示言語を変更する
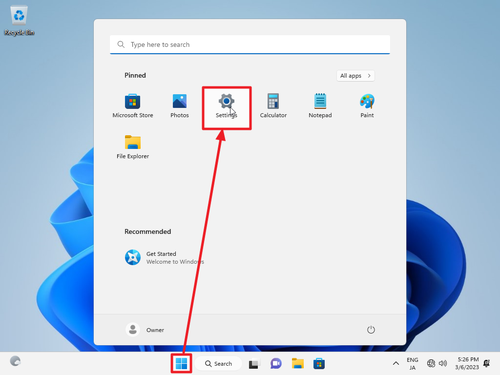
[Start]をクリックして[Settings]をクリックします。
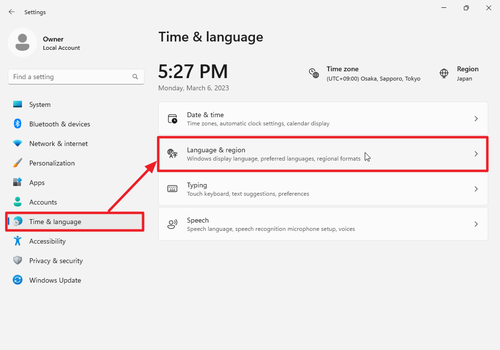
[Time & language]をクリックし、[Language & region]をクリックします。
言語オプション
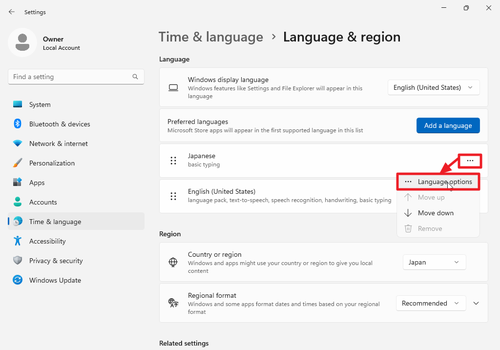
リストに追加された「Japanese」の右側にある[…]をクリックし、[Language options]をクリックします。
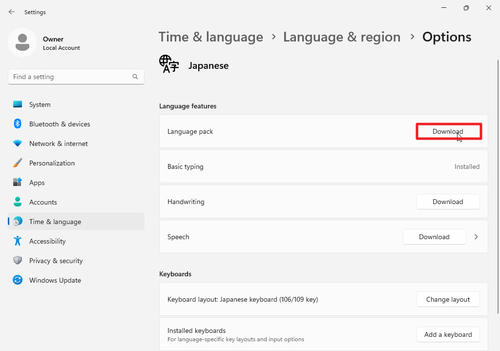
この例では「Language pack」をインストールしますので、「Language pack」内の[Download]をクリックします。
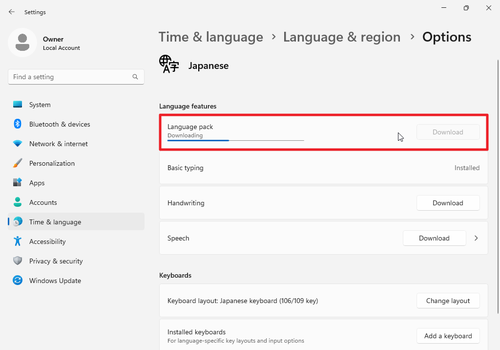
指定した機能がダウンロードされ、インストールされますので待ちます。
※その他の機能が必要な場合は、適宜お読み替えください
Windows の表示言語を変更する
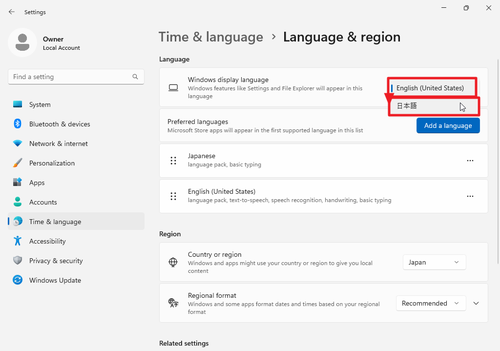
「Language」内の「Windows display language」内の「English (United States)」をクリックしてリストを表示し、指定したい言語 (ここでは「日本語」) を選択します。
※必要な機能がインストールされないない場合などは、指定したい言語がリストにないことがあります
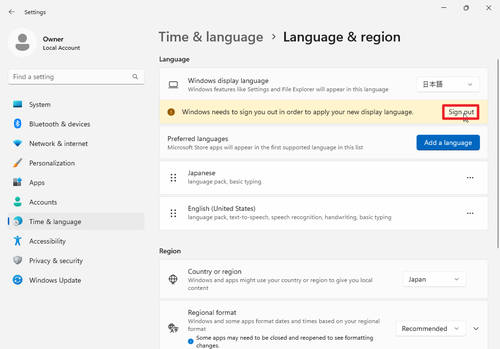
「Windows needs to sign you out in order to apply new display language.」と表示されたら[Sign out]をクリックしてサインアウトし、再度サインインします。
動作確認
サインイン後、指定したい言語での表示に切り替わっていることを確認します。
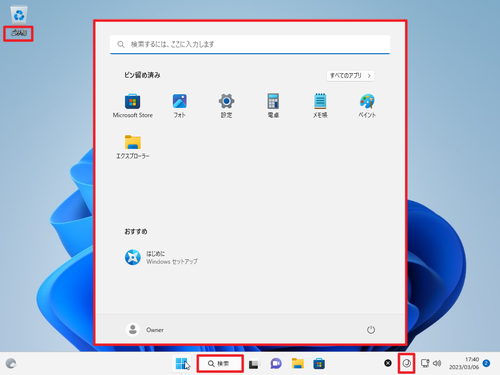
デスクトップ、スタート、メニュー等が指定したい言語 (この例では「日本語」) になっていることを確認します。
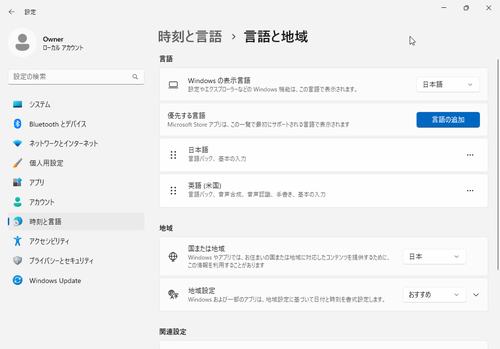
「設定」などの画面も指定したい言語 (この例では「日本語」) になっていることを確認します。
エラー例
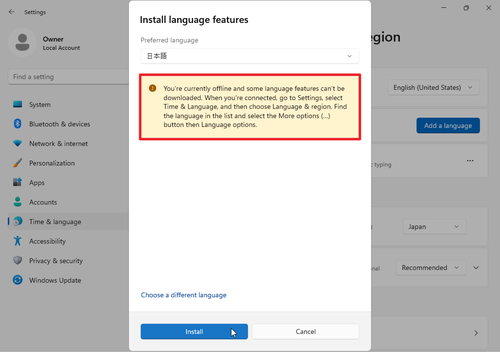
「You’re currently offline and some language features can’t be downloaded.~」と表示された場合は、ネットワークに接続するとインストール作業が継続されます。
参考文献等
- Language packs for Windows – Microsoft Support
https://support.microsoft.com/en-us/windows/language-packs-for-windows-a5094319-a92d-18de-5b53-1cfc697cfca8 - Windows イメージへの言語の追加 | Microsoft Learn
https://learn.microsoft.com/ja-jp/windows-hardware/manufacture/desktop/add-language-packs-to-windows?view=windows-11
注意
- 本操作例は、Windows 11 Pro をベースとした Tiny11 に言語をインストールするものです
- Windows 11 のエディションによっては、言語の追加や変更ができない場合があります
スポンサードリンク