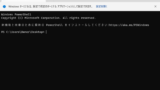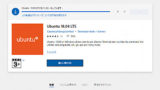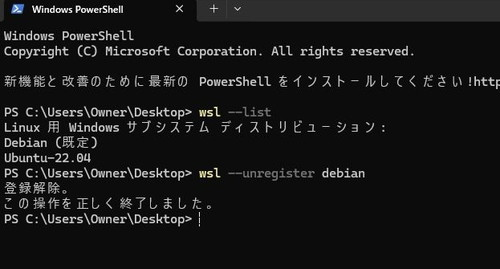
WSL Linux ディストリビューションをリセットしてクリーンな状態にする方法です。
クリーンな状態
Windows Subsystem for Linux (WSL) に対応する Linux ディストリビューションは、ストア アプリと同じように手軽にインストールができます。
しかし、ほかのアプリと異なり、Linux ディストリビューションは、ユーザの操作等により、その内容が変化していきます。
その結果、不具合が起きることもあり、修正が面倒であったり、最初から構築を行いたい場合もあります。そのような場合は、リセットしてクリーンな状態に戻すことができます。
準備
操作はターミナルからコマンドを使用して行います。ターミナルを開く方法については、次のサポート記事をご参照ください:
登録の解除
一覧の取得
インストール済み Linux ディストリビューションの確認をするには、次のコマンドを実行します:
wsl --list実行例:
Windows PowerShell
Copyright (C) Microsoft Corporation. All rights reserved.
新機能と改善のために最新の PowerShell をインストールしてください!https://aka.ms/PSWindows
PS C:\Users\Owner\Desktop> wsl --list
Linux 用 Windows サブシステム ディストリビューション:
Debian (既定)
Ubuntu-22.04この例では、次の Linux ディストリビューションがインストール済みとなっています:
- Debian (既定)
- Ubuntu-22.04
この例では、「Debian」を削除します。
登録の解除
インストール済みの Linux ディストリビューションの登録を解除するには、次のコマンドを使用します:
wsl --unregister <DistributionName>実行例:
Windows PowerShell
Copyright (C) Microsoft Corporation. All rights reserved.
新機能と改善のために最新の PowerShell をインストールしてください!https://aka.ms/PSWindows
PS C:\Users\Owner\Desktop> wsl --unregister debian
登録解除。
この操作を正しく終了しました。※実行すると、指定した Linux ディストリビューション内のデータが失われますので、ご注意ください。実行に確認の表示もありません。
一覧を取得すると登録を解除した Linux ディストリビューションが表示されないことが確認できます:
Windows PowerShell
Copyright (C) Microsoft Corporation. All rights reserved.
新機能と改善のために最新の PowerShell をインストールしてください!https://aka.ms/PSWindows
PS C:\Users\Owner\Desktop> wsl --list
Linux 用 Windows サブシステム ディストリビューション:
Ubuntu-22.04 (既定)再登録
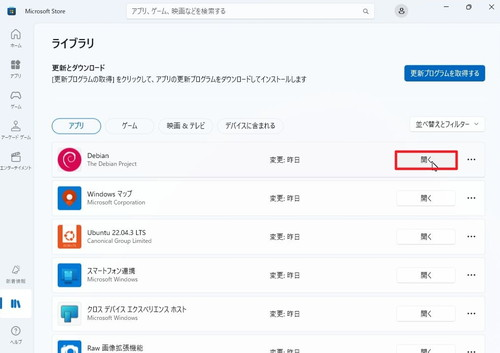
ストア アプリ一覧などから Linux ディストリビューションを「開く」と自動的に再登録されます。クリーンな状態からの開始になりますので、ユーザやパスワードを設定する画面が表示されます:
Installing, this may take a few minutes...
Please create a default UNIX user account. The username does not need to match your Windows username.
For more information visit: https://aka.ms/wslusers
Enter new UNIX username: seeck
New password:
Retype new password:
passwd: password updated successfully
Installation successful!
seeck@DESKTOP-C36KCKU:~$一覧を取得すると登録を解除した Linux ディストリビューションが再表示されていることが確認できます:
Windows PowerShell
Copyright (C) Microsoft Corporation. All rights reserved.
新機能と改善のために最新の PowerShell をインストールしてください!https://aka.ms/PSWindows
PS C:\Users\Owner\Desktop> wsl --list
Linux 用 Windows サブシステム ディストリビューション:
Ubuntu-22.04 (既定)
Debian
PS C:\Users\Owner\Desktop>エラー例
エラー 0x8000000d
Installing, this may take a few minutes...
WslRegisterDistribution failed with error: 0x8000000d
Error: 0x8000000d ????????????????
Press any key to continue...エラー 0x8000000d が表示された場合は、開こうとした Linux ディストリビューションは、既に開かれている状態です。何かキーを押して閉じます。
例えば、ストア アプリ一覧から「開く」を連続してクリックしてしまった場合などに表示される可能性があります。
関連
WSL のバックアップと復元方法については、次のサポート記事をご参照ください:
Linux ディストリビューションをインストールする方法については、次のサポート記事をご参照ください:
参考文献等
- WSL の基本的なコマンド | Microsoft Learn
https://learn.microsoft.com/ja-jp/windows/wsl/basic-commands
注意
- 本操作例は Windows 11 のものです
スポンサードリンク