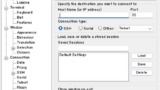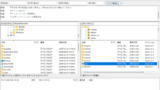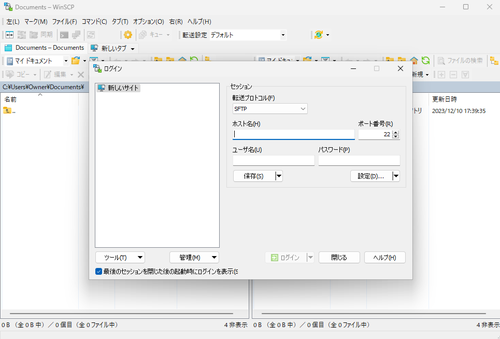
WinSCP をインストールする方法です。
WinSCP
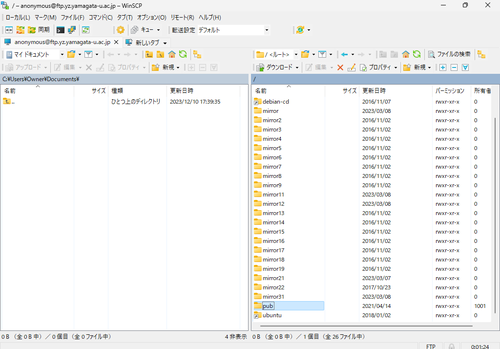
WinSCP は、相手先コンピュータと接続し、ダウンロードやアップロードなどのファイル操作を行うソフトウェアです。
WinSCP が対応しているプロトコルは次のとおりです:
- SFTP
- SCP
- FTP (FTPS)
- WebDAV
- Amazon S3
WinSCP では、接続中に「コンソールを開く」ことや接続中のセッションを「PuTTY で開く」こともできます。
ダウンロード
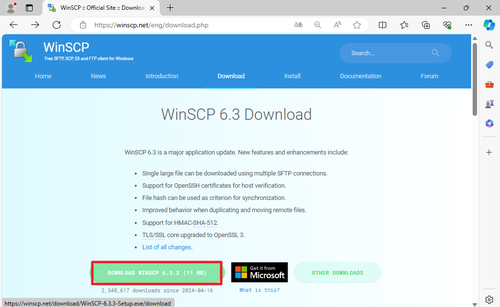
以下よりダウンロードします:
- WinSCP :: Official Site :: Download
https://winscp.net/eng/download.php
リンク先の[DOWNLOAD WINSCP 6.3.3 (11 MB)]をクリックします。
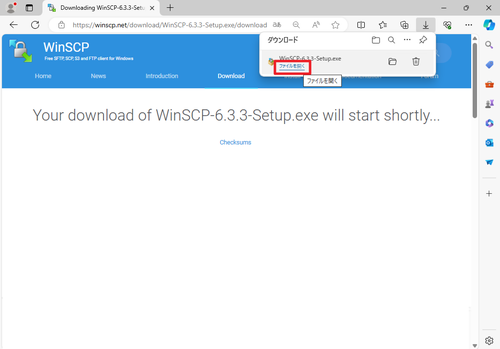
ファイルのダウンロードが完了したら[ファイルを開く]をクリックします。
※この例では「WinSCP-6.3.3-Setup(.exe)」をダウンロードしました
※バージョン等は適宜お読み替えください
インストール
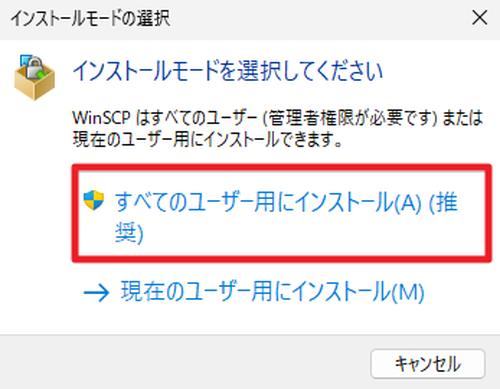
「インストール モードを選択してください」と表示されたら、いずれかを選択します:
- すべてのユーザ用にインストール (推奨)
- 現在のユーザ用にインストール
※「すべてのユーザ用にインストール」は管理者権限が必要となるため、セキュリティの厳しい環境では「現在のユーザ用にインストール」を選択します
※この例では「すべてのユーザ用にインストール (推奨)」を選択しました
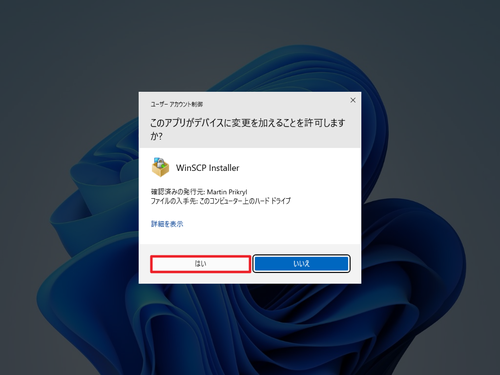
「ユーザ アカウント制御」が表示された場合は[はい]をクリックします。
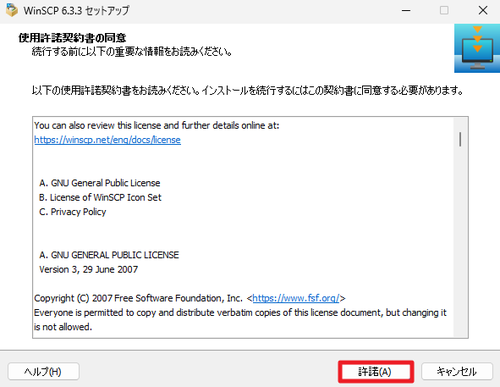
「使用許諾契約書の同意」が表示されたら内容をよく確認し、同意できる場合は[許諾]をクリックします。
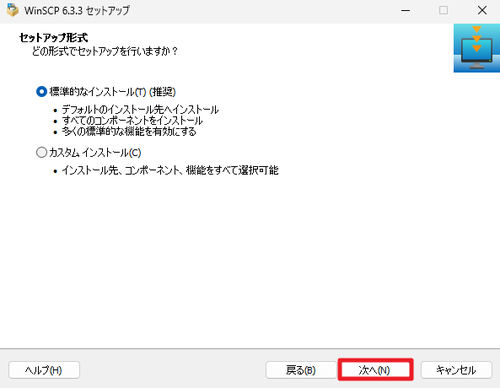
「セットアップ形式」が表示されたら、いずれかを選択して[次へ]をクリックします:
- 標準的なインストール
- カスタム インストール
※この例では「標準的なインストール」を選択しました
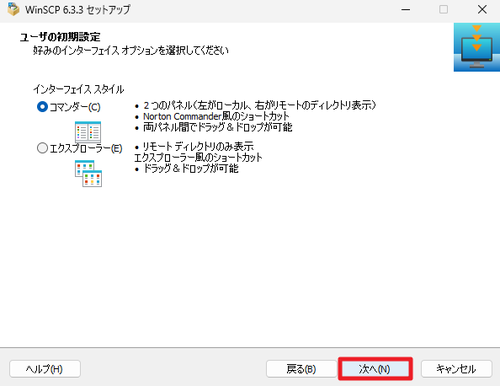
「ユーザの初期設定」が表示されたら、次のいずれかを選択して[次へ]をクリックします:
- コマンダー
- エクスプローラー
※この例では「コマンダー」を選択しました
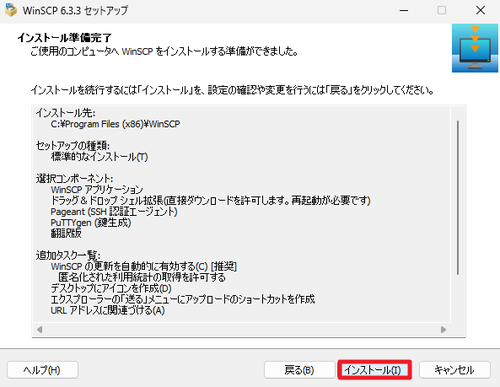
「インストール準備完了」と表示されたら[インストール]をクリックします。
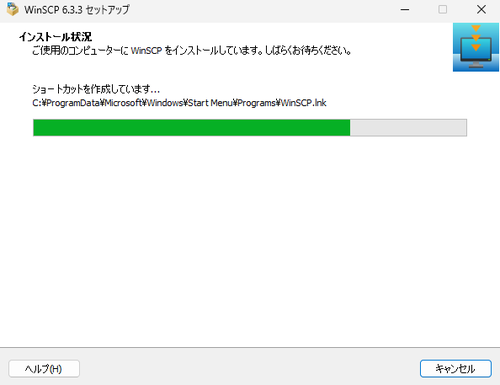
インストールが完了するまで待ちます。
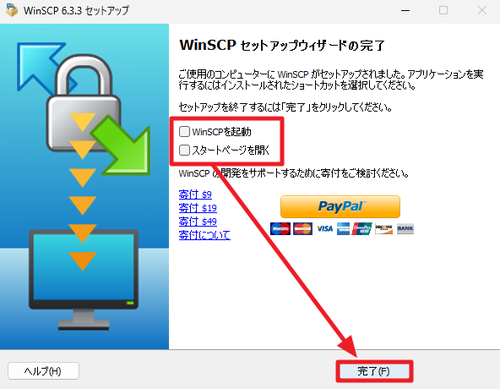
「WinSCP セットアップ ウィザードの完了」と表示されたら、「WinSCP を起動」と「スタート ページを開く」のチェックを外して[完了]をクリックします。
起動のしかた
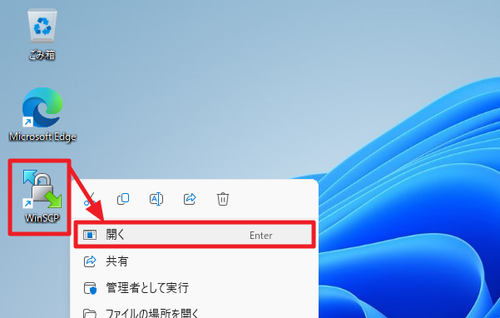
デスクトップ上に作成されたショートカット「WinSCP」をダブルクリックするか、[右クリック]して[開く]をクリックします。
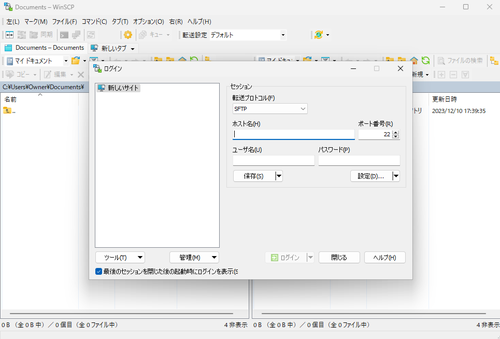
起動したところ。
参考
山形大学に FTP 接続する例
国立大学法人 山形大学 に匿名で FTP 接続する例を示します。
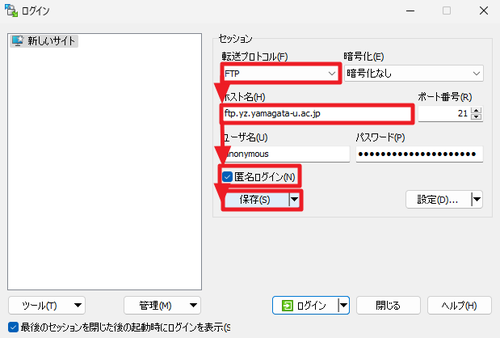
以下の設定を行い、[保存]をクリックします:
転送プロトコル: FTP
暗号化 : なし
ホスト名 : ftp.yz.yamagata-u.ac.jp
ポート番号 : 21
ユーザ名 : (自動入力)
パスワード : (自動入力)
匿名ログイン : はい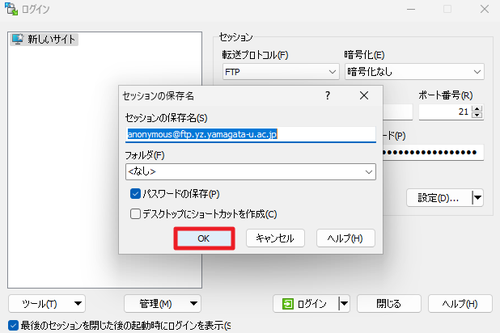
「セッションの保存名」と表示されたら[OK]をクリックします。
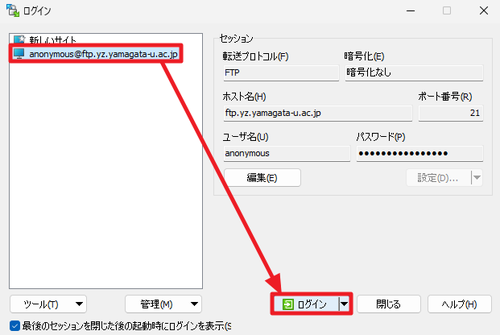
「ログイン」の一覧から「[email protected]」を選択して[ログイン]をクリックします。
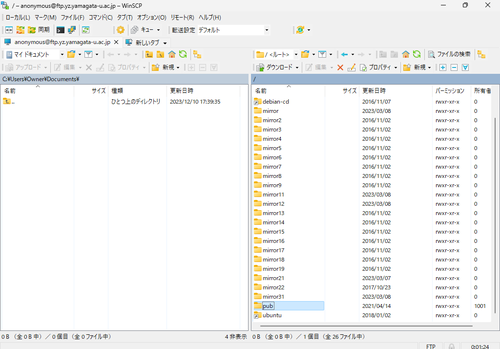
山形大学に接続され、サーバのファイルやディレクトリが一覧表示されます。
(参考) 左側はローカル (あなたのパソコンのファイル)、右側はリモート (接続先サーバのファイル) が表示されます
(参考) 「pub」を開き、さらに「Linux」または「linux」を開くと、山形大学の FTP サーバに保存されている Linux ディストリビューションが一覧表示されます。任意の Linux ディストリビューションをダウンロードすることもできます。
ワークスペースの保存
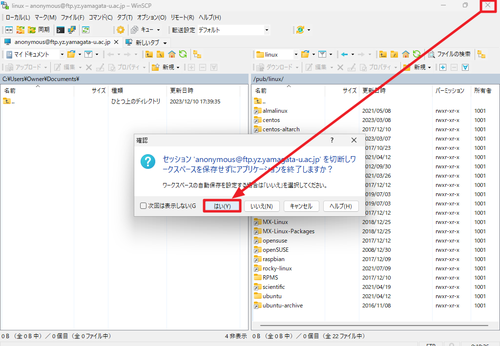
[X]ボタンで閉じる際、「セッション [email protected] を切断しワークスペースを保存せずにアプリケーションを終了しますか?」と表示されますので、次のいずれかを選択します:
- 「はい」 – ワークスペースを保存せずにアプリケーションを終了する
- 「いいえ」 – ワークスペースを保存してアプリケーションを終了する
(「いいえ」を選択すると、次回起動時にワークスペースを復元し、現在の作業の続きが行えます。よくわからない場合は「はい」を選択します)
サーバに接続する
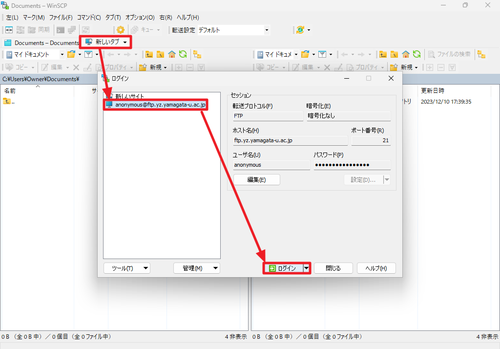
次回以降の起動では、「新しいタブ」から接続先を選択して接続します。ワークスペースを保存している場合は、ワークスペースを開き、作業を再開します。
関連
PuTTY をインストールする方法については、次のサポート記事をご参照ください:
FileZilla をインストールする方法については、次のサポート記事をご参照ください:
FFFTP をインストールする方法については、次のサポート記事をご参照ください:
参考文献等
- WinSCP – Wikipedia
https://ja.wikipedia.org/wiki/WinSCP
注意
- 本操作例は、WinSCP Ver.6.3.3 を Windows 11 にインストールするものです
スポンサードリンク