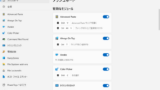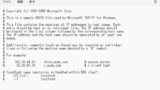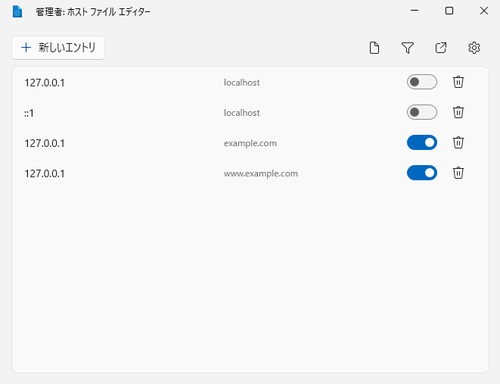
ホスト ファイル エディタの使い方です。
ホスト ファイル エディタ
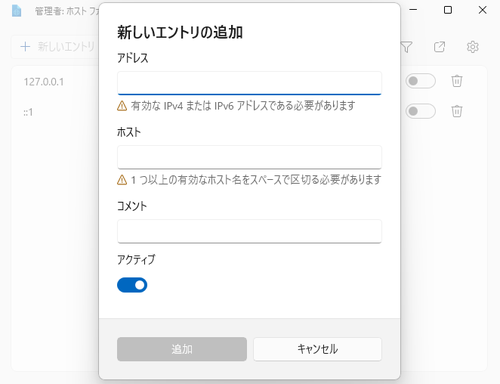
「ホスト ファイル エディタ」は、ホスト ファイルを編集します。ホスト ファイルは単一のファイルですが、ホスト ファイルを編集する方法はいくつもあります。単純に Windows 付属のメモ帳でホスト ファイルを編集することも可能です。
ここでは、PowerToys モジュールのホスト ファイル エディタの操作方法とその挙動について記載します。PowerToys のインストール方法については、次のサポート記事をご参照ください:
※ホスト ファイルに変更を加えると、システムが正常に動作しなくなる可能性がありますので、ご注意ください
ホスト ファイル エディタの使い方
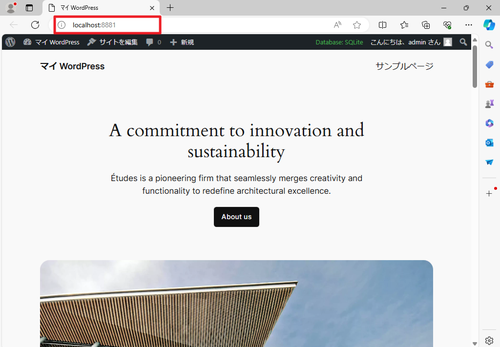
例として、ここでは Studio by WordPress.com でローカル環境にウェブサイトを立ち上げたとします。この場合、標準で以下のアドレスが開かれます:
http://localhost:8881/通常はこれで問題ありませんが、何らかの機能試験等において、「localhost」ではなく「example.com」としてアクセスしたいケースを考えます。
example.com を開く (設定前)
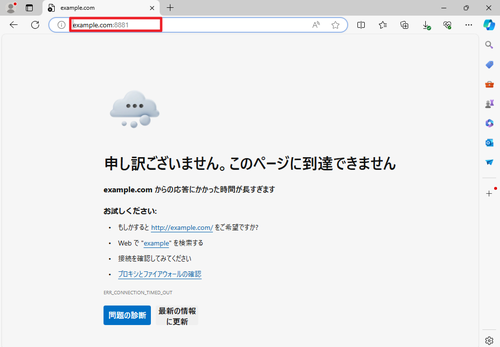
現在「localhost」として表示されているウェブサイトを「example.com」として表示したい状況です。何も設定をしていない状況ですが、次のアドレスをウェブブラウザで開いてみましょう:
http://example.com:8881/何も設定をしていない状況では http://example.com:8881/ を開いてもエラーが表示されるだけで、期待したウェブサイトの内容は表示されません。
ホスト ファイル
example.com を開きたいとき、その通信先がどこにあるのかを設定するファイルがホスト ファイルです。
いま、自身のパソコンのサイトを example.com として開きたい状況ですので、「example.com は自身のパソコンである」と定義すれば、 example.com を開いたとき localhost と同じ内容を表示することができます。
ホスト ファイル エディタの起動
PowerToys を開き、ホスト ファイル エディタが有効化されていることを確認します。
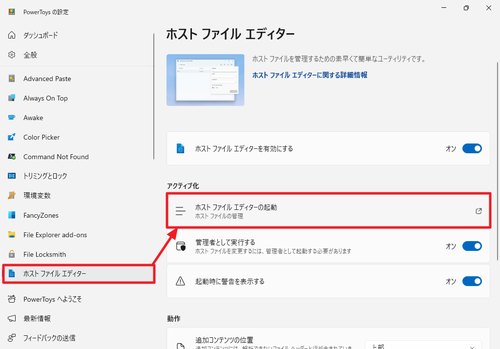
「ホスト ファイル エディタの起動」をクリックします。
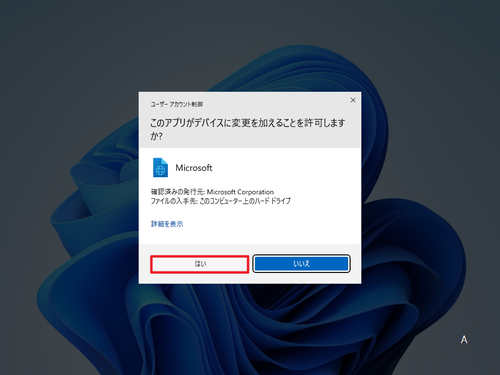
「ユーザ アカウント制御」が表示されたら[はい]をクリックします。
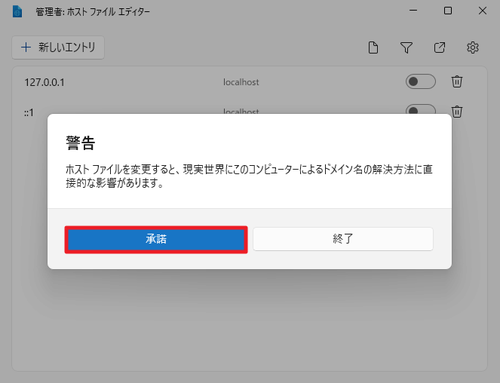
警告
ホスト ファイルを変更すると、現実世界にこのコンピューターにょるドメイン名の解決方法に直接的な影響があります。
[承諾][終了]警告を読み、それでも操作を続行する場合は[承諾]をクリックします。
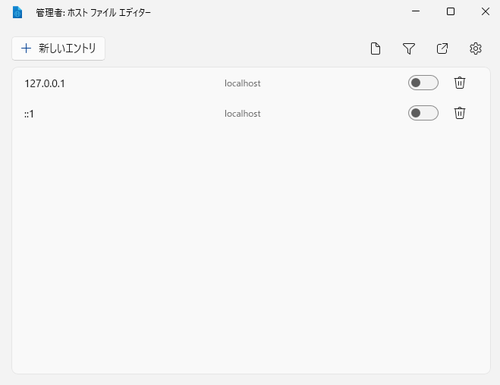
起動したところ。
エントリの追加
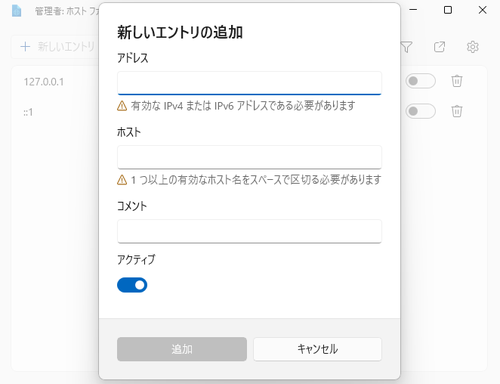
[+新しいエントリ]をクリックすると「新しいエントリの追加」ダイアログが表示されます。
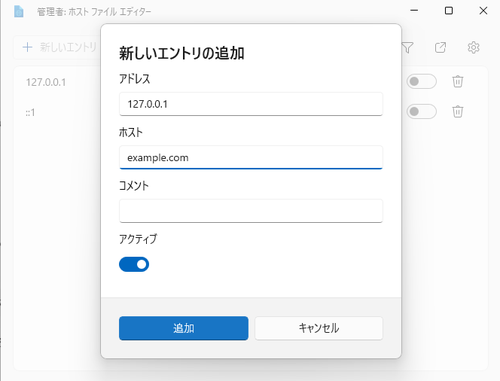
次のようにエントリを定義して[追加]をクリックします:
アドレス : 127.0.0.1
ホスト : example.com
コメント :
アクティブ: On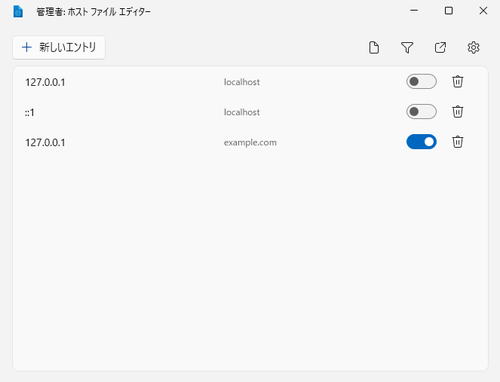
追加されたことを確認します。
example.com を開く (設定後)
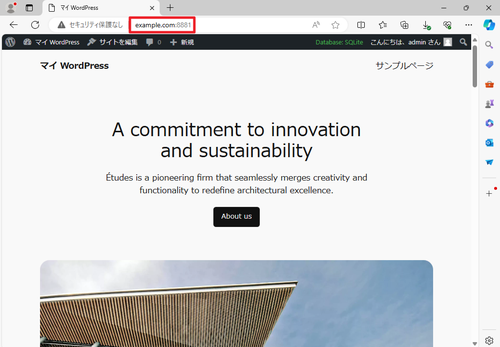
エントリの追加後、再度 example.com を開きます:
http://example.com:8881/localhost に example.com としてアクセスできることが確認できます。
※ブラウザのお節介な新設機能により、指定した example.com や example.com:8881 を開かず、それらを検索した結果を表示してしまうことがあります。ブラウザのアドレスバーに http://example.com:8881/ を直接入力したり、「ファイル名を指定して実行」で http://example.com:8881/ を指定して開くなどのアクセスが必要な場合があります。
※ http://example.com:8881/ と http://www.example.com:8881/ は異なります。サイト構成によっては example.com と www.example.com など複数エントリの追加が必要な場合があります。
※ホスト ファイル等を操作するような場合は、ブラウザが古い情報を保持することにより問題の切り分けが難しくなることを避けるため、ブラウザのシークレット ウィンドウなどを使用することを推奨します
エントリの有効化と無効化
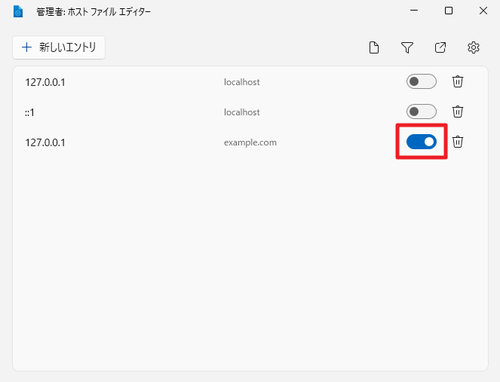
エントリの追加操作は面倒なものです。追加したエントリがシステムに影響するかしないかをエントリの追加と削除ではなく、有効化と無効化で切り替えることができます。
スライダをクリックすることにより「アクティブ」の「オン」(有効) と「オフ」(無効) を切り替えることができます。
※自分で追加したエントリのみを操作することを強く推奨します
※操作をしてもブラウザ等にすぐに反映されないことがあります
エントリの削除
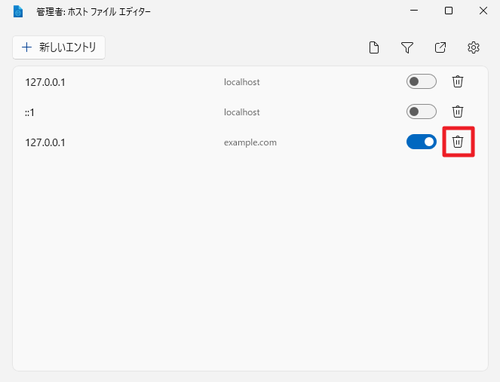
エントリの有効化や無効化は、システムに影響するしないの違いはありますが、いずれもエントリは存在しています。
[ごみ箱のアイコン]をクリックすると、その行のエントリを削除することができます。
※自分で追加したエントリのみを操作することを強く推奨します
※操作をしてもブラウザ等にすぐに反映されないことがあります
参考
- localhost (ローカル ホスト) は、自分自身をあらわします
- 127.0.0.1 は、自分自身をあらわします
エントリの重複
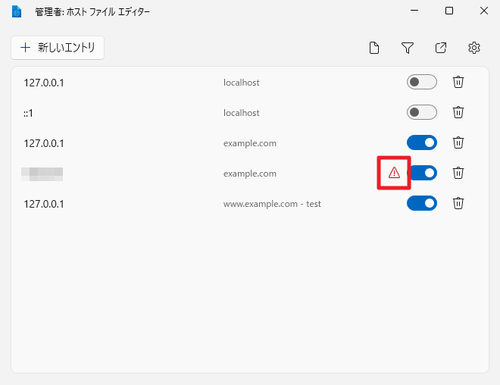
エントリに三角の警告が付き、「エントリの重複」と表示されることがあります。
ホスト ファイルの記述に矛盾がないか、以前使用したエントリが削除されずに残されていないか、などを確認します。
ホスト ファイルを開く
ホスト ファイル エディタの前後でホスト ファイルにどのような変更が加えられたかを確認したい場合は、参考になさってください。
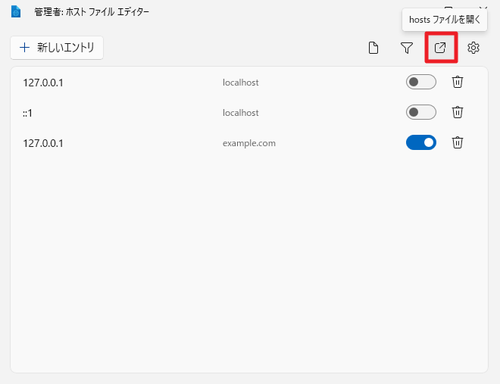
[hosts ファイルを開く]をクリックするとホスト ファイルを開くことができます。
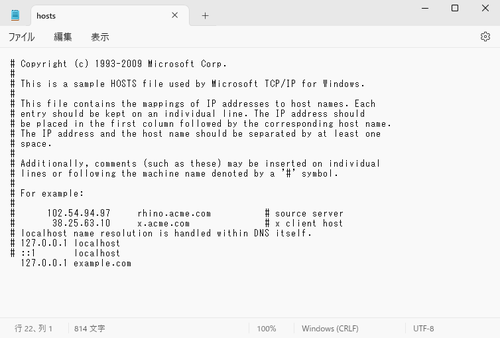
ホスト ファイルが表示されたところ。ファイルは次の場所にあります:
C:\Windows\System32\drivers\etc\hostsデフォルトの状態は次のとおりです:
# Copyright (c) 1993-2009 Microsoft Corp.
#
# This is a sample HOSTS file used by Microsoft TCP/IP for Windows.
#
# This file contains the mappings of IP addresses to host names. Each
# entry should be kept on an individual line. The IP address should
# be placed in the first column followed by the corresponding host name.
# The IP address and the host name should be separated by at least one
# space.
#
# Additionally, comments (such as these) may be inserted on individual
# lines or following the machine name denoted by a '#' symbol.
#
# For example:
#
# 102.54.94.97 rhino.acme.com # source server
# 38.25.63.10 x.acme.com # x client host
# localhost name resolution is handled within DNS itself.
# 127.0.0.1 localhost
# ::1 localhost
デフォルトの状態では何も定義されていません。
(参考) 半角の#から始まる行はコメント行で、システムの挙動に影響を与えません。ただし、ホスト ファイル エディタは、一定の条件を満たすコメント行を「一時的に無効化されたエントリ」としてリストに表示します。
エントリを追加した状態は次のとおりです:
:
:
# 127.0.0.1 localhost
# ::1 localhost
127.0.0.1 example.comホスト ファイル エディタを使用してエントリを追加すると、設定した内容がホスト ファイルに書き込まれます。
ホスト ファイルが外部で変更されました
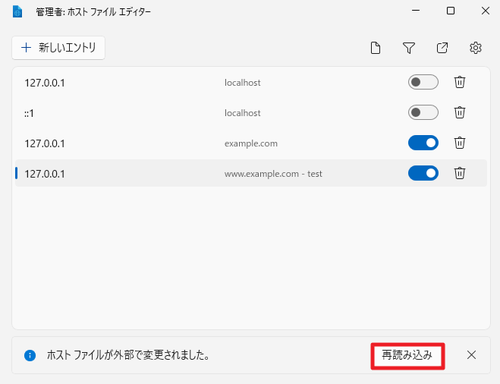
ホスト ファイル エディタを使用している状態で、別の方法でホスト ファイルに編集が加えられたことを検知した状態です。
再読み込みを行うと、現在のホスト ファイルの状態をホスト ファイル エディタに反映させることができます。
しかし、例えばメモ帳でホスト ファイルの編集をしているときは、ホスト ファイル エディタが加えた変更をメモ帳側では検知できないことに注意してください。
ホスト ファイルの操作は同時に複数の方法で編集することは避け、いずれかの方法に限定して編集操作を行うことを強く推奨します。
エントリの設定とホスト ファイルの記述
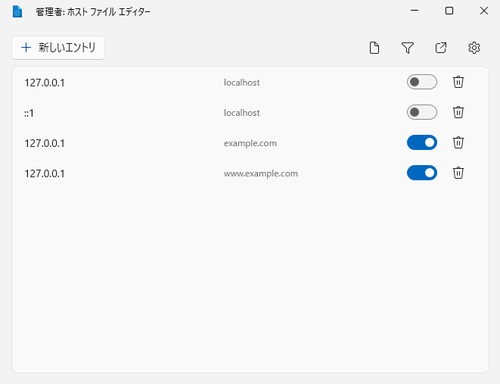
ホストの追加:
アドレス : 127.0.0.1
ホスト : example.com
コメント :
アクティブ: On 127.0.0.1 example.comホストの追加とコメント:
アドレス : 127.0.0.1
ホスト : example.com
コメント : test
アクティブ: On 127.0.0.1 example.com # testホストの無効化とコメント:
アドレス : 127.0.0.1
ホスト : example.com
コメント : test
アクティブ: Off# 127.0.0.1 example.com # test関連
Windows 11 メモ帳で hosts を編集する方法については、次のサポート記事をご参照ください:
注意
- 本操作例は、Windows 11 にインストールされた PowerToys のホスト ファイル エディタを使用してホスト ファイルを操作するものです
スポンサードリンク