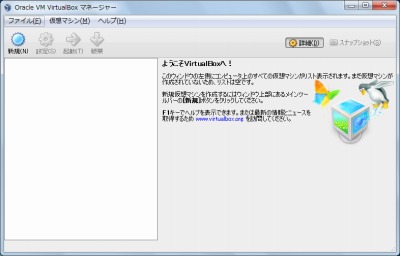
VirtualBox を利用すると、1つの物理的マシン内に1つ以上の仮想マシンを作成することができます。
※VirtualBox は、Windows VirtualPC やMicrosoft VirtualPC 2007 と異なる製品です
ダウンロード
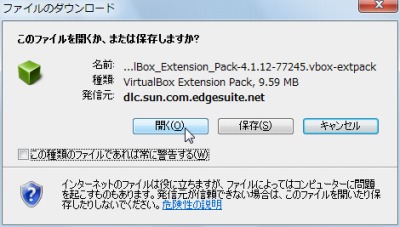
「Downloads ? Oracle VM VirtualBox」または「VirtualBox Downloads」からダウンロードし、実行します。
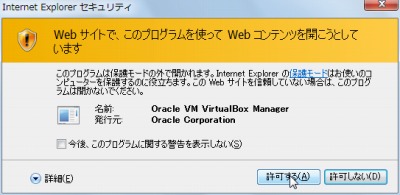
「Web サイトで、このプログラムを使ってWeb コンテンツを開こうとしています」と表示されたら、[許可する]をクリックします。
インストール
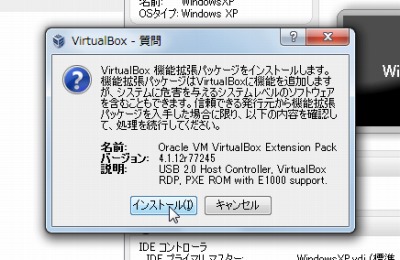
「VirtualBox – 質問」が表示され、インストールするか尋ねられます。[インストール]をクリックして機能拡張パッケージをインストールします。
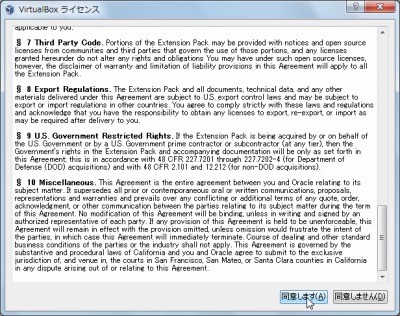
ライセンスに同意できる場合は、[同意します]をクリックします。
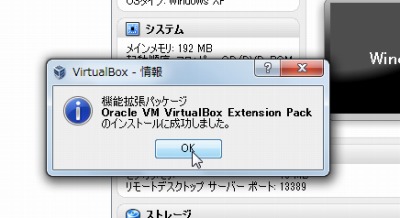
「インストールに成功しました」と表示されたら[OK]をクリックします。
インストール確認
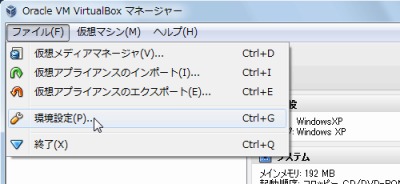
正しくインスールされたか確認します。
VirtualBox を開き、[ファイル]-[環境設定]をクリックします。
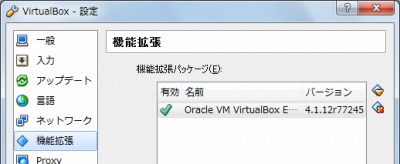
表示された画面の左側にあるリストから[機能拡張]を選択します。すると、右側にインストールされている機能拡張パッケージが一覧表示されますので、今回インストールした機能拡張パッケージに「チェックマーク」が付いているかを確認します。
「チェックマーク」ではなく「!」(エクスクラメーション・マーク)などになっている場合は、正しく機能していない可能性があります。
機能拡張パッケージが正しくインストールされ、VRDP 接続を行う場合は、次のサポート記事をご参照ください:
注意
- 本操作例はWindows7 SP1 64bit にインストールされたVirtualBox 4.1.12 のものです
スポンサードリンク