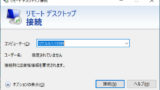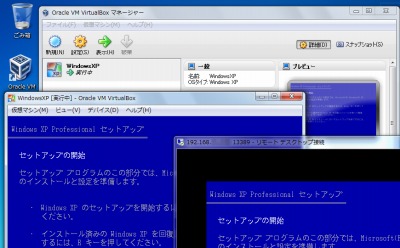
Windows 7 に搭載されている「リモート デスクトップ接続」機能を利用して、別のコンピュータに接続する方法です。この方法は、互いに Windows を使用している場合や VirtualBox を使用している場合などに利用できます。
リモート デスクトップ接続する方法
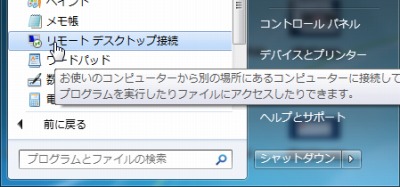
[スタート]-[アクセサリー]-[リモート デスクトップ接続]をクリックします。
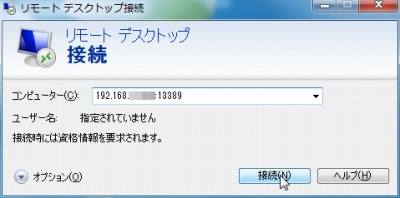
相手先が LAN 内の Windows の場合は IP アドレスを入力します。ポート番号を変更している場合などは「IP アドレス、区切り文字、ポート番号」を入力します。
例 「xxx.xxx.xxx.xxx:13389」
※標準ポートは 3389/tcp です
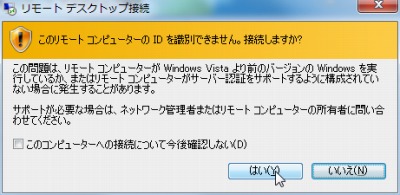
「このリモートコンピューターの ID を識別できません。接続しますか?」と表示されることがあります。接続する場合は[はい]をクリックします。
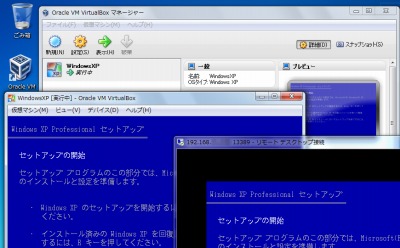
接続したところです。
この操作を行なって、実際に表示されるのは右下のウィンドウ (見ている側) だけです。また、左下の画面は「見られている側」のパソコンです。
この画像は、Windows 7 の稼働する物理マシン内に VirtualBox を利用して構築した仮想マシンの Windows XP を、物理マシンである Windows 7 からリモート デスクトップ接続した例です。
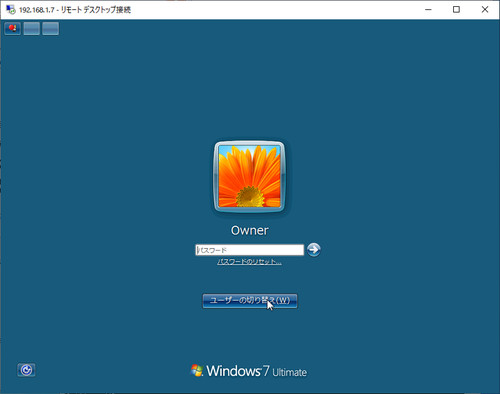
この画像は、Windows 10 から Windows 7 に接続した例です。パスワードを入力してログインします。別のユーザーでログインする場合は、[ユーザーの切り替え]をクリックします。
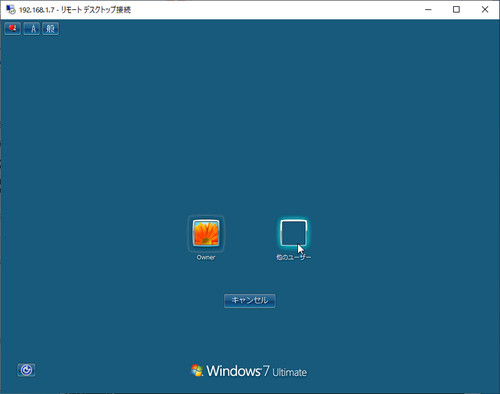
ユーザーの切り替えをクリックした場合は、ログインしたいユーザーを選択するか「他のユーザー」をクリックします。
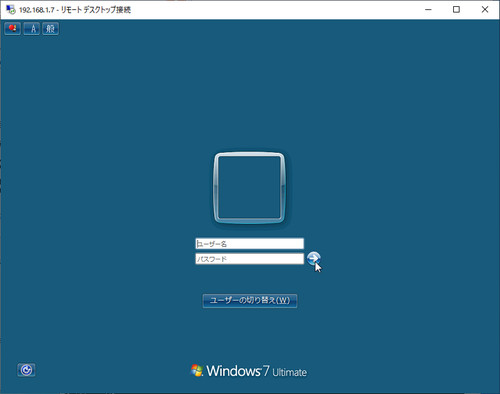
他のユーザーをクリックした場合は、[ユーザー名]と[パスワード]を入力してログインします。
エラー例
ユーザー名またはパスワードが正しくありません
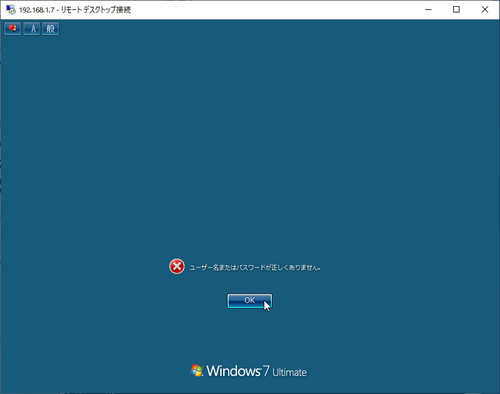
ユーザー名またはパスワードが正しくありません。
主な解決方法:
- 正しいユーザー名とパスワードを入力します
ユーザー名とパスワードを入力してください
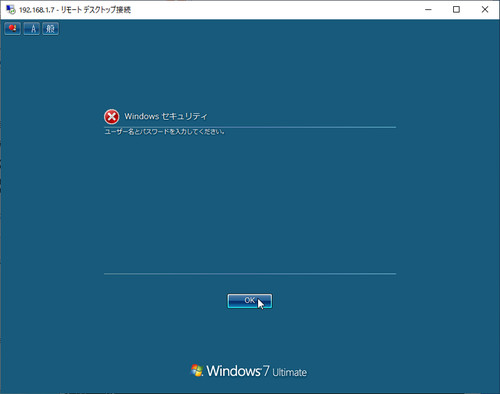
ユーザー名とパスワードを入力してください。
主な解決方法:
- ユーザー名とパスワードを入力します
ログオン失敗:ユーザー アカウントの制限
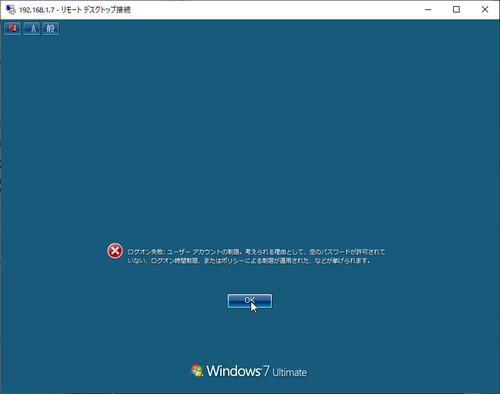
ログオン失敗:ユーザー アカウントの制限。考えられる理由として、殻のパスワードが許可されていない、ログオン時間制限、またはポリシーによる制限が適用された、などが挙げられます。
主な解決方法:
- 表示される内容をよく確認し、問題を解決します
このアカウントは無効になっています
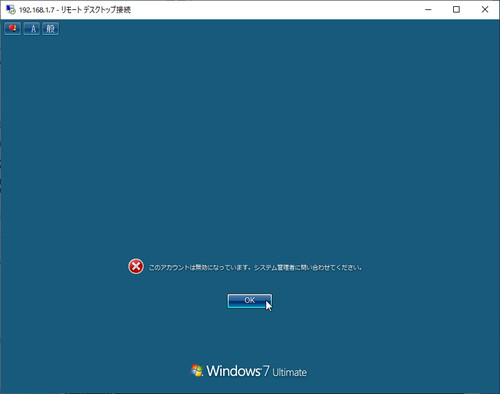
このアカウントは無効になっています。システム管理者に問い合わせてください。
主な解決方法:
- アカウトをアクセス可能に設定します
通信疎通確認

うまく行かない場合は、まず通信パケットが到達可能かを調べます。ただし、確認パケットに応答しないよう設定されている環境では、その設定を一時的に解除する必要があります。次のサポート記事をご参照ください:
※使用しているエディションが「招待する側」「招待される側」の機能が利用可能か、ファイアウォールが適切に設定されているかもご確認ください
関連
様々な方法でリモート操作する方法については、次のサポート記事をご参照ください:
注意
- 本操作例は Windows 7 SP1 64bit のものです
- 2020/03/06 Windows 10 から Windows 7 への接続およびエラー例を追記しました
スポンサードリンク