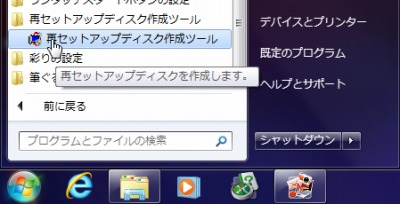
NEC 製パソコンには、「再セットアップディスク作成ツール」というソフトウェアがインストールされています。
再セットアップディスク作成ツールを利用すると、リカバリー ディスクの作成が行えます。リカバリー ディスクの作成については購入後、初期設定を終えたら直ぐに行うことを強く推奨します。
本記事では、再セットアップディスク作成ツールを用いてリカバリー ディスクを作成する方法について記載します。なお、本作業には時間がかかりますので余裕を持って行なってください。
再セットアップ ディスクを作成する方法
再セットアップ ディスクを作成するには「再セットアップディスク作成ツール」を利用します
起動のしかた
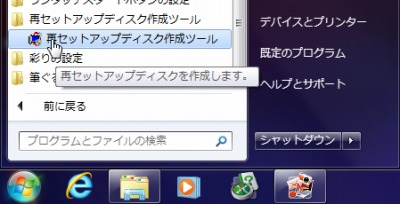
[スタート]-[再セットアップディスク作成ツール]-[再セットアップディスク作成ツール]をクリックします。
ディスクとドライブの選択
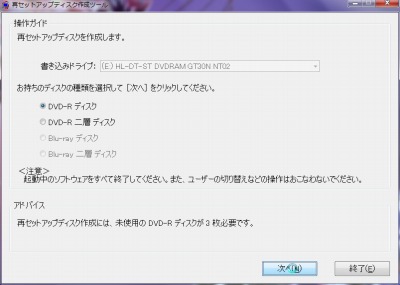
書きこみ利用するドライブとディスクの種類を選択し、次へをクリックします。
※この例では、「DVD-R ディスク」を準備し、[次へ]をクリックしました
書き込みドライブ
外付けドライブを接続しているなど複数のドライブが存在する場合には「書き込みドライブ」をリストから選択します。
標準状態では唯一のドライブのみ搭載されていますので、選択済みになり、選択できません。
ディスクの種類
この例では「DVD-R ディスク」と「DVD-R 二層ディスク」が選択できます。
DVD-R は安価に入手でき、DVD-R は少し割高になる代わりに1枚当たりの容量が大きくなりますので必要になる枚数が少なくなります。
作成するディスクと書き込み速度の選択
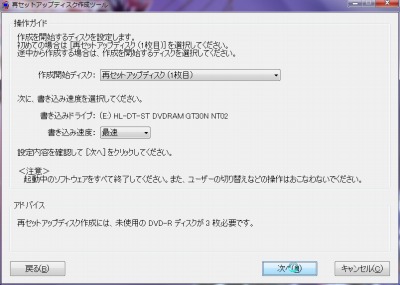
[次へ]をクリックします。
以下の項目を調整することもできます。
作成開始ディスク
何枚目のディスクから作成するかを選択します。通常は1枚目から作成しますので調整不要です。
書き込み速度
書き込み速度を早く設定するほど書き込みにかかる時間は少なくて済みます。通常は「最速」のままでかまいません。ただし、高速で書き込みと失敗する場合には、書き込み速度を少し遅く設定すると成功する場合があります。
また、書き込み後に正しく書きこまれたかを確認する「照合」という作業がありますので、書き込みに対して必要以上に心配する必要はありません。
アドバイス
どのディスクが何枚必要になるかが表示されていますので、確認しておきます。
作成開始
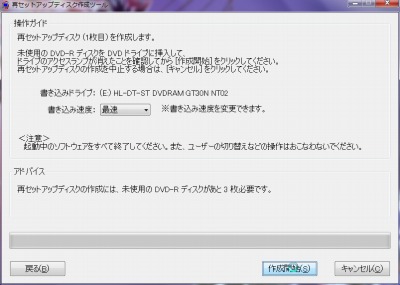
未使用の DVD-R を光学ドライブに挿入し、少し待ってから[作成開始]をクリックします。
「ドライブの準備ができていません」と表示されたら?
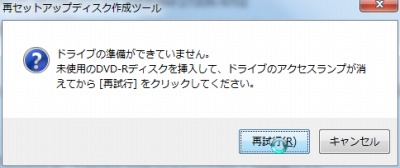
以下のように表示された場合は、用意したディスクが未使用であることを確認し、ディスク ドライブに挿入してから少し待ち、[再試行]をクリックします。
「ドライブの準備ができていません。
未使用の DVD-R ディスクを挿入して、ドライブのアクセス ランプが消えてから[再試行]をクリックしてください。」
ディスク イメージの作成
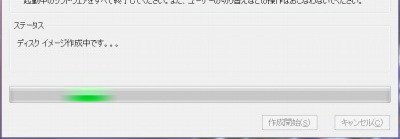
ディスク イメージを作成しています。
ディスク イメージの作成とは、これから DVD-R ディスクに書き込むデータを準備していることをあらわしています。
書き込み処理

書き込み処理を行なっています。
書き込み処理とは、準備したディスク イメージを DVD-R ディスクに書き込んでいることをあらわしています。
ファイルの照合
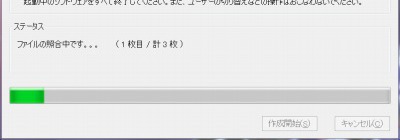
ファイルの照合を行なっています。
ファイルの照合とは、準備したディスク イメージと、実際に DVD-R ディスクに書きこまれたデータを比較して、正しく書きこまれたかを確認している作業です。
作成完了
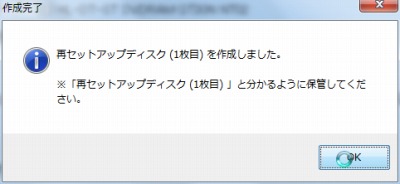
作成が完了したら[OK]をクリックします。
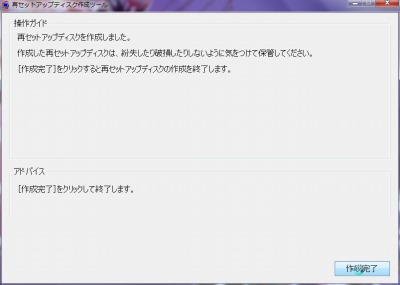
必要枚数だけこれらの手順を繰り返します。
すべてのディスクの作成が完了したら、[作成完了]をクリックして終了します。
注意
- 本操作例は Windows 7 がプリインストールされた NEC 製パソコンで、DVD-R ドライブが標準搭載されている状態のものです
- 作成したディスクは注意深く取り扱い、故障等に備えて保管してください
スポンサードリンク

コメント
~ リカバリーディスクの作り方 ~
http://t.co/nfOGGYdZ49
NECのソフト一覧
http://t.co/413V3eFycs