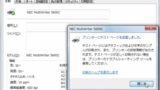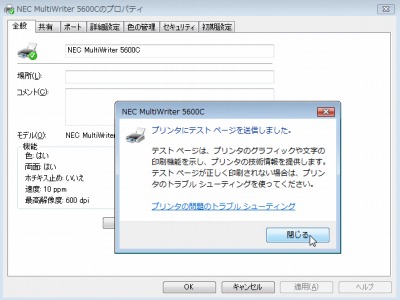
プリンターのインストールが完了したら、テストページを印刷するなどして動作確認を行うことができます。
Windows Vista テスト ページを印刷する方法
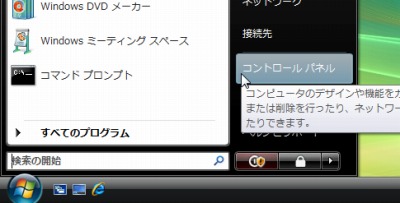
[スタート]-[コントロール パネル]をクリックします。
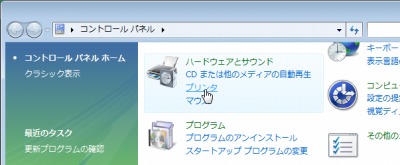
「ハードウェアとサウンド」内の[プリンタ]をクリックします。
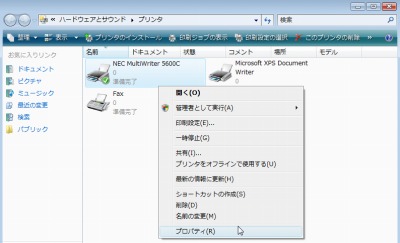
インストールされているプリンターのリストが表示されます。
テスト ページを印刷したいプリンタを[右クリック]し、[プロパティ]をクリックします。
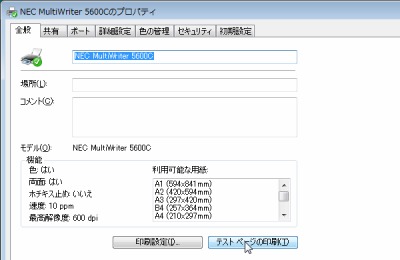
[テスト ページの印刷]をクリックします。
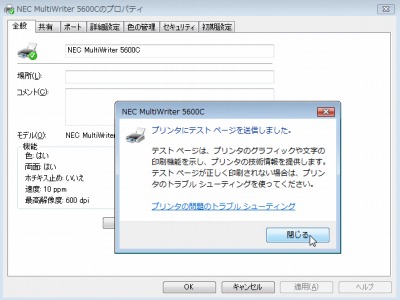
「プリンタにテスト ページを送信しました」と表示されますので[閉じる]をクリックします。
選択したプリンタからテスト ページが正しく印刷されたかを確認します。
関連
その他の Windows については、次のサポート記事をご参照ください:
注意
- 本操作例は Windows Vista のものです
スポンサードリンク